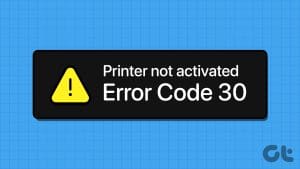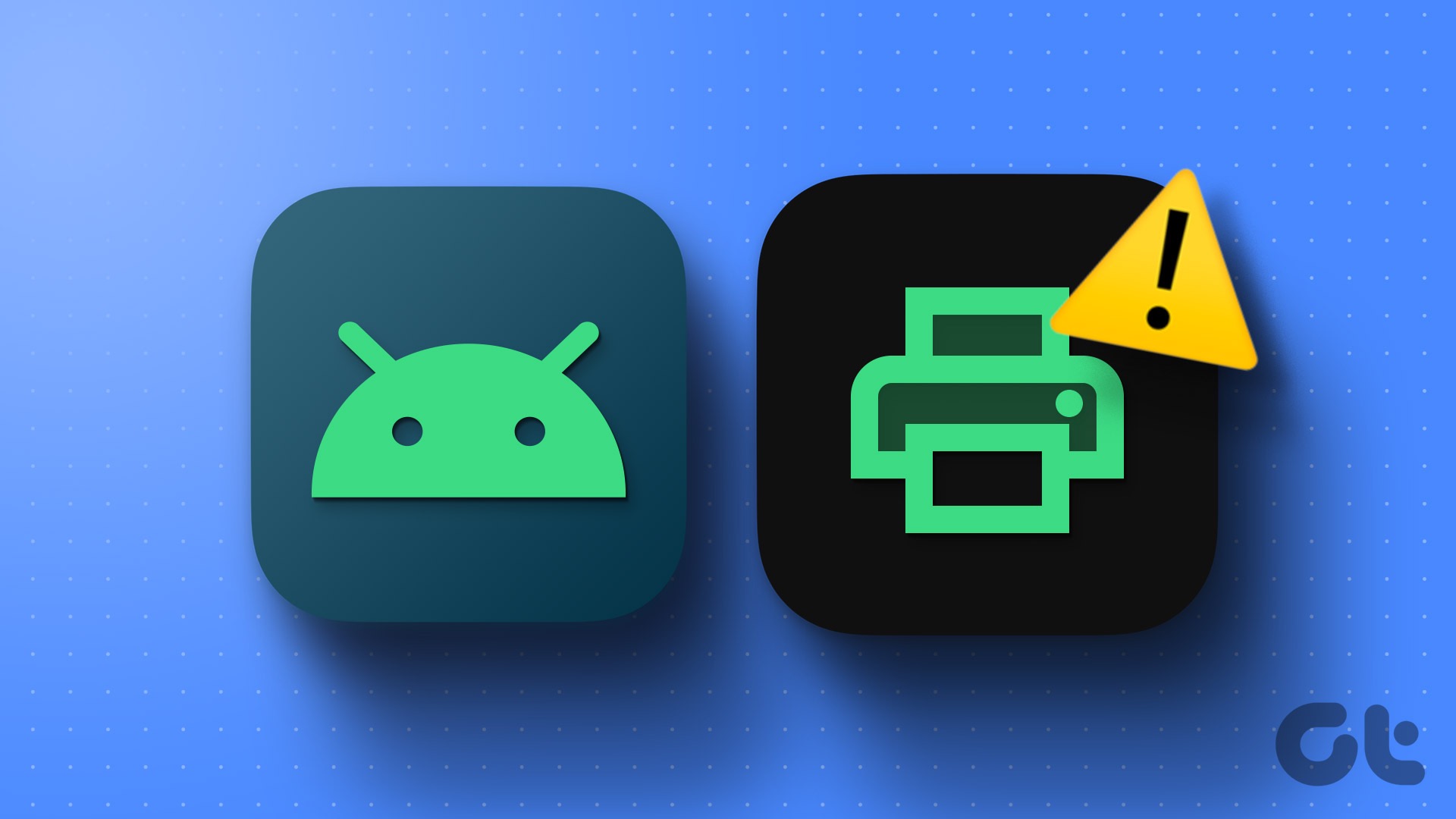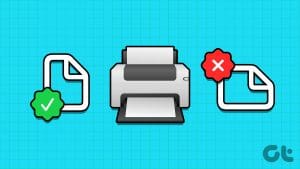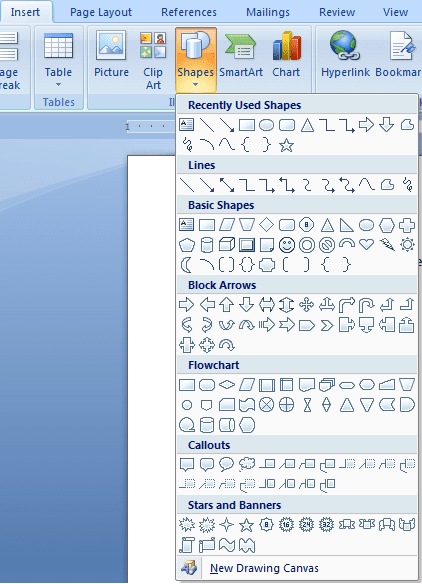Windows operating system is known for its compatibility with a wide range of printers, making it easier to print documents and materials. However, users occasionally encounter printer errors that disrupt their printing tasks. One such error is Printer Error 0x0000011b on Windows. In this article, we’ll explore this error and provide 5 effective fixes to resolve it.
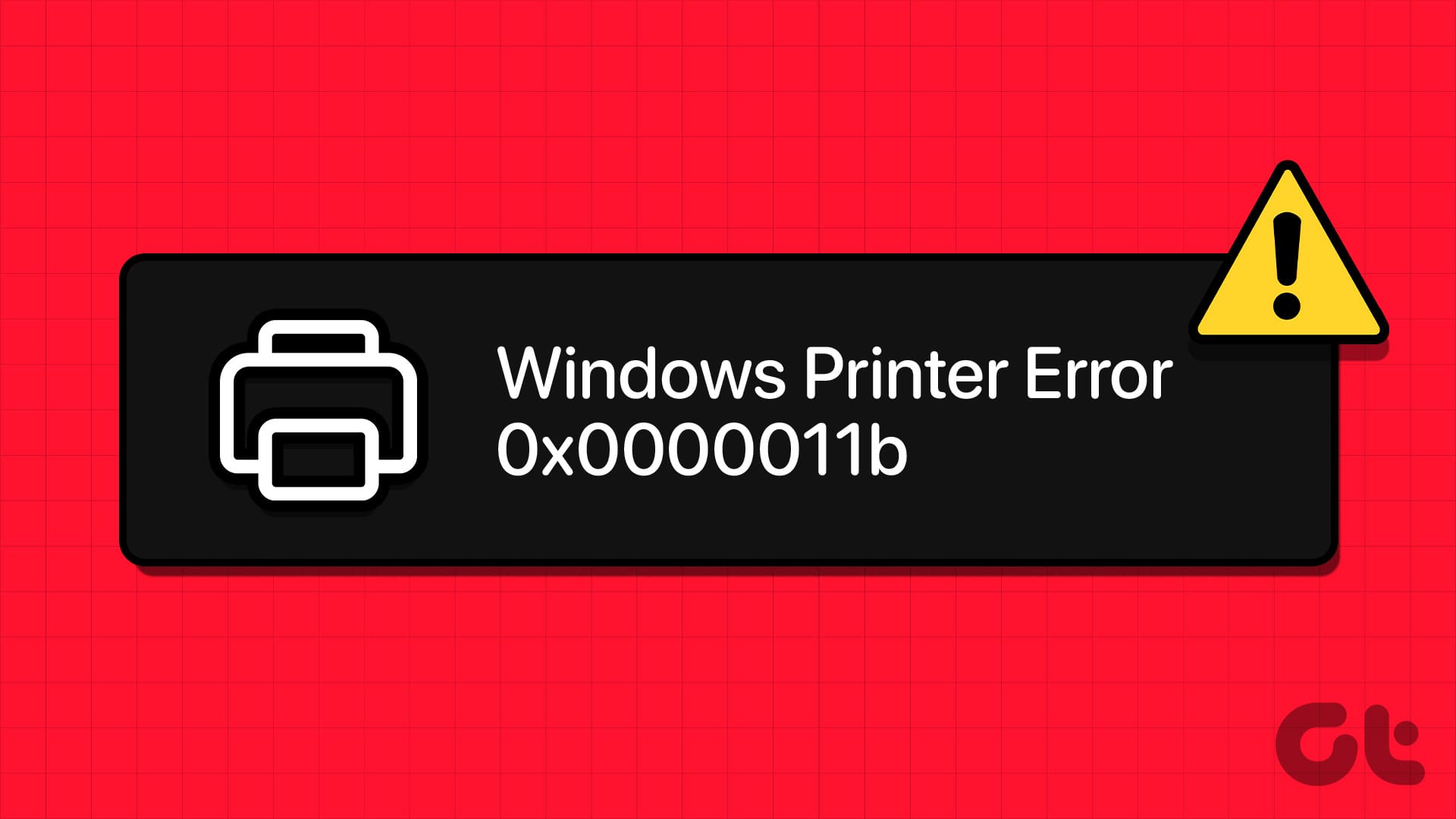
Well, Windows Printer Error 0x0000011b is a common printer-related issue that users encounter, which occurs due to various reasons, such as a problem with the printer driver, print spooler errors, or sometimes due to network issues, and so on. With this understanding, let’s move on to the fixes and get your printer back in working order.
1. Restart the Printer Spooler From the Task Manager
Restarting the Printer Spooler from the Task Manager is a straightforward process, and it often provides an instant solution for the Printer’s operation failure with error 0x0000011b. Follow the steps below.
Step 1: Press the Windows key on your keyboard, type Task Manager, and click Open.
Note: Alternatively, press ‘Ctrl + Shift + Esc’ to open Task Manager.
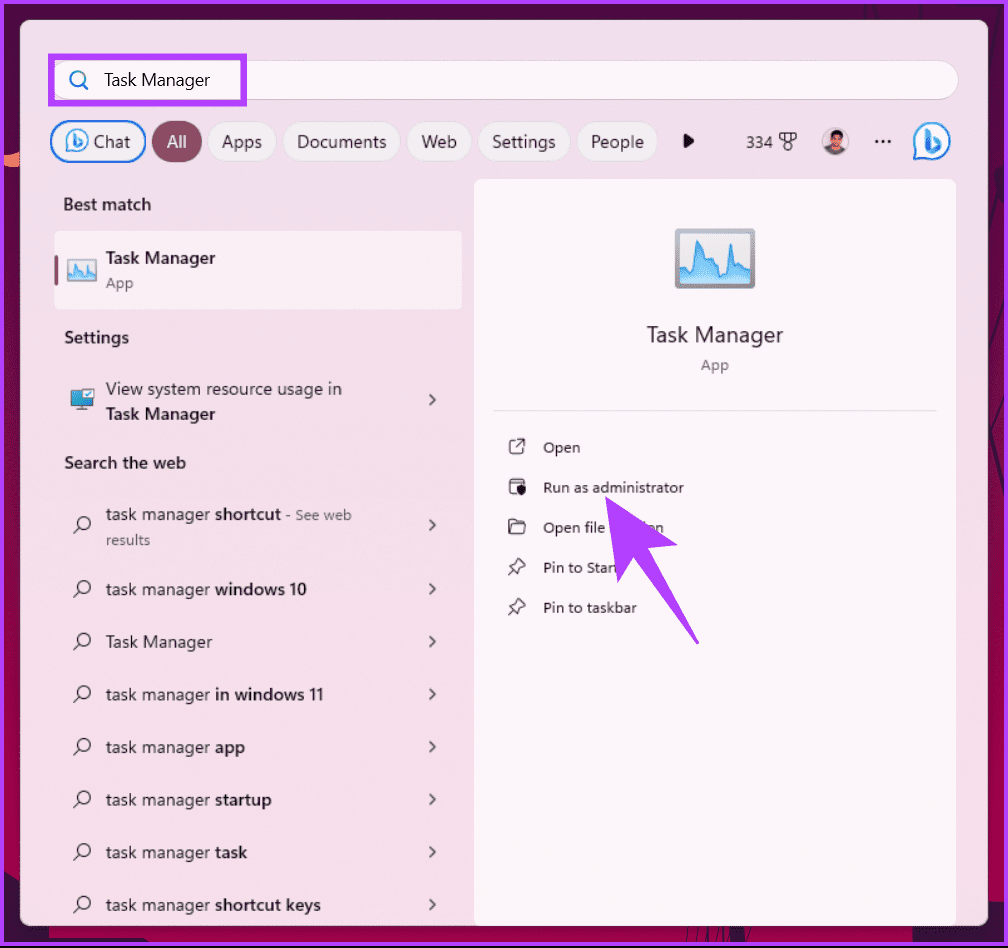
Step 2: Under Process Name, scroll down, find ‘Spooler SubSytem App,’ and expand the process by clicking the chevron (arrow) icon.
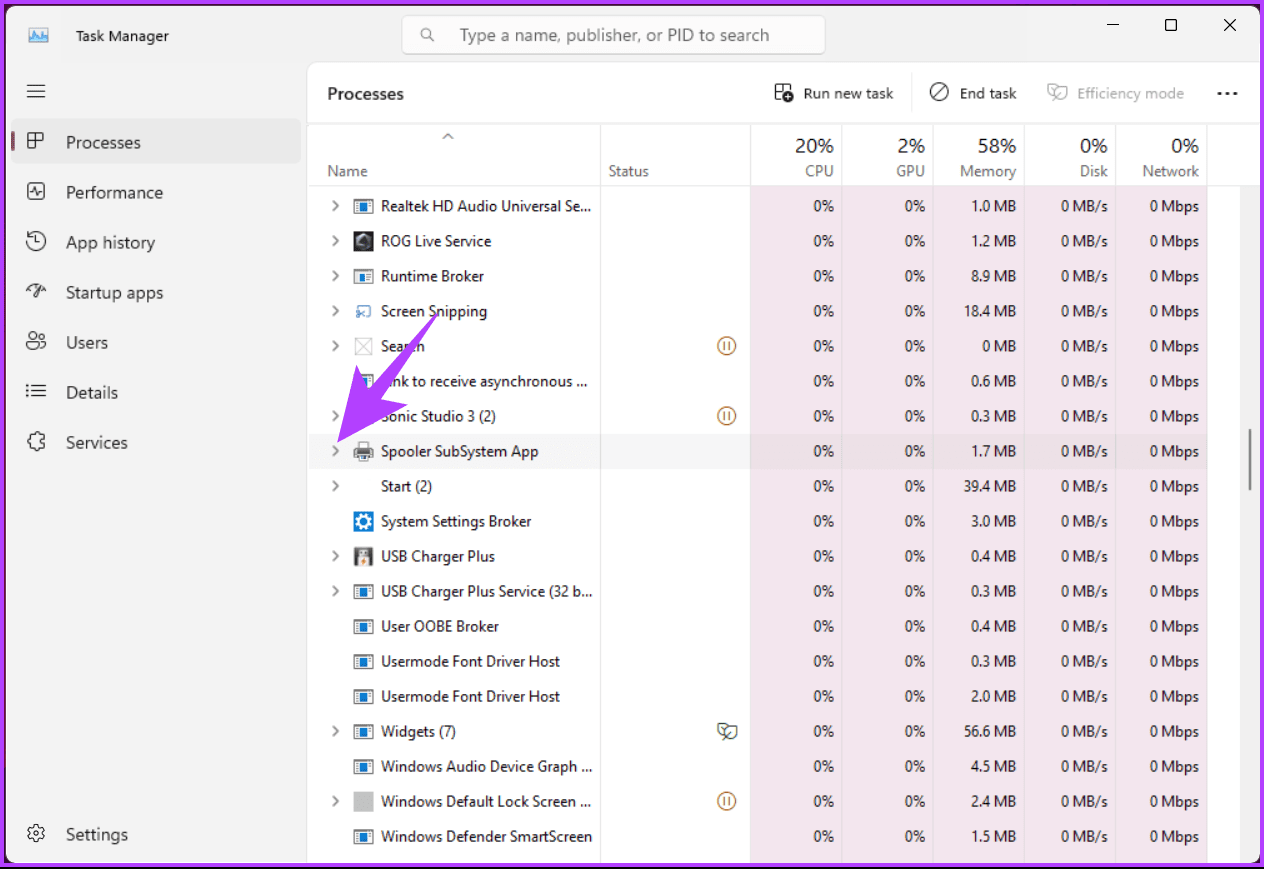
Step 3: From the expanded process, right-click on the Print Spooler, and from the context menu, choose Open Services.
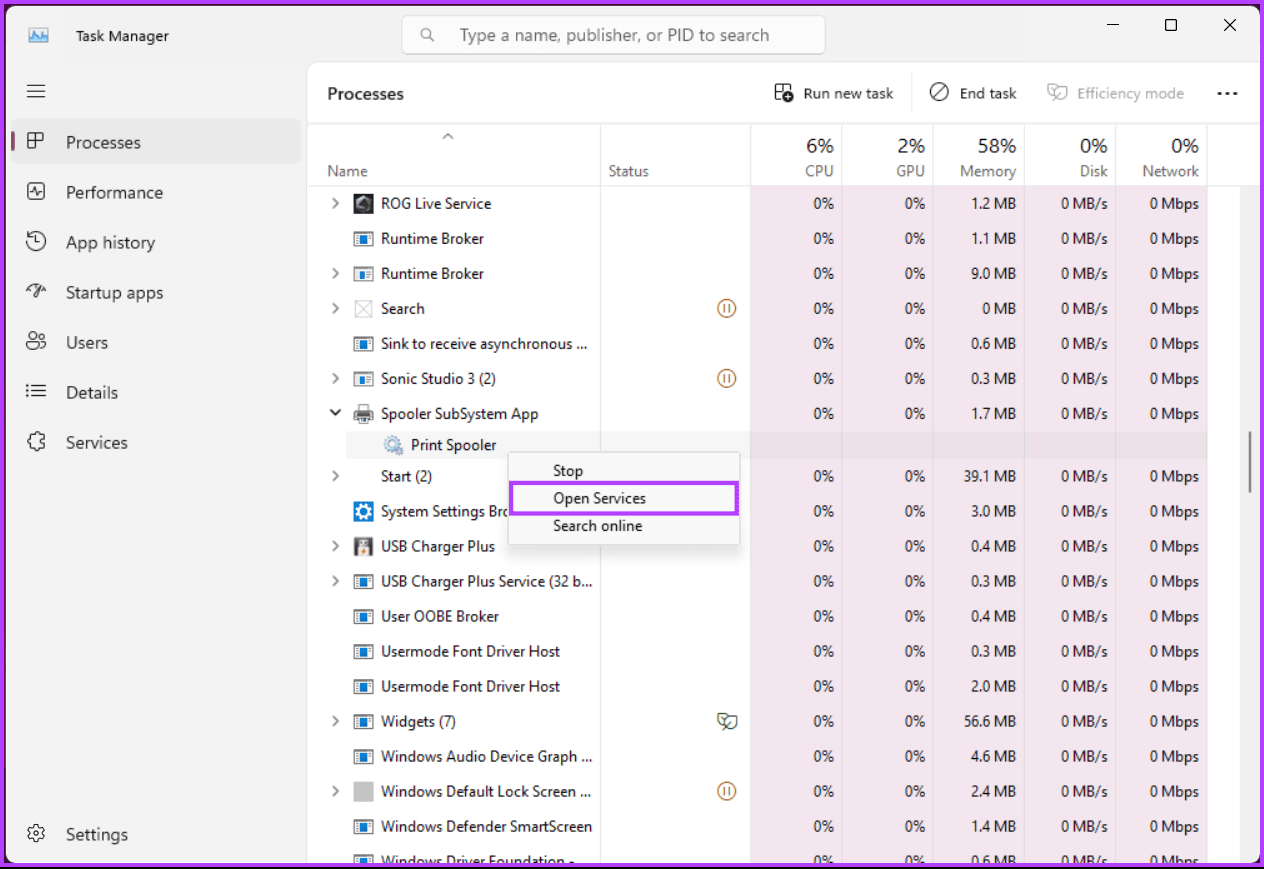
Step 4: After opening the Services, return to the Task Manager and right-click on the Print Spooler once more. From the context menu, select Stop to end the process.
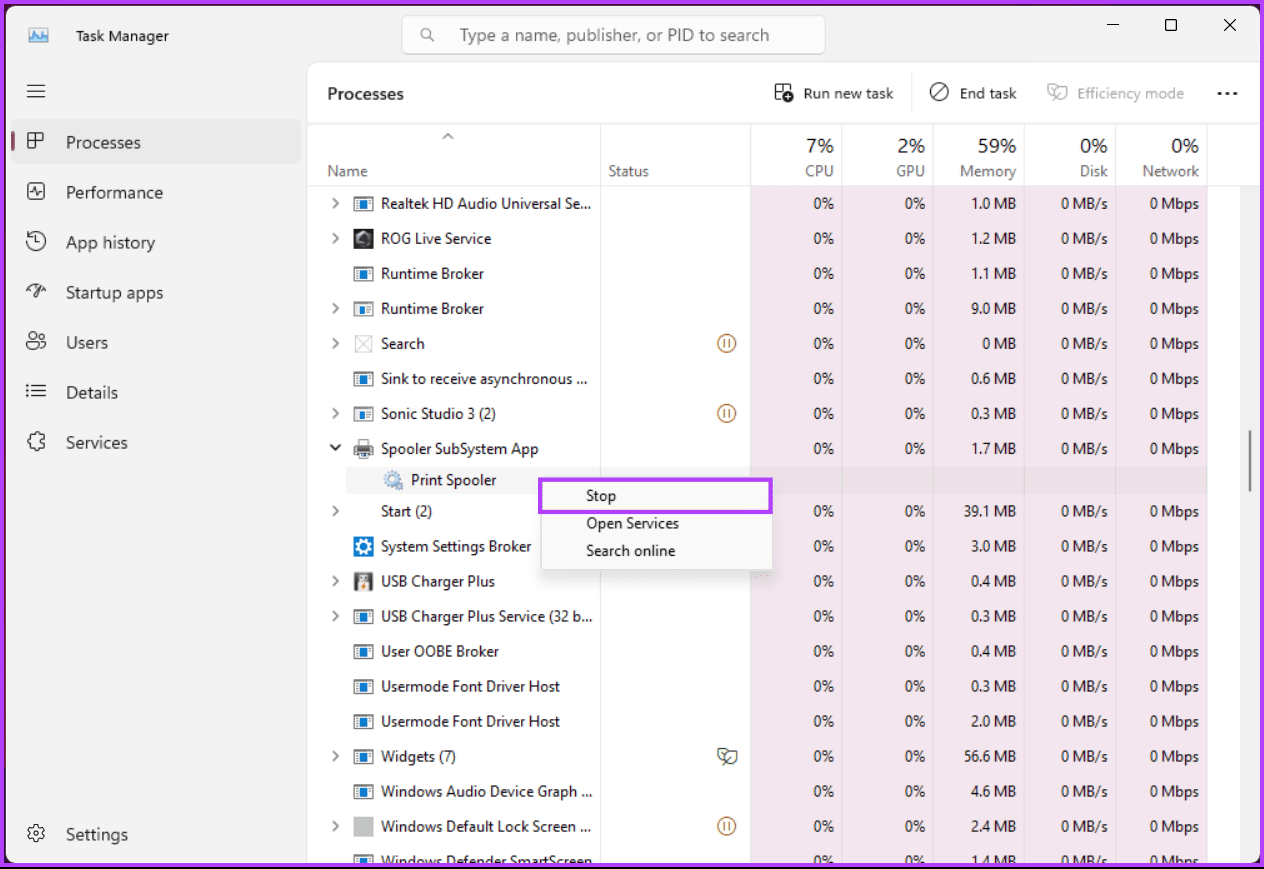
Once it has been stopped, it will be removed from the Task Manager. Finally, go back to the Services tab.
Step 5: In the Services tab, scroll down, find Print Spooler, and right-click on it.
Step 6: From the context menu, choose Start.

After that, you should be able to connect your Windows machine to the Printer without problems. If this method didn’t fix the error, move on to the next one.
Also Read: How to fix printer driver is unavailable error on Windows 11
2. Update your Windows Machine
An ‘Operation failed error 0x0000011b’ sometimes occurs due to a Windows Security update. A new update will likely be available in your Windows update section as Microsoft quickly addresses such issues. To download and update any pending updates, follow the instructions below.
Step 1: Press the Windows key on your keyboard, type Settings, and click Open.

Step 2: In the Settings window, go to Windows Update.
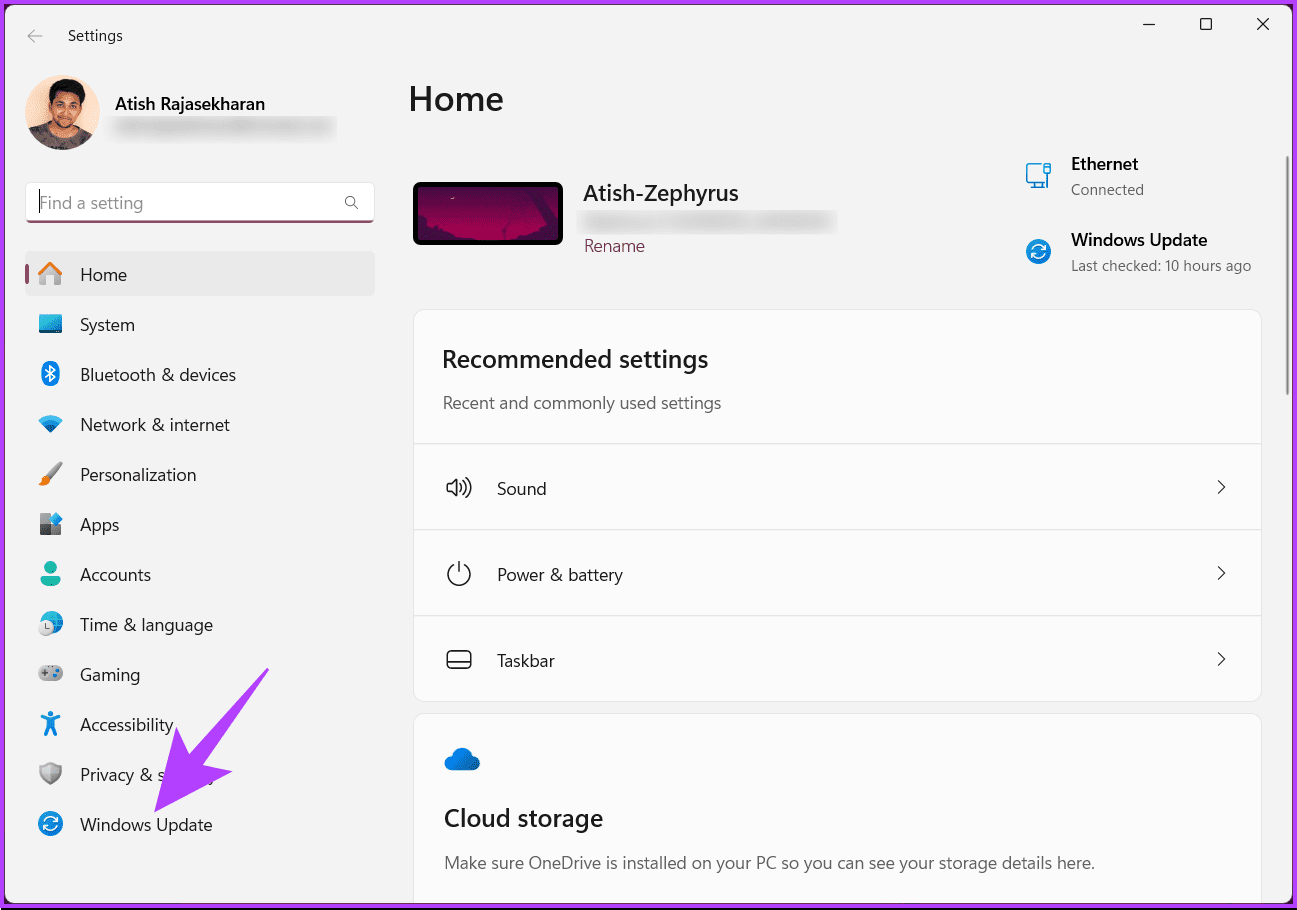
Step 3: On the right pane, under Windows Update, click the ‘Check for updates’ button.
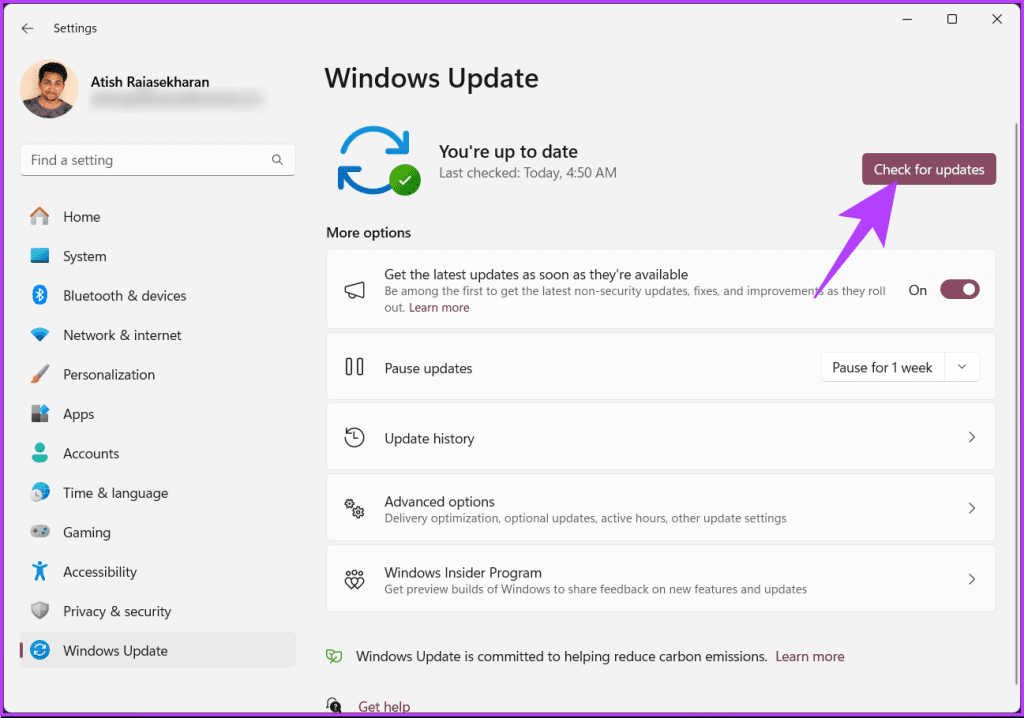
You may receive a prompt to download the Windows update. After downloading, the update will install automatically, and you’ll receive a prompt to restart your Windows PC.
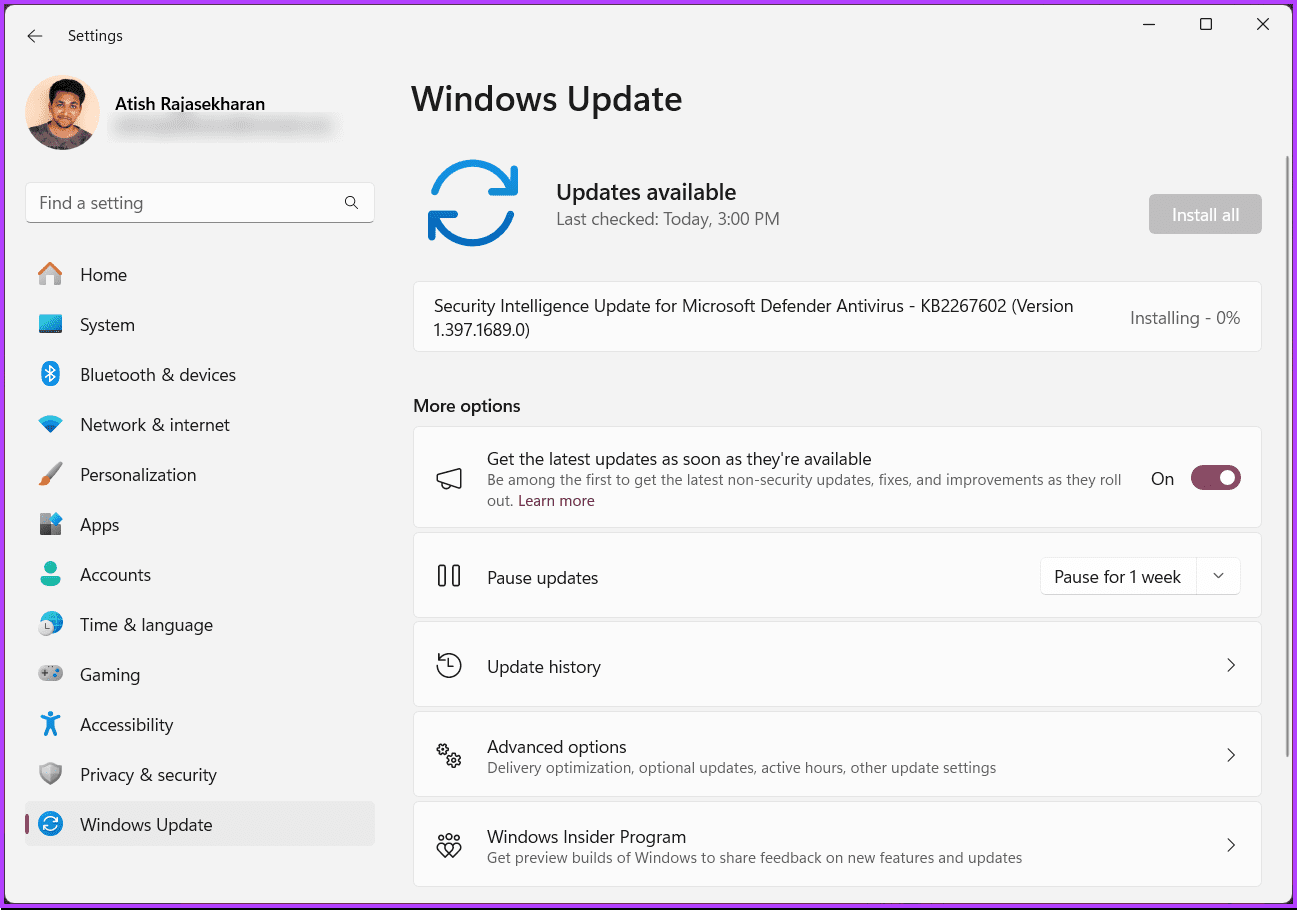
Once your PC boots back up, the update will have been applied. If this error occurred after you updated your Windows machine, continue reading.
3. Uninstall Recent Windows Updates
In cases where you are experiencing Windows error 0x0000011b after updating your PC with the latest Windows security patches, uninstalling those updates can help mitigate the issue. Follow the instructions below.
Step 1: Press the Windows key on your keyboard, type Control Panel, and click Open.
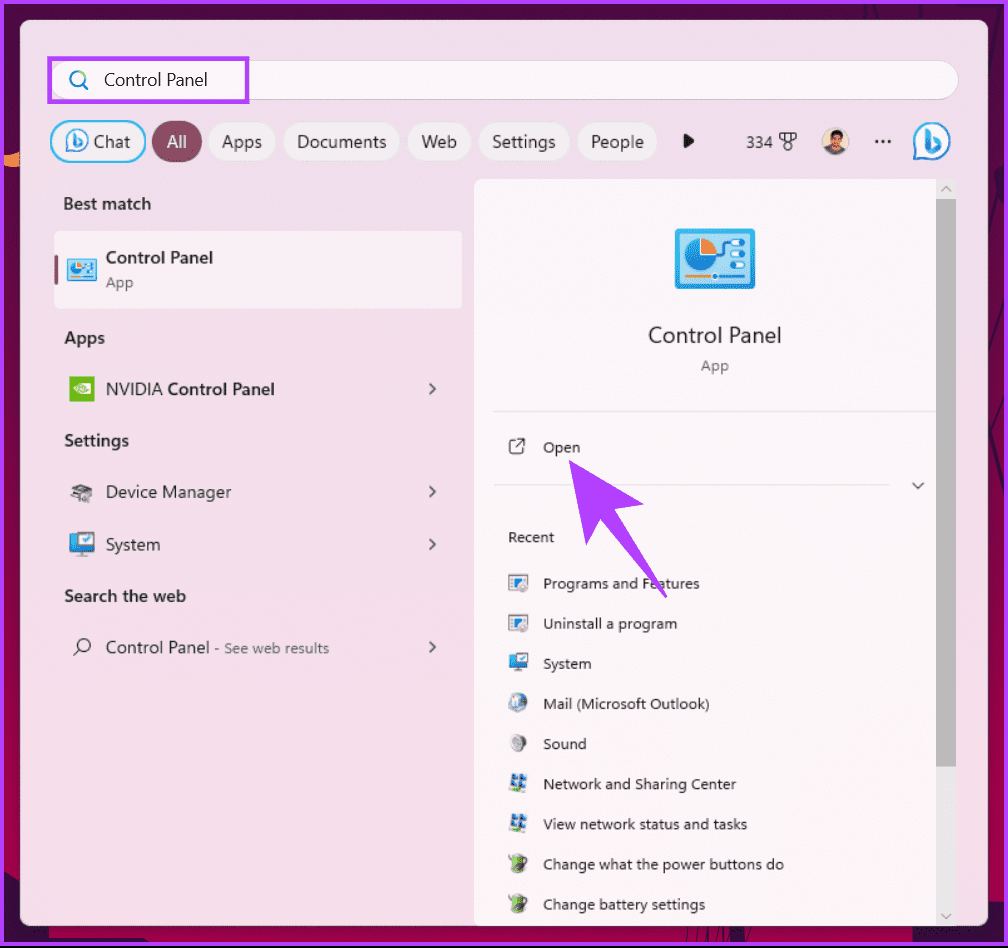
Step 2: In the Control Panel window, click ‘Programs and Features.’
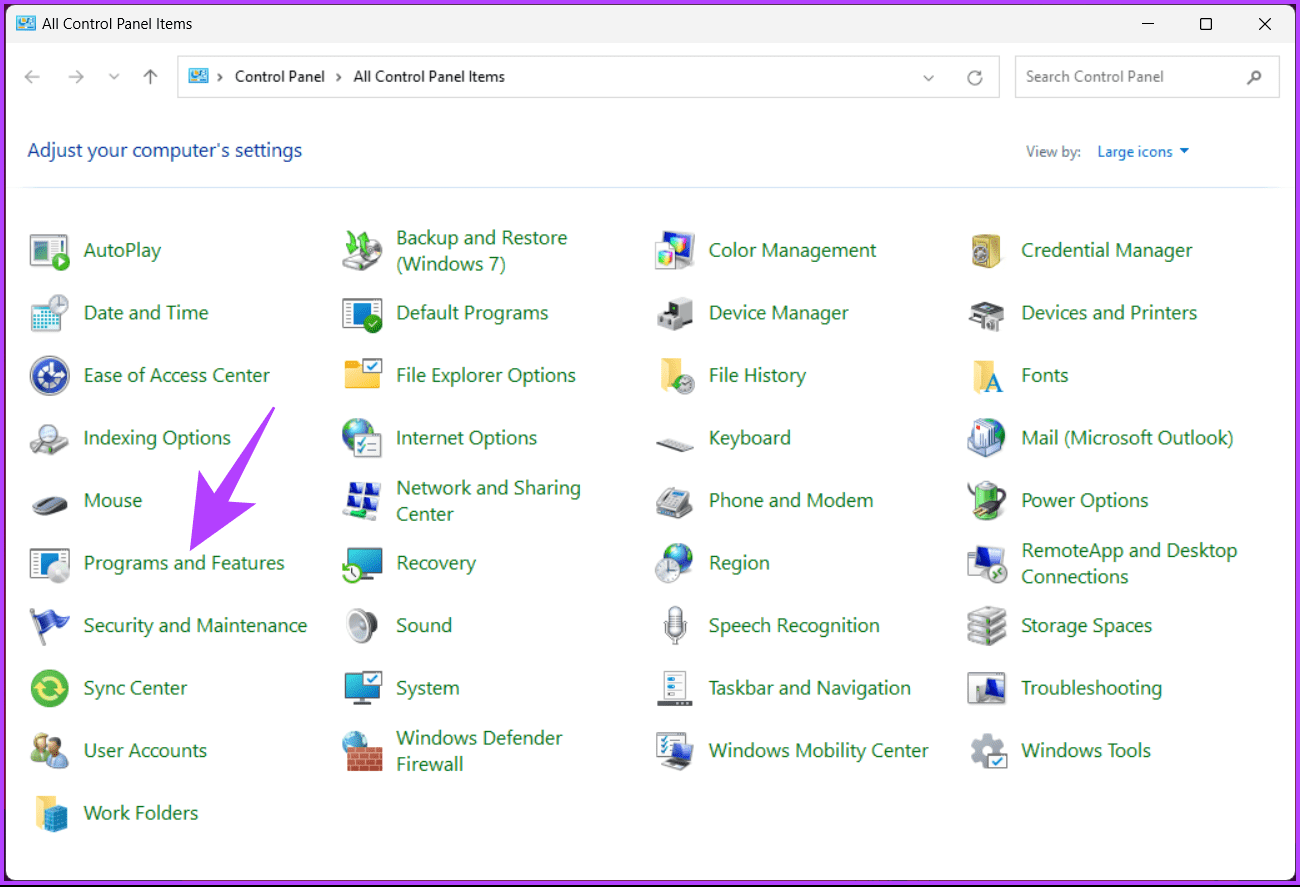
Step 3: Under ‘Uninstall or change a program,’ click on ‘View installed updates.’
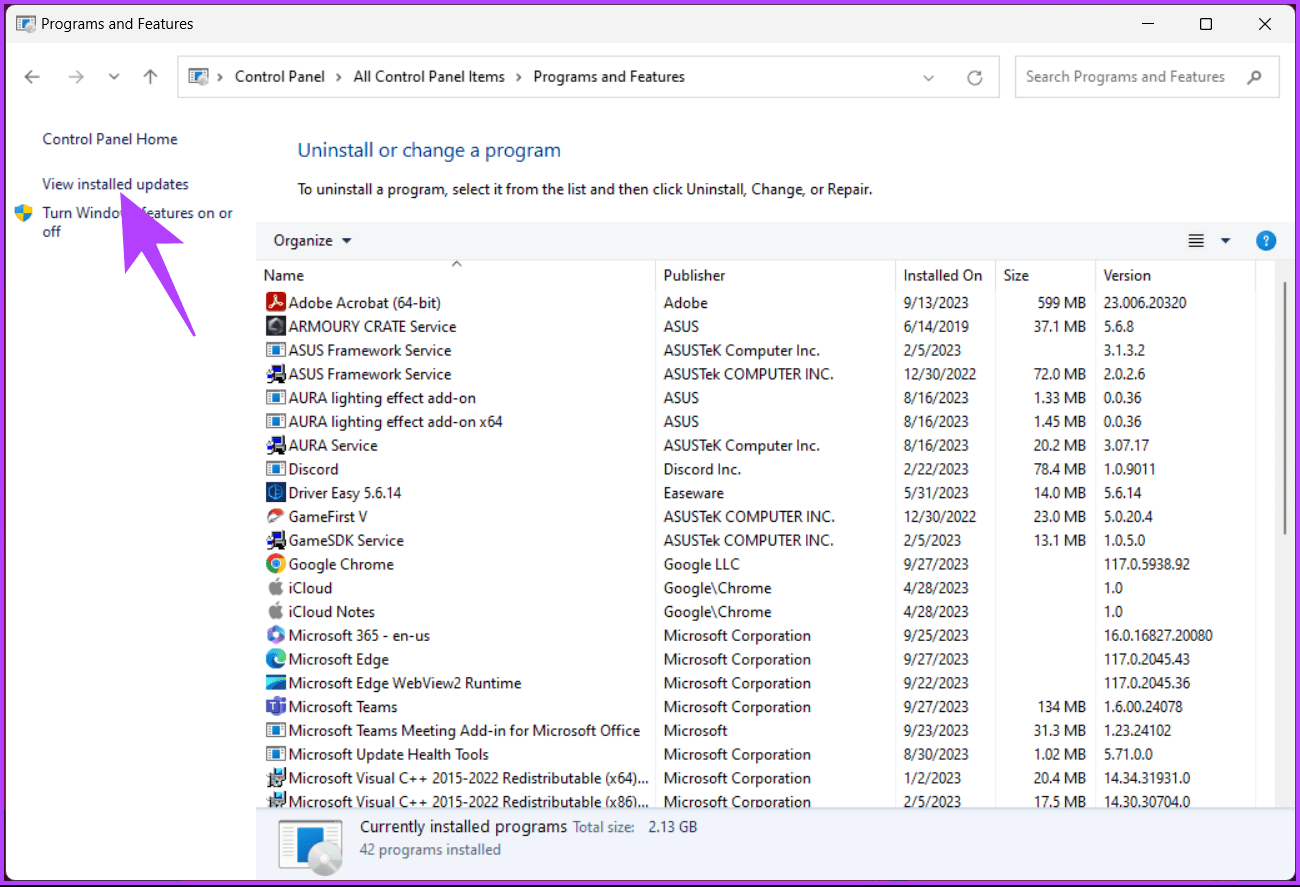
You will be taken to Windows Settings, where you can uninstall the updates.
Step 4: View and click on the Windows Update you want to uninstall.

Using the latest security updates should resolve any issues relating to errors on shared printers or any other problems associated with being unable to access the Printer. If this method doesn’t work, maybe the next one will.
Also Read: Ways to fix printer not showing up on Mac
4. Manually Add the Printer Using Its IP Address
At times, network disruptions can interrupt the established connection between your printer and computer, resulting in either Windows failing to connect to the printer or encountering printer sharing errors. Let’s resolve this sort of error by following the steps below.
Step 1: Press the Windows key on your keyboard, type Settings, and click Open.

Step 2: In the Settings window, navigate to ‘Bluetooth & devices.’
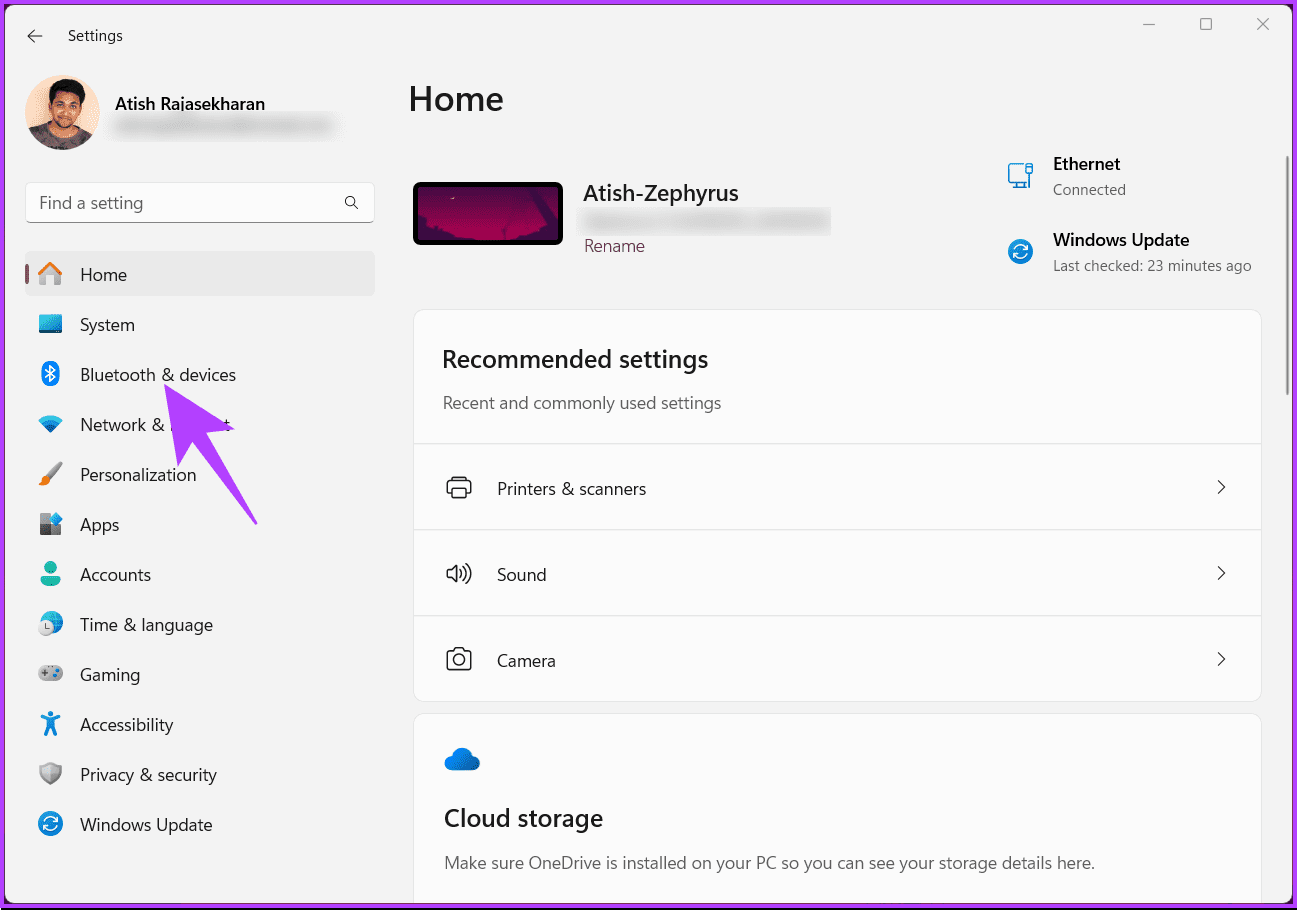
Step 3: Under ‘Bluetooth & devices’ in the right pane, scroll down and click on ‘Printer & scanners.’
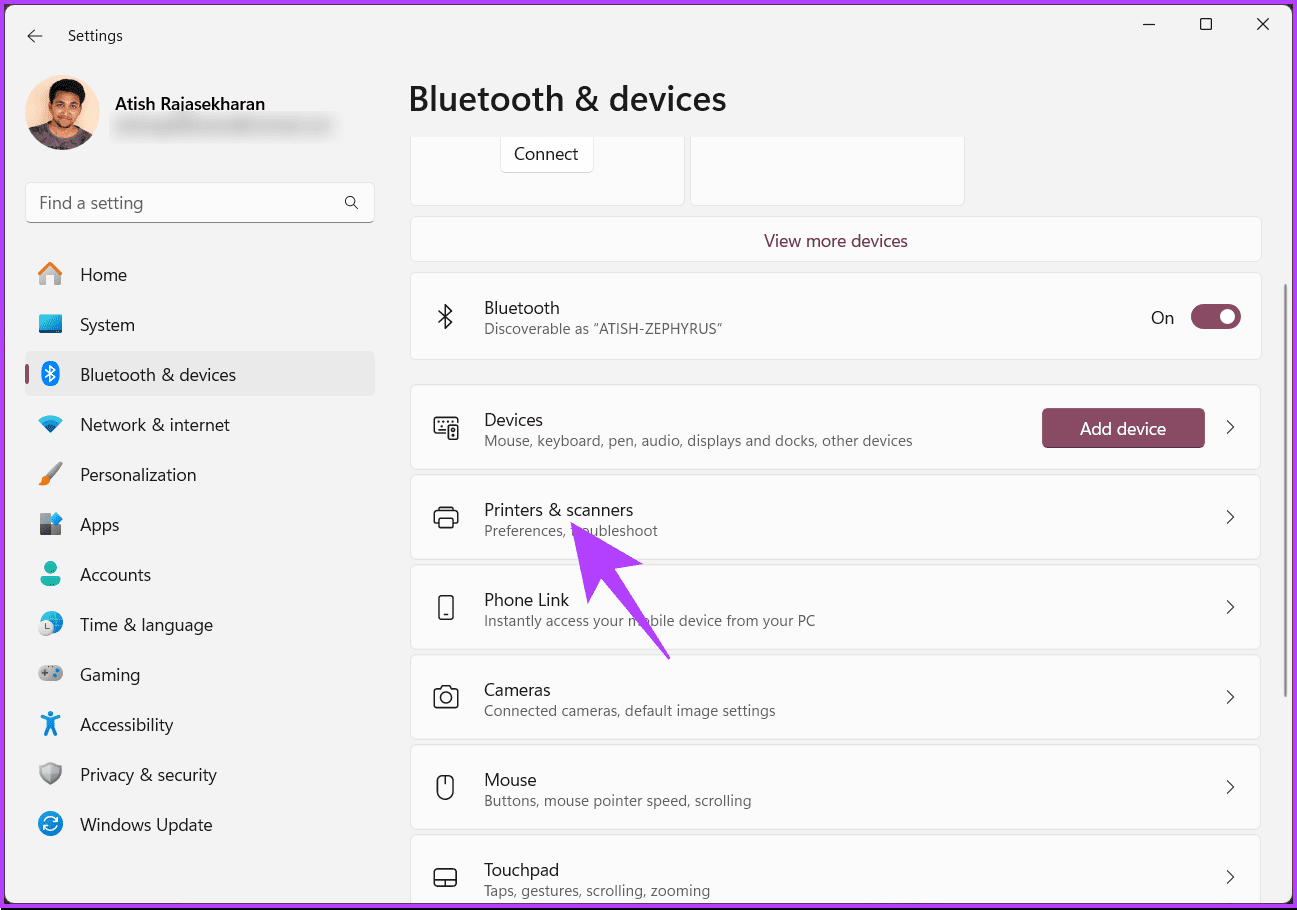
Step 4: In the ‘Printers & scanners,’ click on the Printer that is causing the issue.
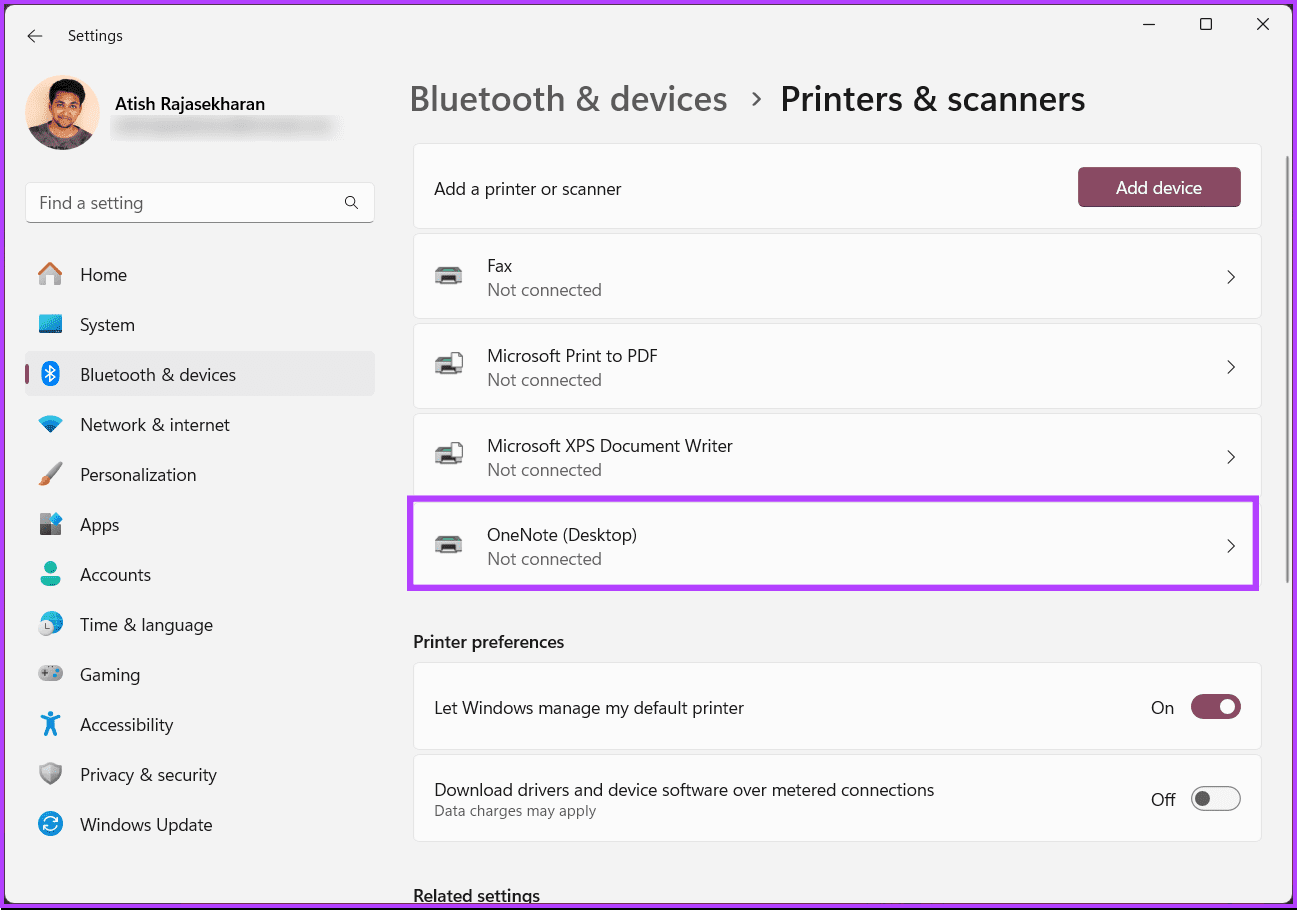
Step 5: On the next screen, remove the Printer from your Windows machine.
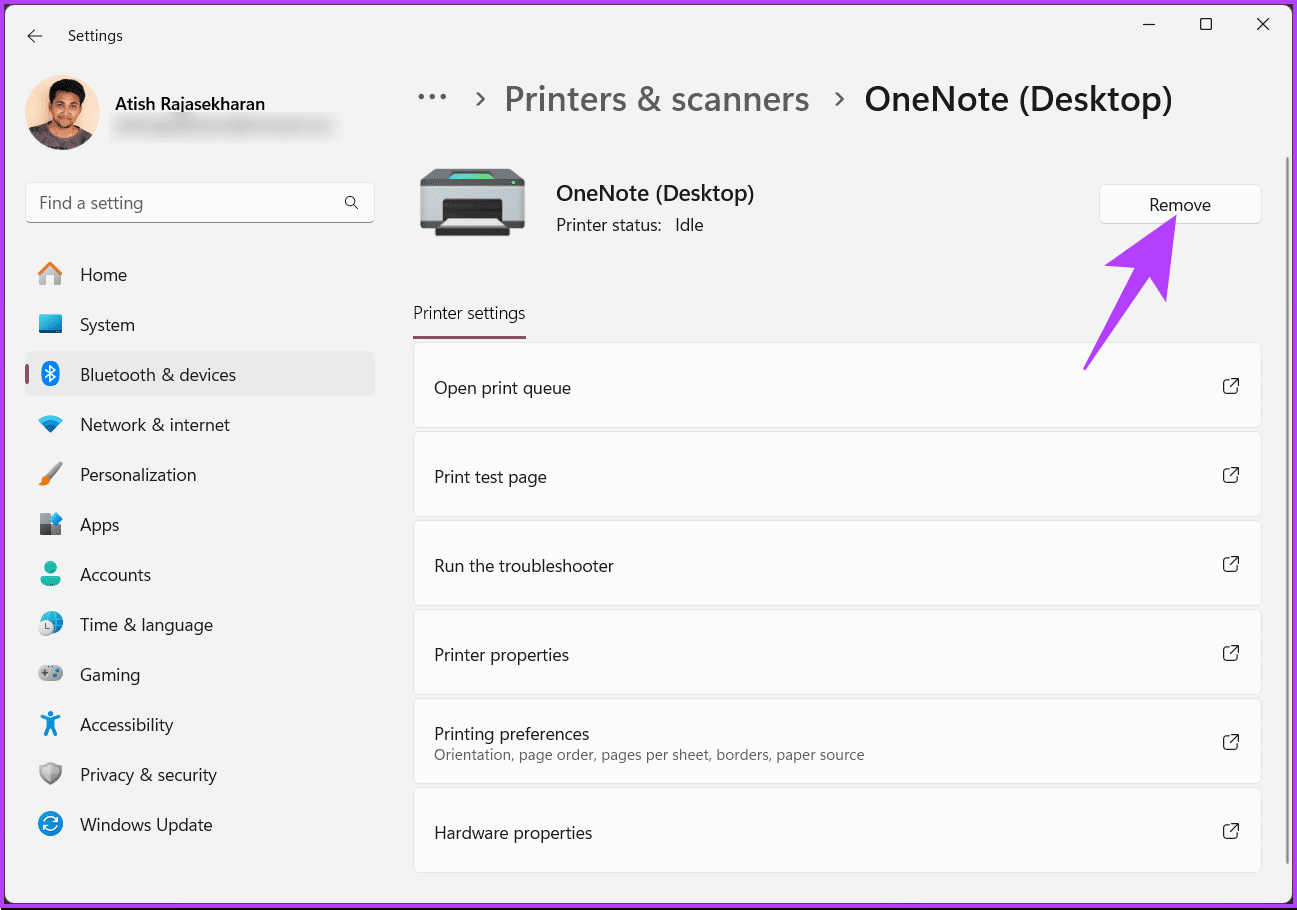
With this, the issue causing your Printer will be removed from your PC, and you will be returned to the ‘Printers & scanners’ page. Now, it’s time to add it back. Continue with the below steps.
Step 6: Click Add device.
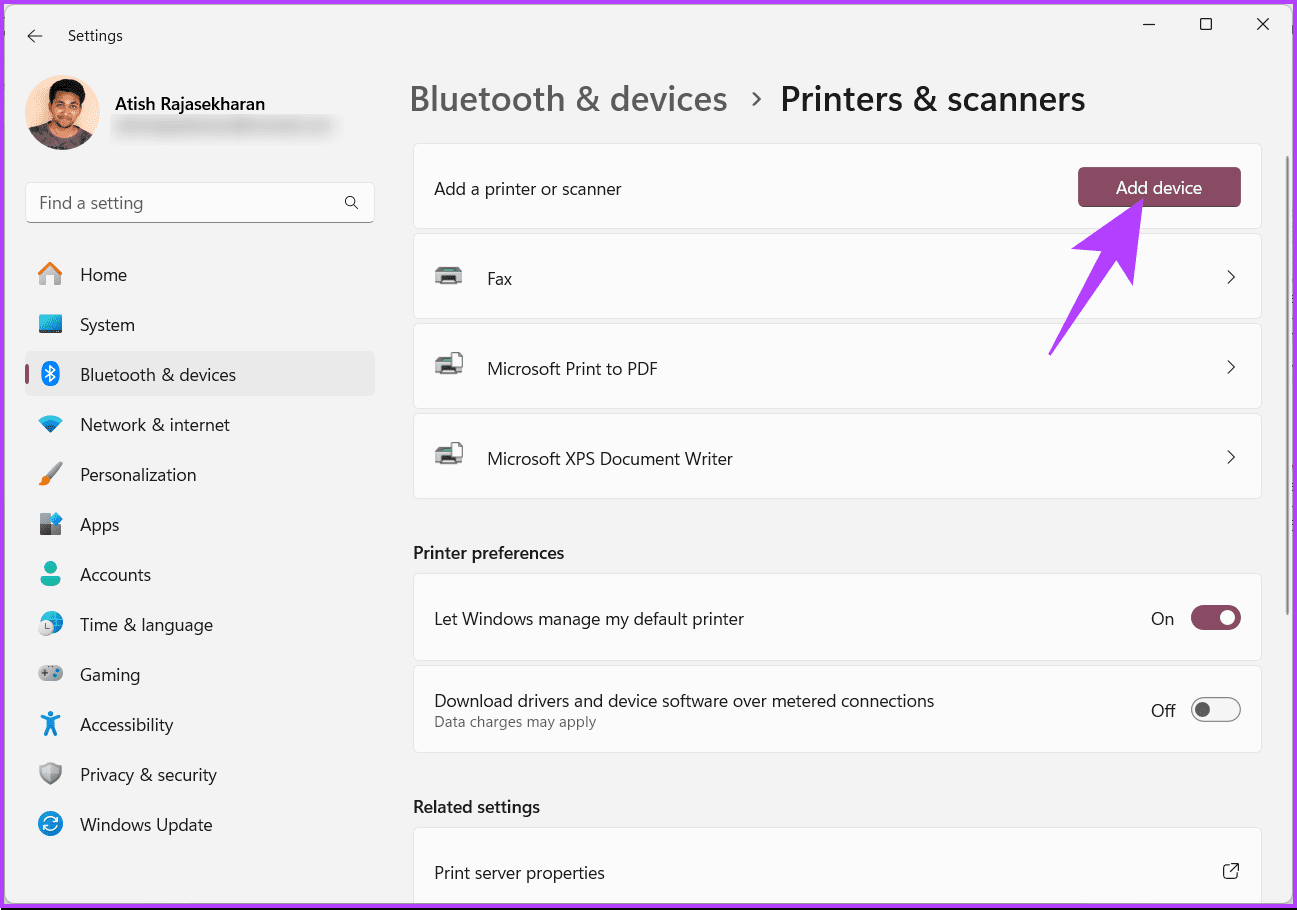
Step 7: Windows searches for the Printer connected via the intranet or locally. If Windows is unable to find it, click Add manually.
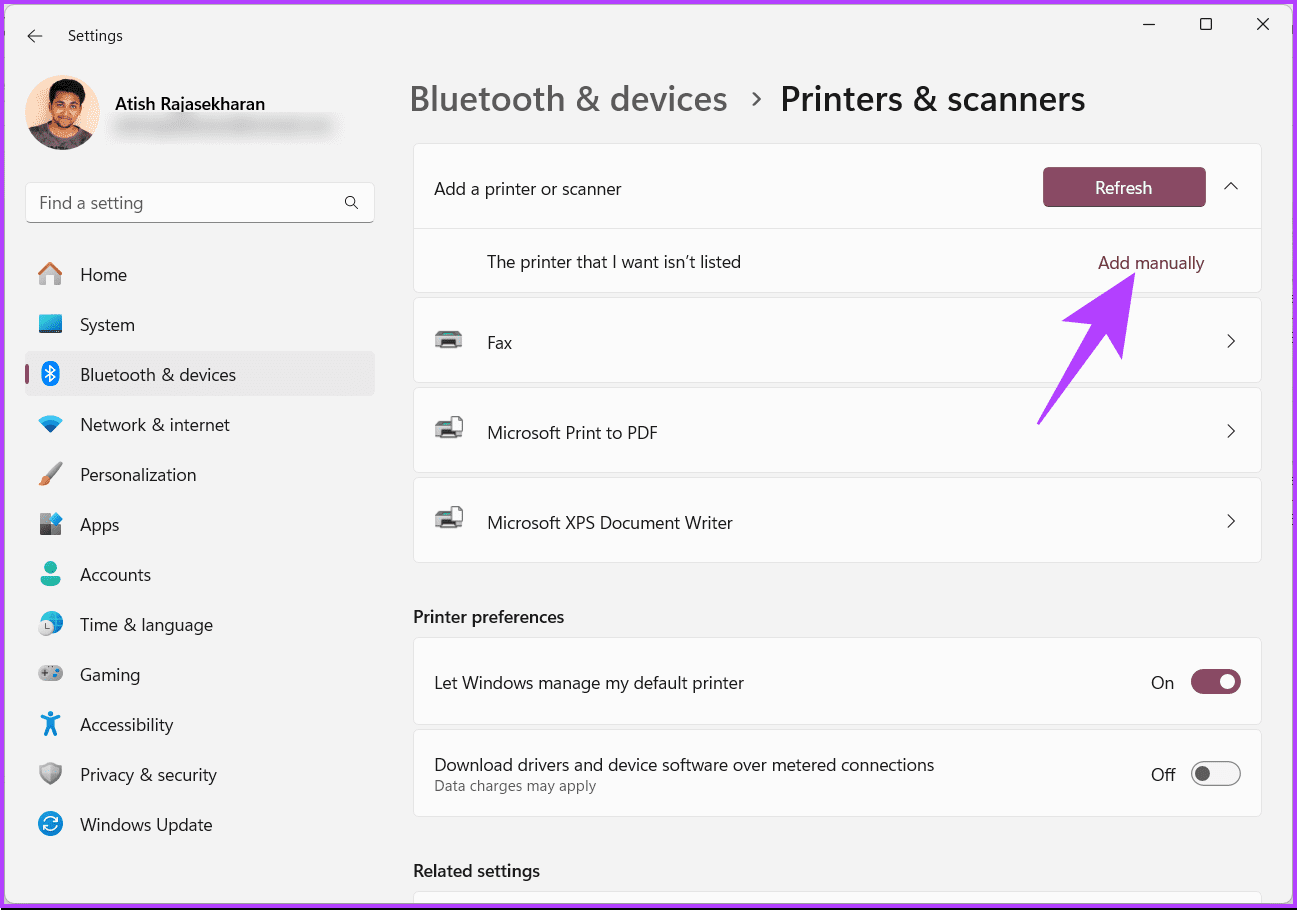
Step 8: In the Add Printer window, select any one of the options you prefer. For demonstration, we go with ‘Add a printer using an IP address or hostname’ and click Next.
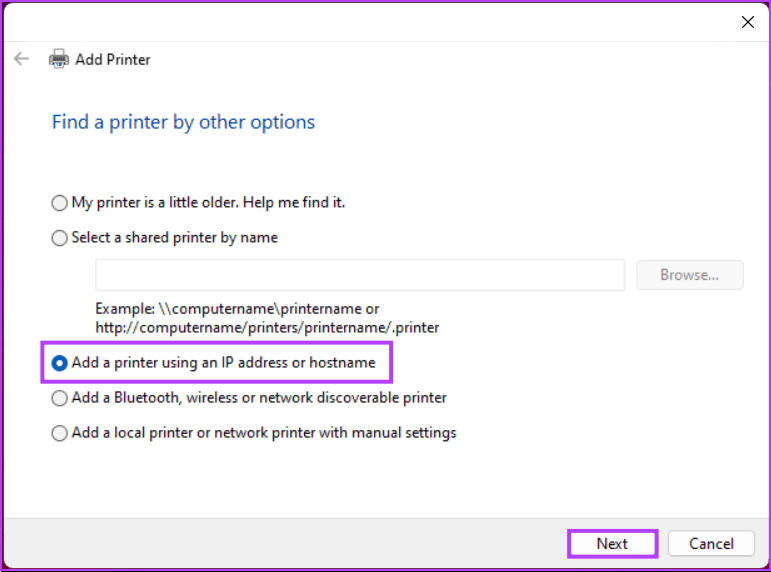
Step 9: Now, choose the device type from the drop-down, type the Printer’s hostname or IP address, and click Next.
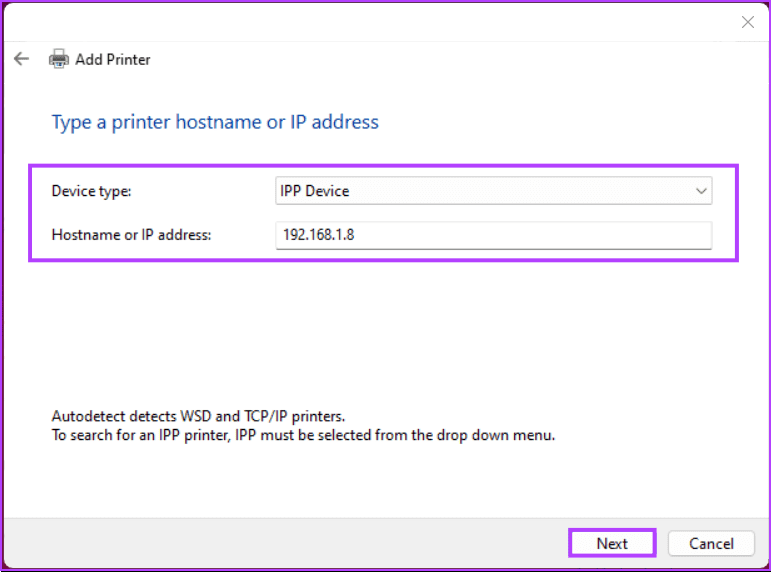
That’s it. Windows will look for the Printer with the IP or hostname in your local network and add it to your machine. This should resolve the errors if it doesn’t check out the next and the final method.
5. Disable Print Spooler RPC Encryption Using Windows Registry
Disabling Print Spooler RPC Encryption or ‘rpcauthnlevelprivacyenabled’ machines helps fix the network printer issues, or the operation failed with error 0x0000011b. This method may look tricky, but it is not; the steps are simple. However, because we will be using Registry Editor, we strongly advise you to back up the Windows Registry before proceeding with the steps below.
Step 1: Open the Start menu, type Registry Editor, and click ‘Run as administrator.’
Note: Alternatively, press ‘Windows key + R’ to open the Run dialog box, type regedit.exe, and click OK to open Registry Editor.
In the prompt, select Yes.
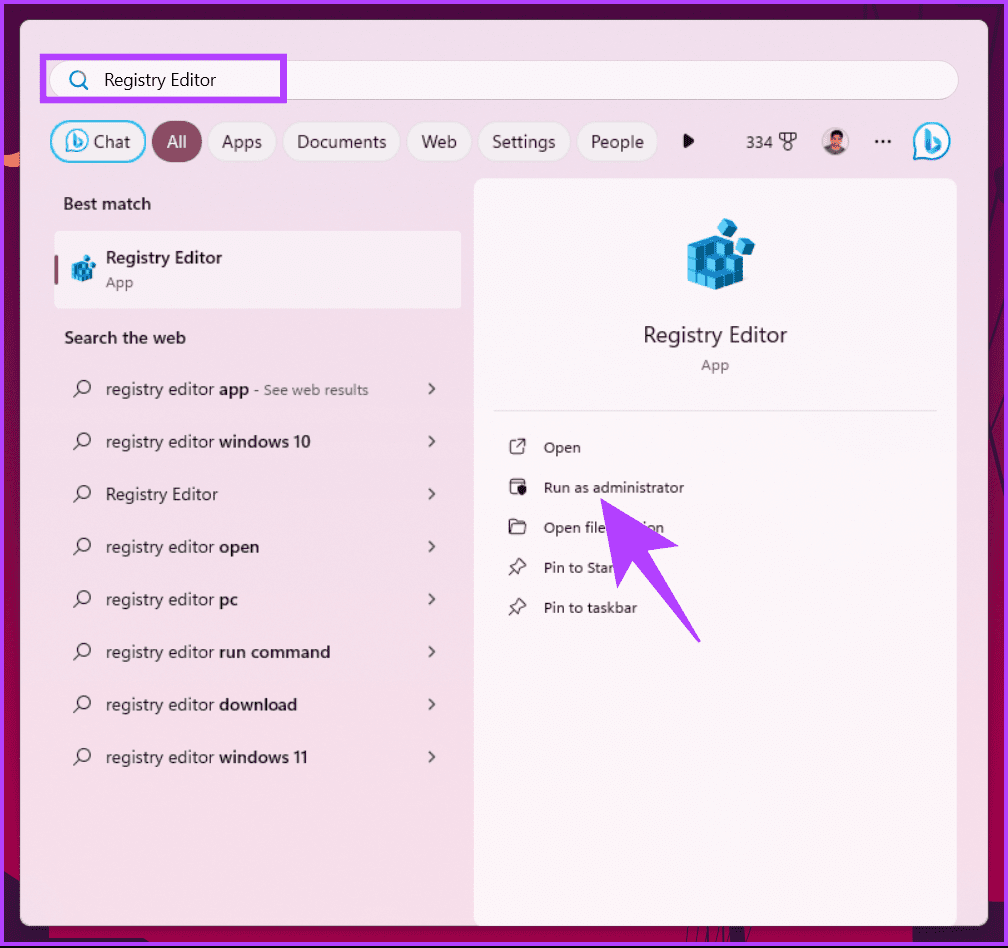
Step 2: In the top address bar, enter the mentioned address.
HKEY_LOCAL_MACHINE\SYSTEM\CurrentControlSet\Control\Print
Note: You can manually navigate to the section too.
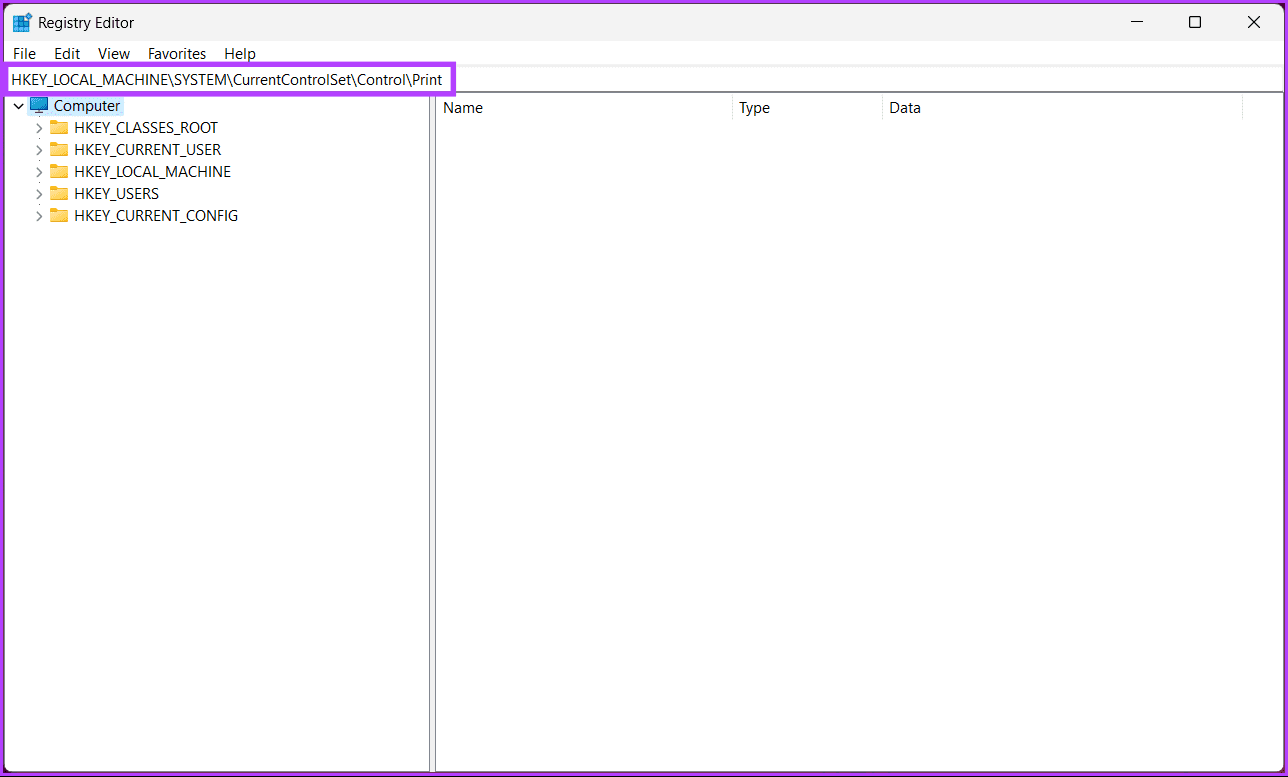
Step 3: Under the Print folder, right-click, select New, and choose ‘DWORD (32-bit) Value.’
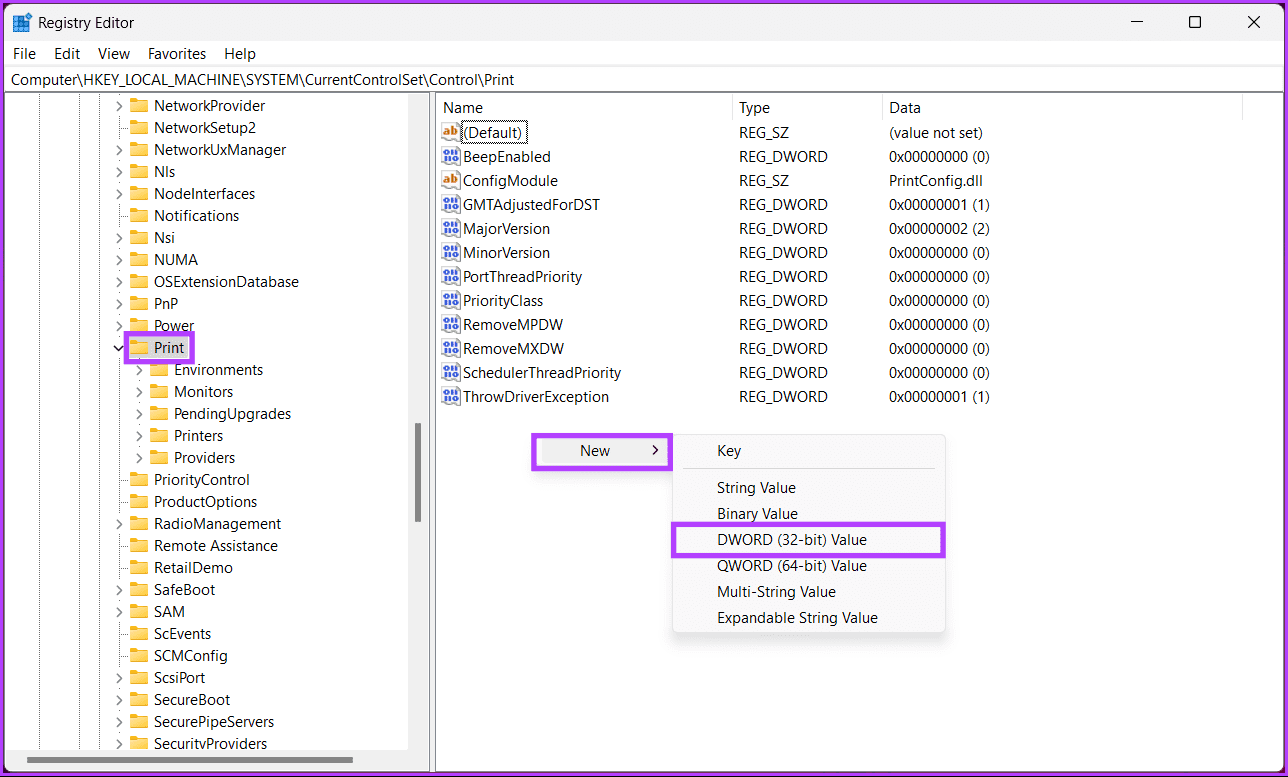
Step 4: Type RpcAuthnLevelPrivacyEnabled in the name field.
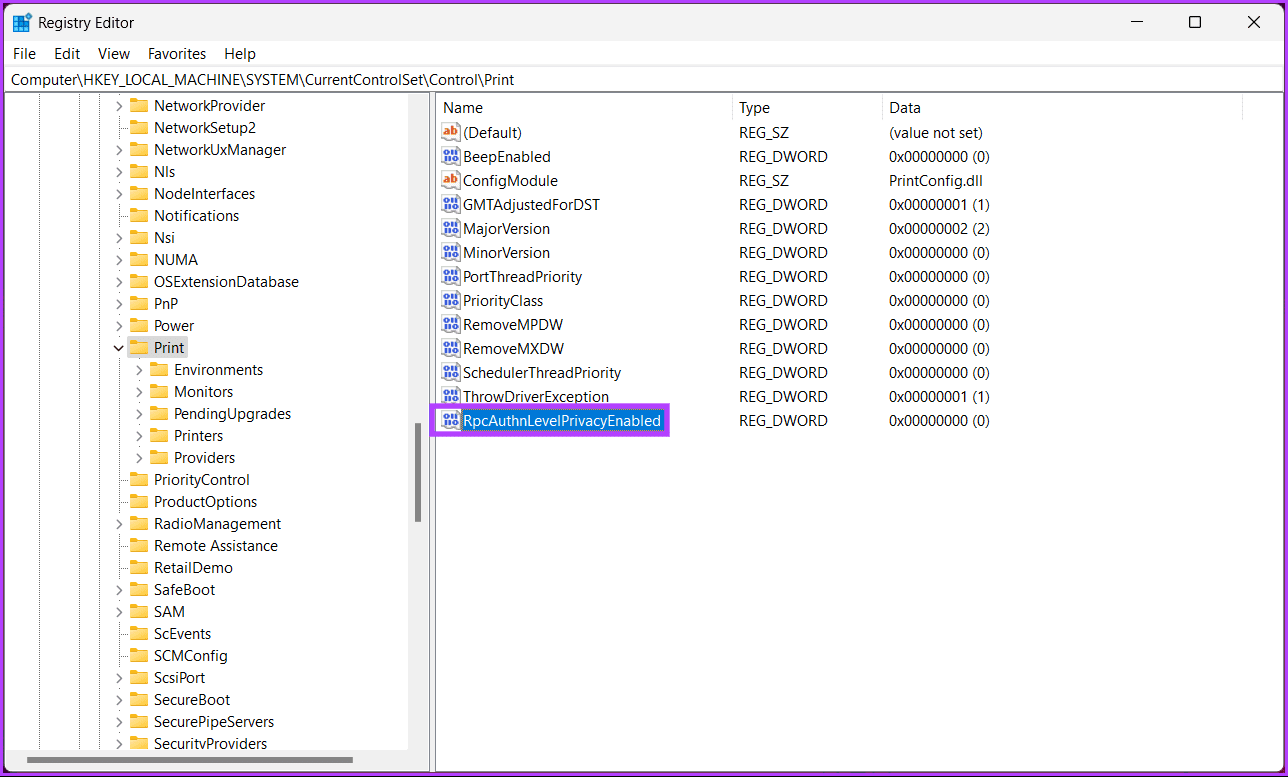
Step 5: Double-click the new value, type 0 in the Value Data field, and press OK.
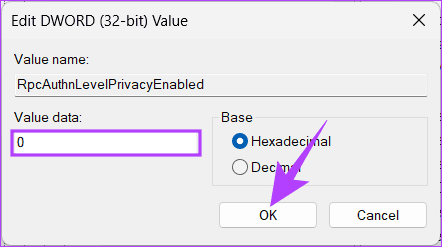
Finally, reboot the system to implement the changes. And that’s it! Any issues relating to the printer error should be resolved upon booting up your PC again.
If there are any queries we missed addressing in this article, check out the FAQ section below.
FAQs on Fixing Windows Printer Error 0x0000011b
Yes, corrupted or outdated printer drivers are a common cause of this error. It’s recommended to update or reinstall the printer drivers to resolve the issue.
If the error continues to occur, you may need to seek help from the printer manufacturer’s support or a professional technician who can diagnose and resolve the issue.
Quickly Fix Your Printer Error
Now that you know 5 Fixes for the Printer Error 0x0000011b on Windows, you can easily tackle printer errors related to a problematic printer driver, Print Spooler service, or connectivity problems. These fixes will help you get your printer back on track. You may also want to read these ways to fix the printer isn’t available error on Android.
Was this helpful?
Last updated on 04 October, 2023
The article above may contain affiliate links which help support Guiding Tech. The content remains unbiased and authentic and will never affect our editorial integrity.