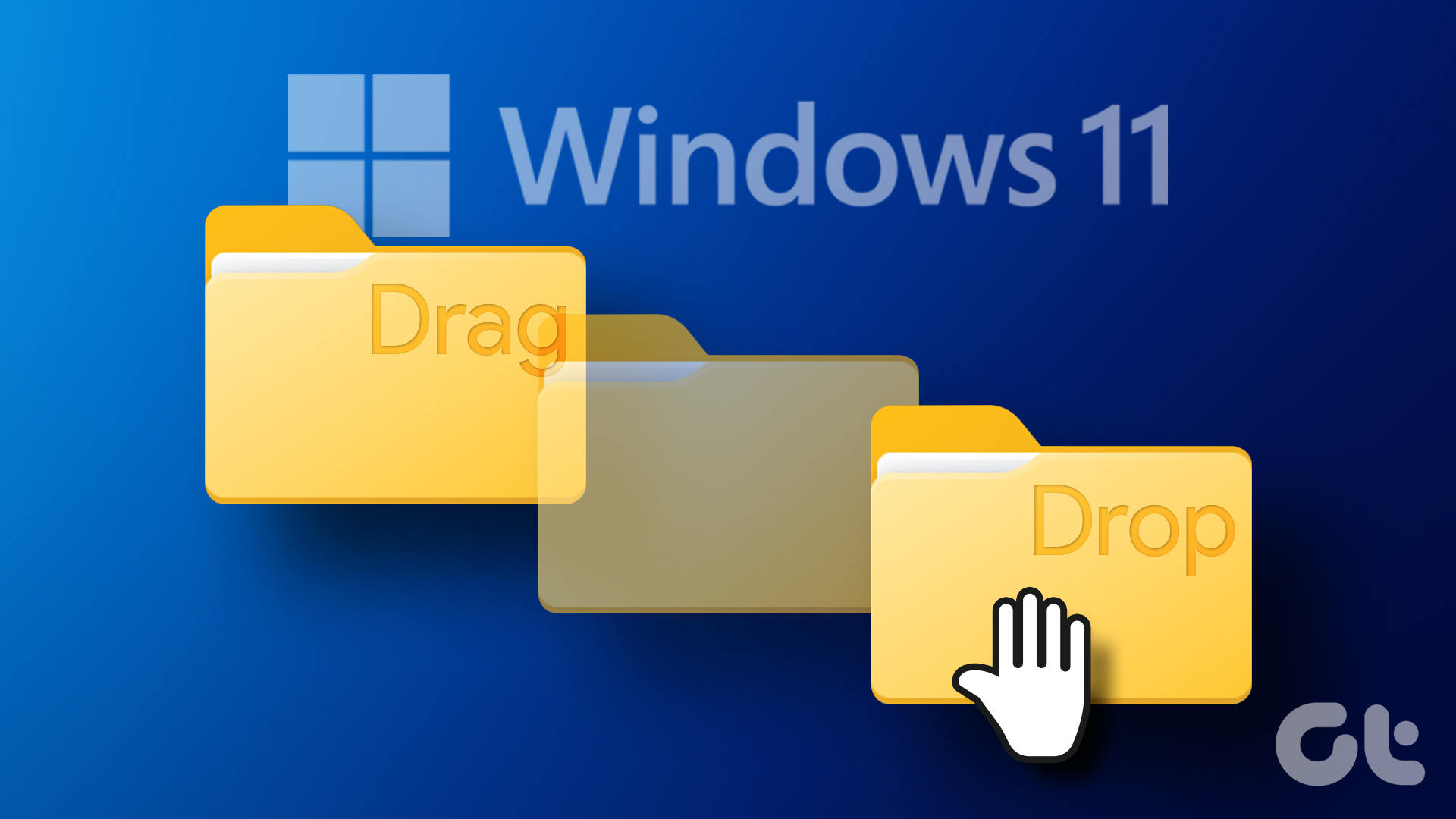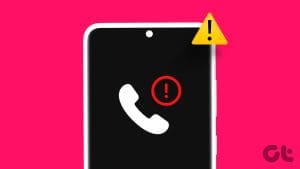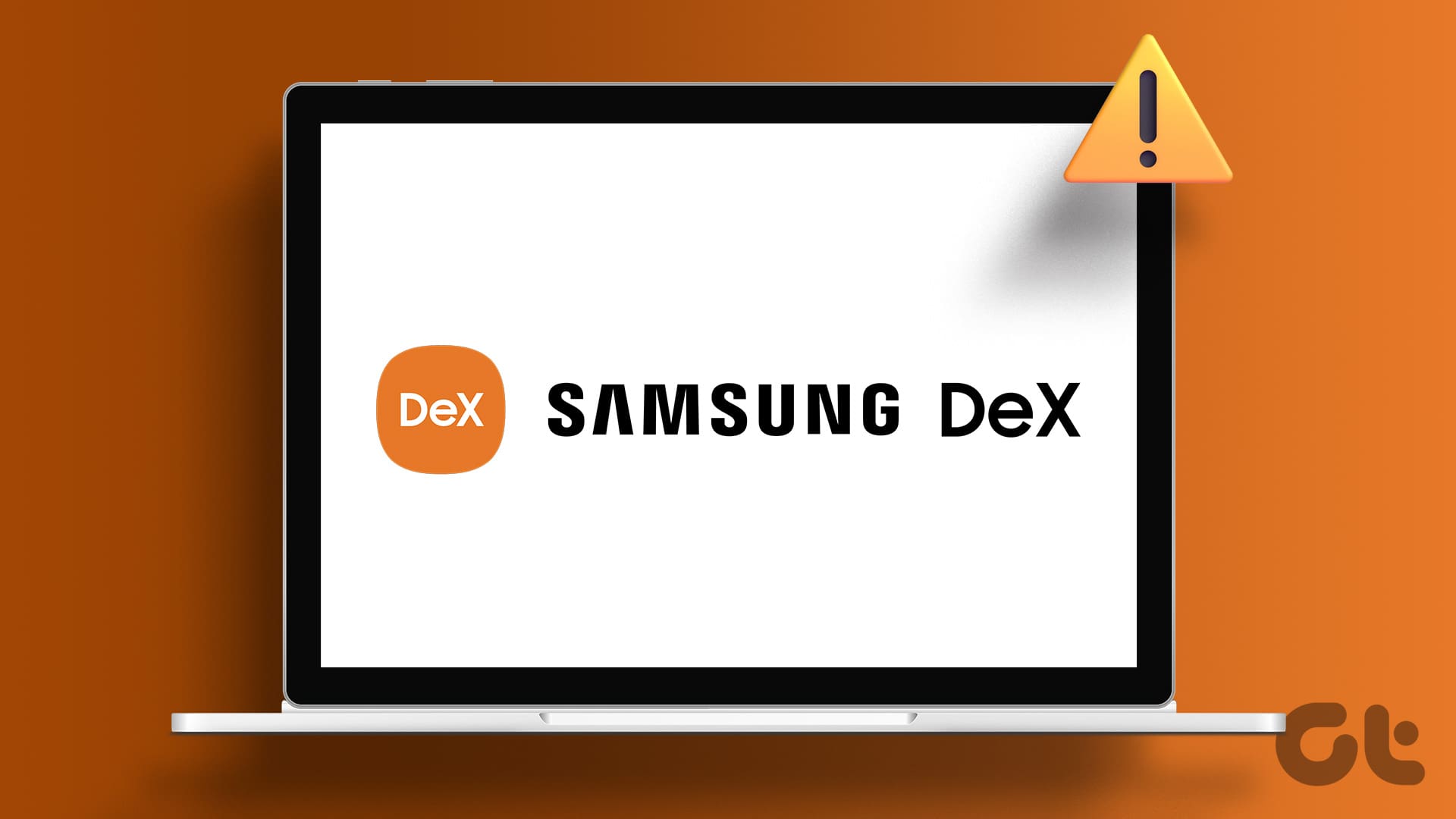Fix 1: Left Click Mouse and Press the ‘Esc’ Key
If you initiated a drag-and-drop action previously and it fails to complete the process, you can’t use the feature again.
You can try aborting it by opening File Explorer, left-clicking and holding your mouse on a file/folder, and pressing the Esc key. This will cancel the unfinished drag-and-drop action, and you can use the feature elsewhere.
Fix 2: Restart Windows Explorer
Windows Explorer process enables GUI support for many operating system elements. If you have enabled drag and drop but can’t drag files, restart this process using the Task Manager.
Step 1: Open Task Manager on your PC. Navigate down and find the Windows Explorer process in the list.
Step 2: Right-click on it and select the Restart option.
Note: While Windows Explorer restarts, you may notice several menus on your display go missing. Don’t worry; it will only take a few seconds to restore them all.
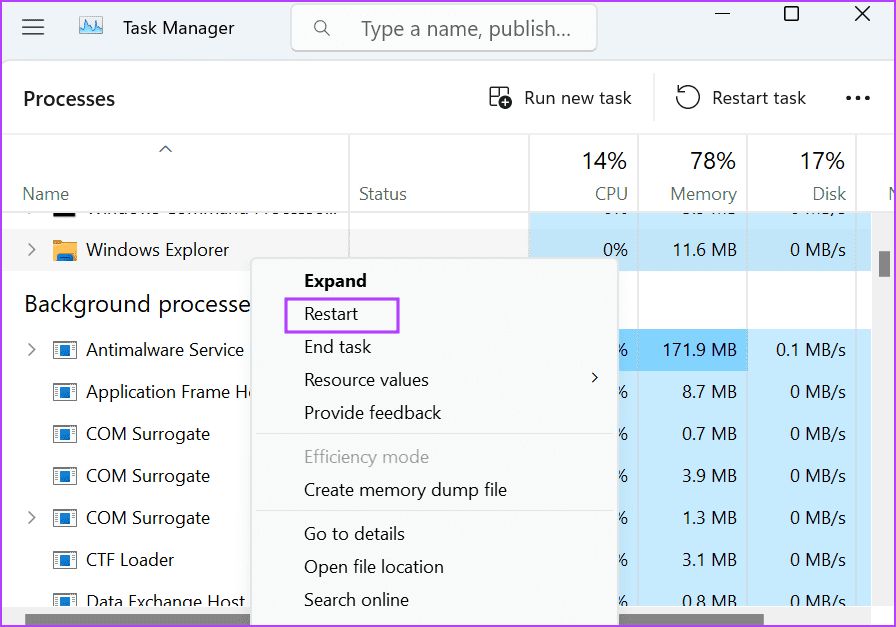
Fix 3: Use Hardware Troubleshooter
You can use the hardware troubleshooter in Windows 11 to identify any issues with the mouse or trackpad connected to your PC.
Step 1: Search for PowerShell in the Start menu and tap on the Run as Administrator button.
Step 2: The User Account Control window will open. Click on the Yes button to open PowerShell.
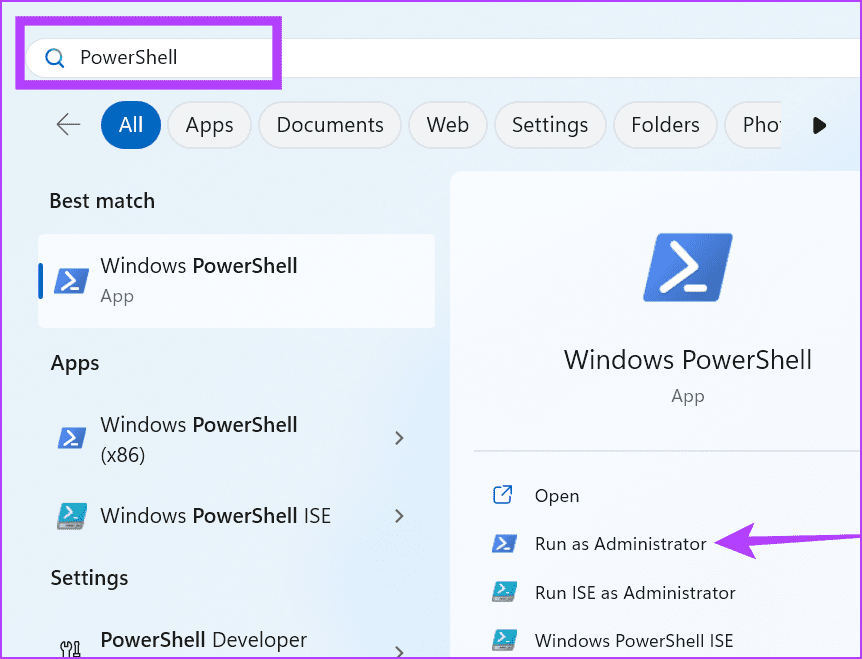
Step 3: Type the following command in the PowerShell window and press Enter to execute it:
msdt.exe -id DeviceDiagnosticStep 4: This will launch the Hardware Troubleshooter. Click on the Next button.
Step 5: Wait for the troubleshooter to identify and fix issues with connected hardware devices. Close the Troubleshooter window and restart your PC.
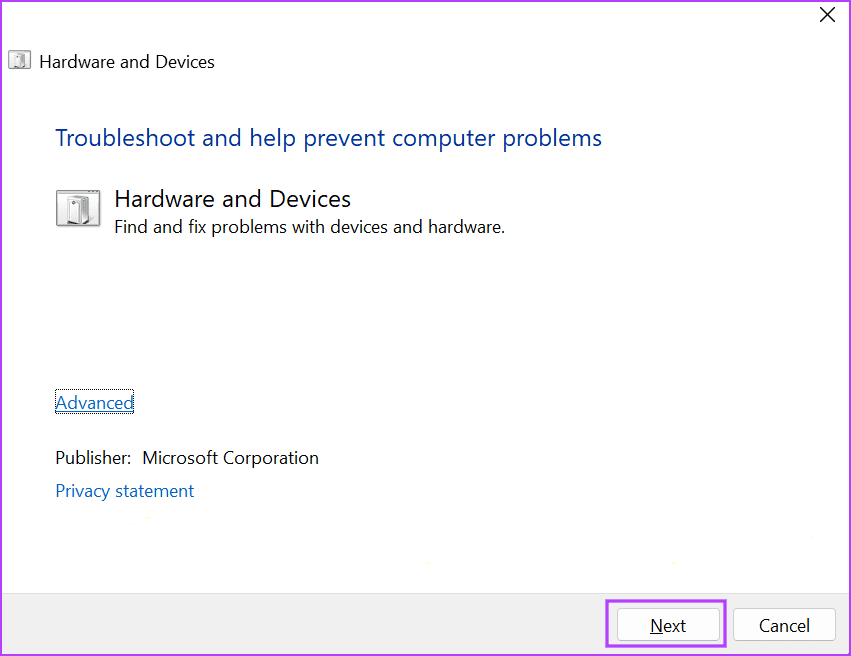
Fix 4: Reinstall Mouse Drivers
If the drivers installed for your mouse are corrupted, drag and drop may not work on your PC. Hence, you can remove the installed drivers, and your PC will search and install a new one once you restart it.
Step 1: Open the Device Manager app from the Start menu.
Step 2: Expand the Mice and other pointing devices section.
Step 3: Find the mouse in the list and right-click on it. Select the Uninstall device option.
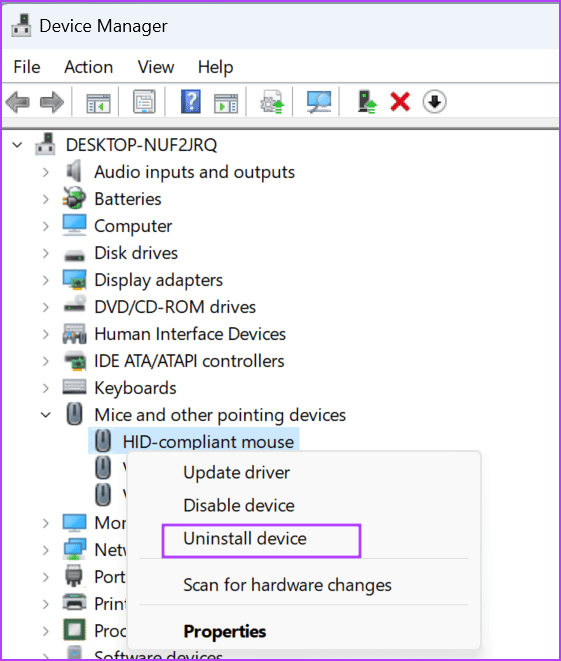
Step 4: Close the Device Manager and restart your PC. Windows will load the mouse drivers.
Fix 5: Adjust Drag and Drop Sensitivity
The default drag and drop sensitivity is set to 4 on your PC. When you click and hold an object and move your mouse or cursor by approximately 4 pixels or more, Windows will recognize that you intend to initiate a drag-and-drop action.
However, if the default sensitivity settings are altered, you can fix it by changing the registry settings. However, ensure to back up the registry before proceeding.
Step 1: Open the Registry Editor app from the Start menu.
Step 2: Go to the address bar at the top, paste the following path, and press Enter.
HKEY_CURRENT_USER\Control Panel\Desktop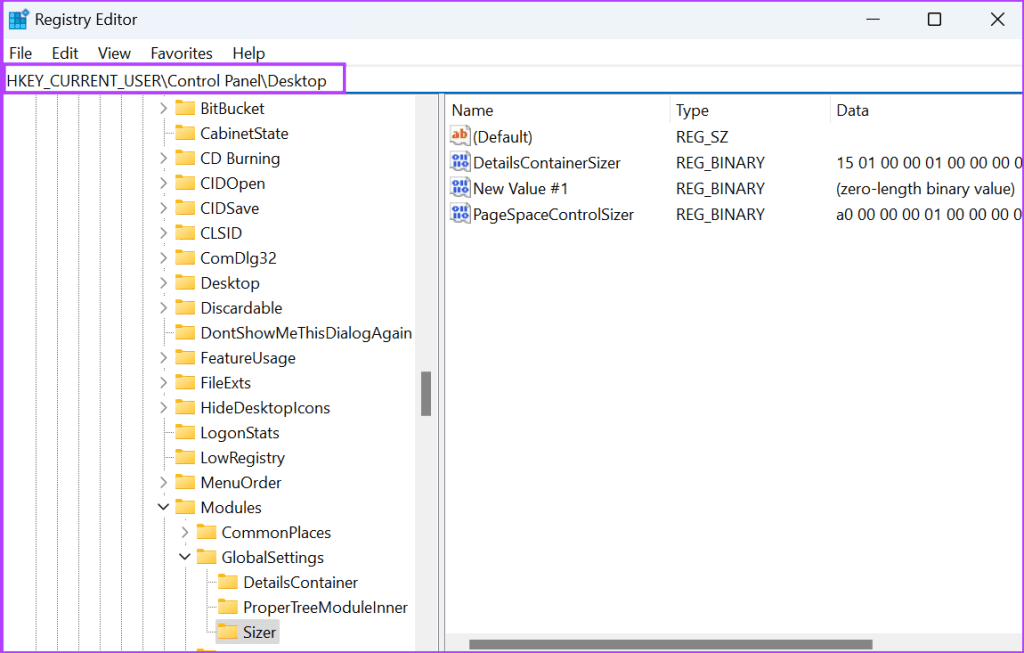
Step 3: Double-click on the DragHeight value to edit it. Type 4 in the Value Data field and click on OK.
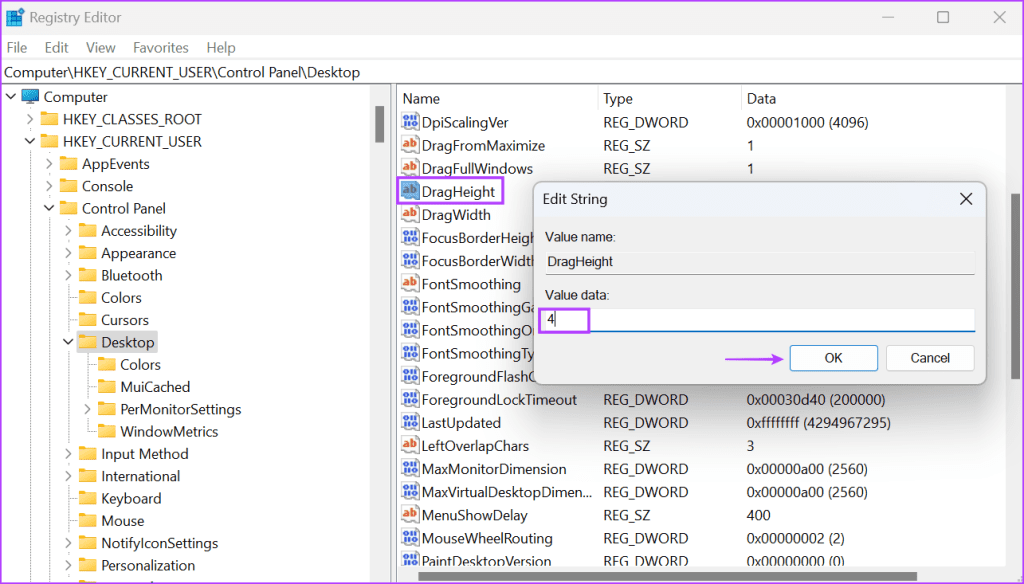
Step 4: Now, double-click on the DragWidth value to edit it. Type 4 in the Value Data field and click on OK.
Step 5: Close the Registry Editor window and restart your PC to apply the changes.
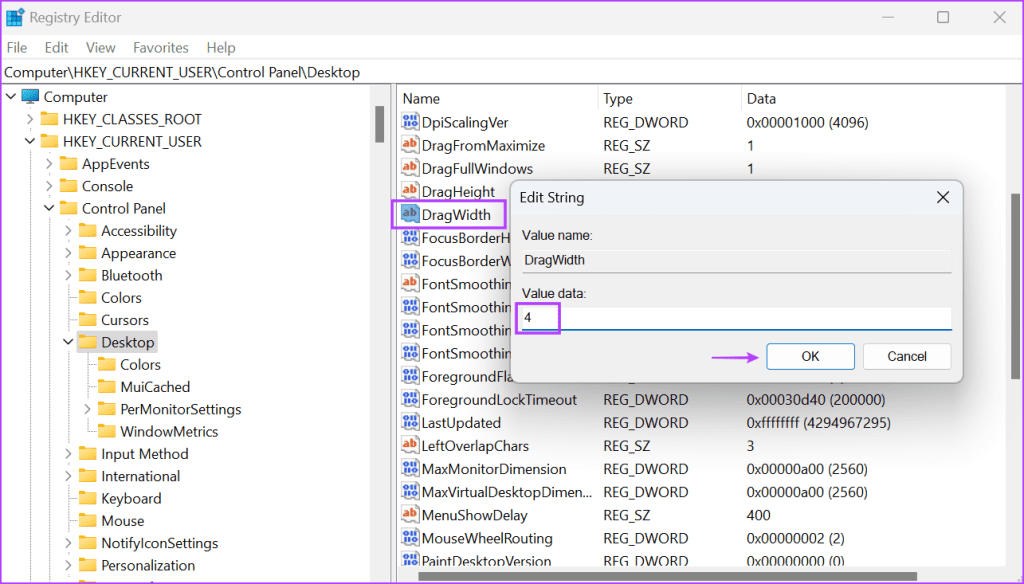
Fix 6: Run an SFC and DISM Scan
Corrupted system files may cause issues with the drag-and-drop feature on Windows. You can use the in-built command line tools (SFC and DISM) to fix these issues.
Step 1: Search for Command Prompt in the Start menu and tap on the Run as Administrator button.

Step 2: Type the following command and press Enter to execute it:
SFC /scannowStep 3: After that, type cls and press Enter to clear the Command Prompt screen.
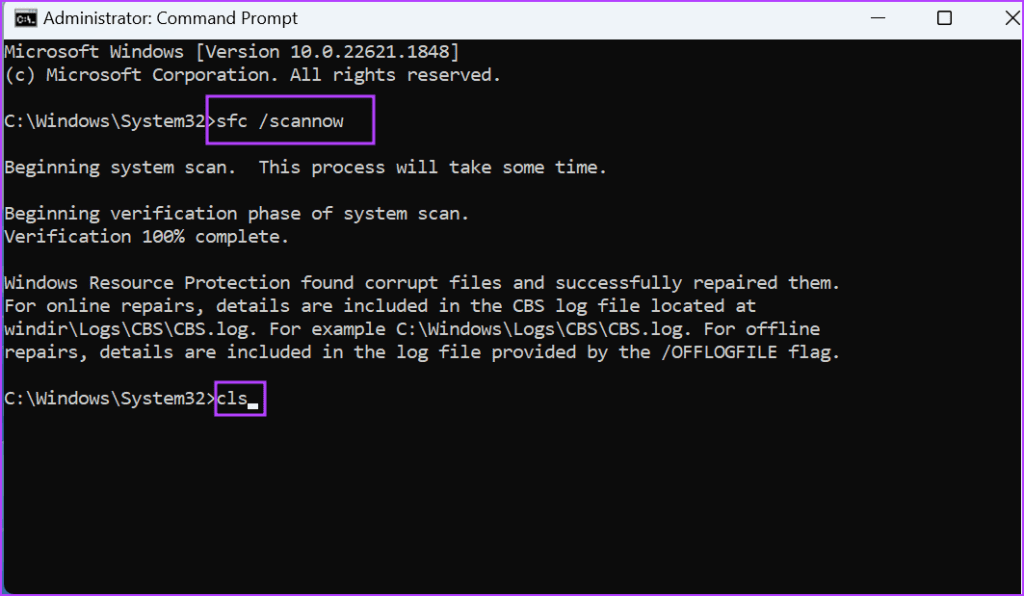
Step 4: Next, execute the following commands one by one:
DISM /Online /Cleanup-Image /CheckHealth
DISM /Online /Cleanup-Image /ScanHealth
DISM /Online /Cleanup-Image /RestoreHealth
Step 5: Wait for the scans to complete. Close the Command Prompt window and restart your PC to apply the changes.
Was this helpful?
Last updated on 04 April, 2024
The article above may contain affiliate links which help support Guiding Tech. The content remains unbiased and authentic and will never affect our editorial integrity.