Microsoft’s Surface Book is a productivity-focused device that you can use in a variety of ways. You can edit complex Excel spreadsheets, join Teams video meetings or watch Netflix. The best part is that you can navigate between different programs with touchscreen gestures. The only problem is when the touchscreen functionality is not working. Without further ado, let’s discuss how you can fix the issue on Surface Book, Surface Book 2, and Surface Book 3 devices.
Contents
What to Do When Your Surface Book Touchscreen Stops Working
Run the Microsoft Surface Diagnostic Toolkit
Did you know Microsoft has a dedicated diagnostic toolkit that you can you use to automatically fix your Surface Book problems? The tool can help you fix a long list of issues, including touchscreen and brightness glitches.
You can download the Surface Diagnostic Toolkit from Microsoft. Install the tool, run the executable file and follow the on-screen steps to diagnose and fix your touchscreen problems. The repair process should not take more than 15 minutes.
By the way, if your Surface Book device is managed by an organization, and you can’t install the Surface Diagnostic Toolkit, contact your IT admin for further help.
Update Your OS, Drivers, and Firmware
Make sure you’re running the latest Windows 10 version on your Surface devices. Don’t forget to update your drivers and firmware as well.
Navigate to Settings, select Update & Security, and click on Windows Update. Check for updates and restart your computer after installing the latest OS updates.
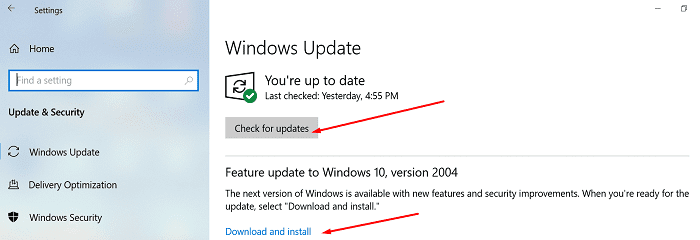
To update your drivers and firmware version, go to Microsoft’s Download Center using the links below:
- Download Surface Book 3 drivers and firmware
- Get the latest Surface Book 2 drivers and firmware
- Update your Surface Book
Reinstall the Touchscreen Driver
If updating the touchscreen driver didn’t work, try reinstalling it.
- Launch the Device Manager, and then expand the Human Interface Devices category.
- Right-click on the Intel Precise Touch Device and select Uninstall device.

- Then right-click on the HID-compliant touch screen driver, and select Uninstall device.
- Note: If there are two HID-compliant touchscreen drivers, uninstall both drivers.
- After you do that, go to the Action menu, and select Scan for hardware changes.
- Restart your Surface device and check the results.
Reset Touch Calibration Settings
If the problem persists, go back to your default touchscreen settings and check if you notice any improvements.
- Type in “calibrate” in the Windows Search field and select Calibrate the screen for pen or touch input.
- Click on Reset, and hit Enter.

- Note: By the way, if the reset option is not available, this means you’re already using the factory settings.
- Follow the on-screen steps to restore the default settings.
- Restart your Surface Book device and check if the touchscreen issue is gone.
Reinstall Windows 10
To reinstall Windows on your Surface Book device, you’ll need a USB Recovery Image. This action will delete absolutely all the data from your device and reinstall your OS, drivers, and firmware. You may want to back up your files before resetting your device.
Repair Your Device
If none of these solutions worked, then most likely, a hardware issue is causing the touchscreen problems you’re experiencing. You may need to send in your Surface Book for service. For more information, go to How to get service for Surface.
Conclusion
If your Surface Book touchscreen is unresponsive, run the Microsoft Surface Diagnostic Toolkit and check if the tool fixes the problem. If the issue persists, update your OS, drivers, and firmware and reinstall the Touchscreen Driver. Additionally, try resetting your touch calibration settings. If nothing’s working, you may need to contact Microsoft and have your device repaired.
Did you manage to fix the problem? Share your feedback in the comments below.

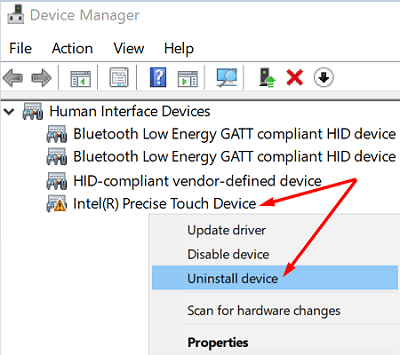
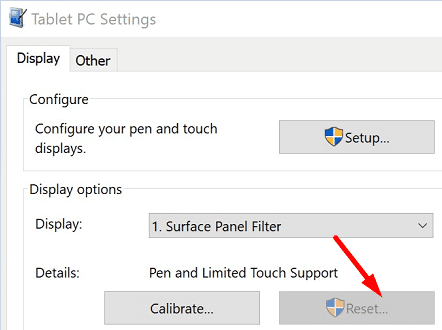
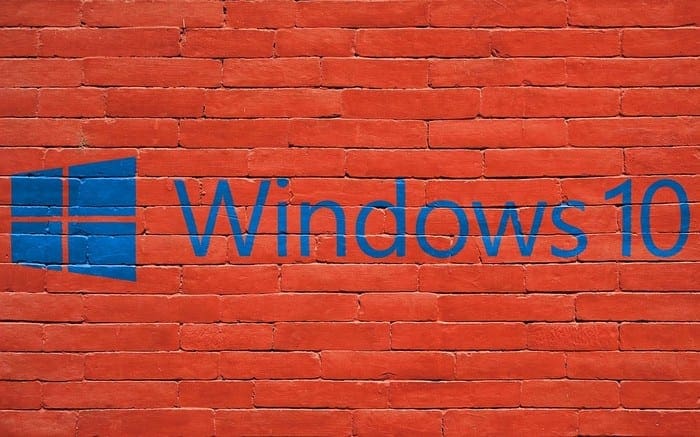

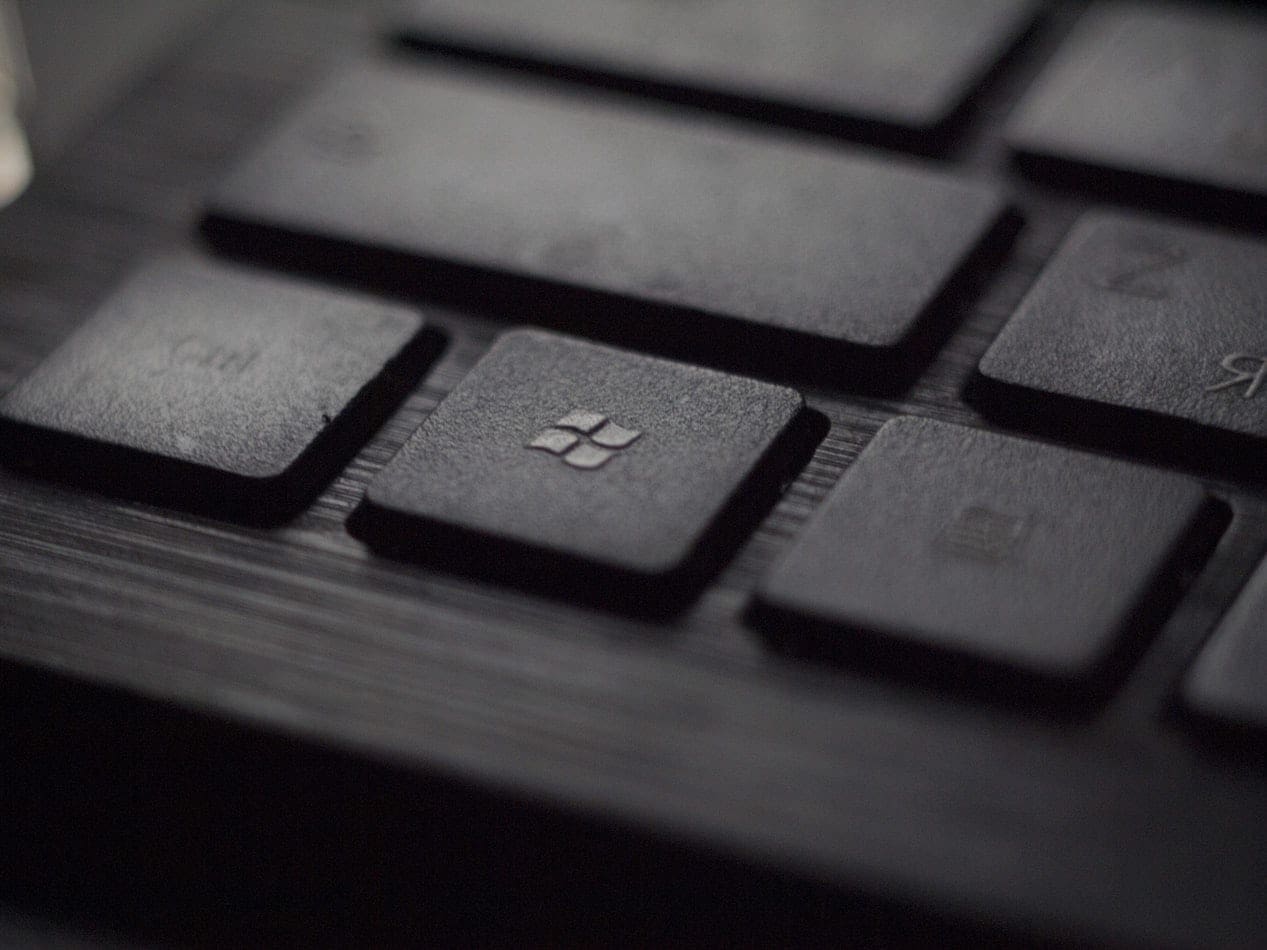

I have a weird behavior in my surface book. the touch function work inside the app ( like browser) but is not respond when touching the icon ( like open folder). The touchpad also not responsive. the pointr stuck at the upper left corner. I have to use a usb wireless mouse to work around the touchpad issue. Try to reset the laptop but the behavior persist.
Try to run the surface diagnostic tool but the accept button is not responsive to my mouse click! it just hanged at the license acceptance screen and hanged the whole laptop. I have to shut down the laptop to get it back.
Such a weird behavior for a $2k laptop!