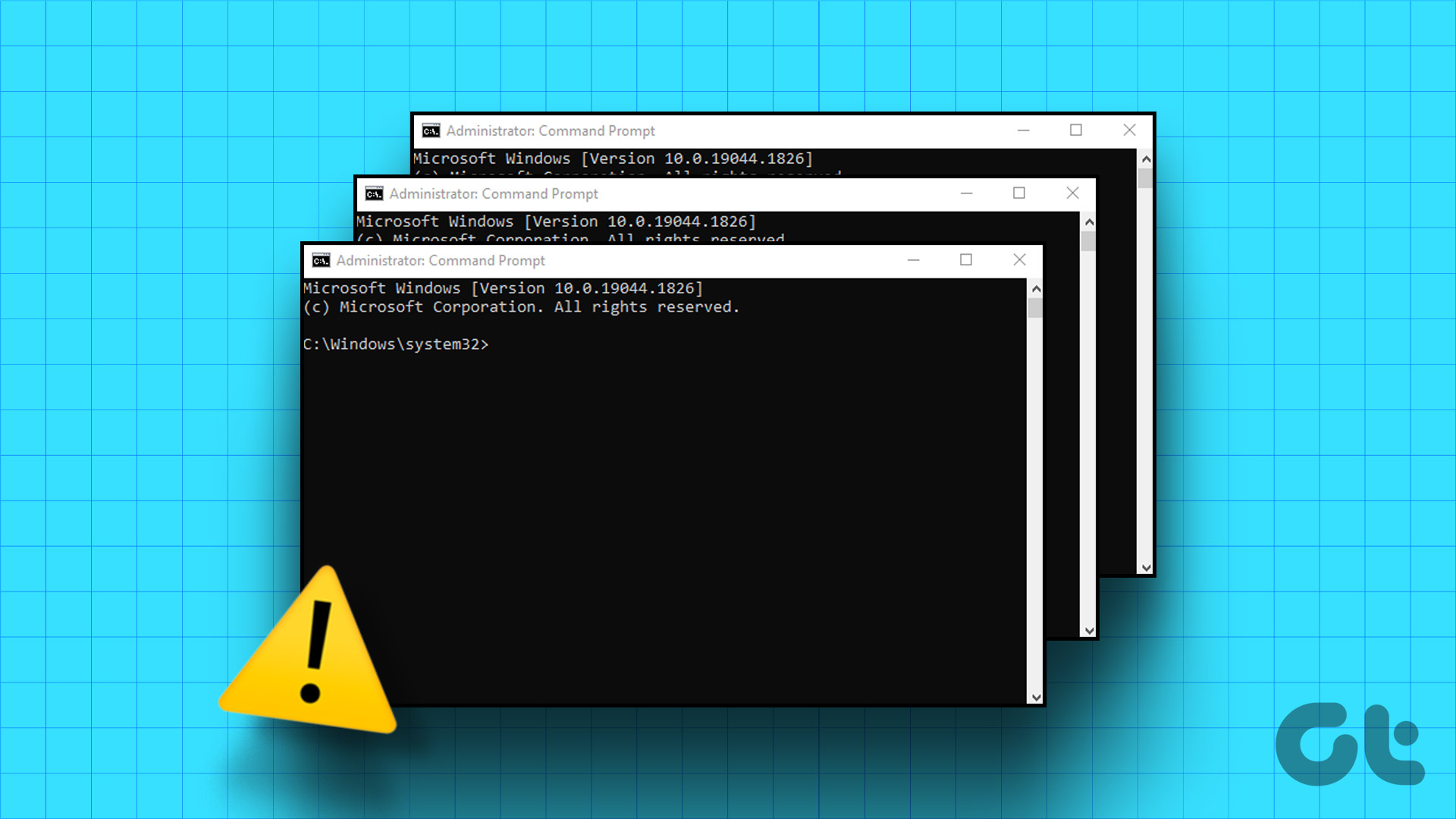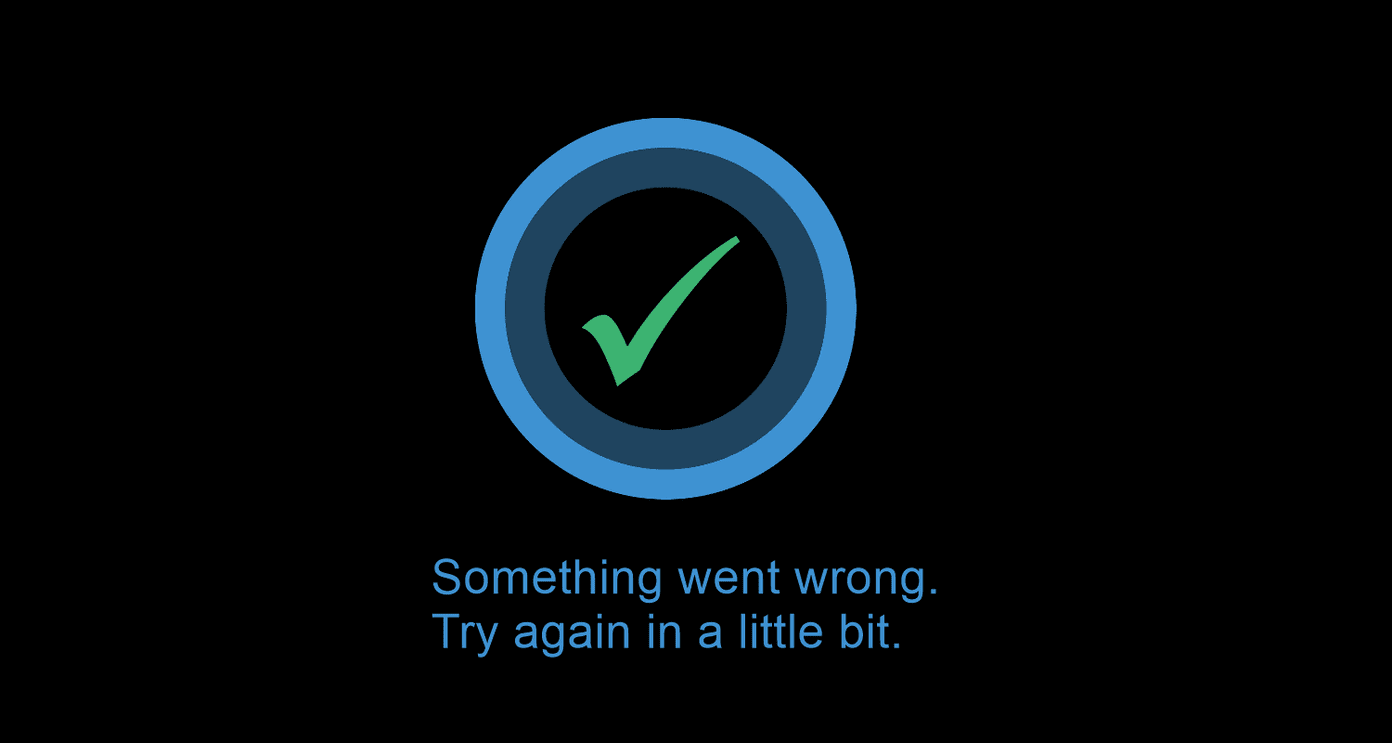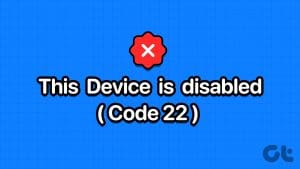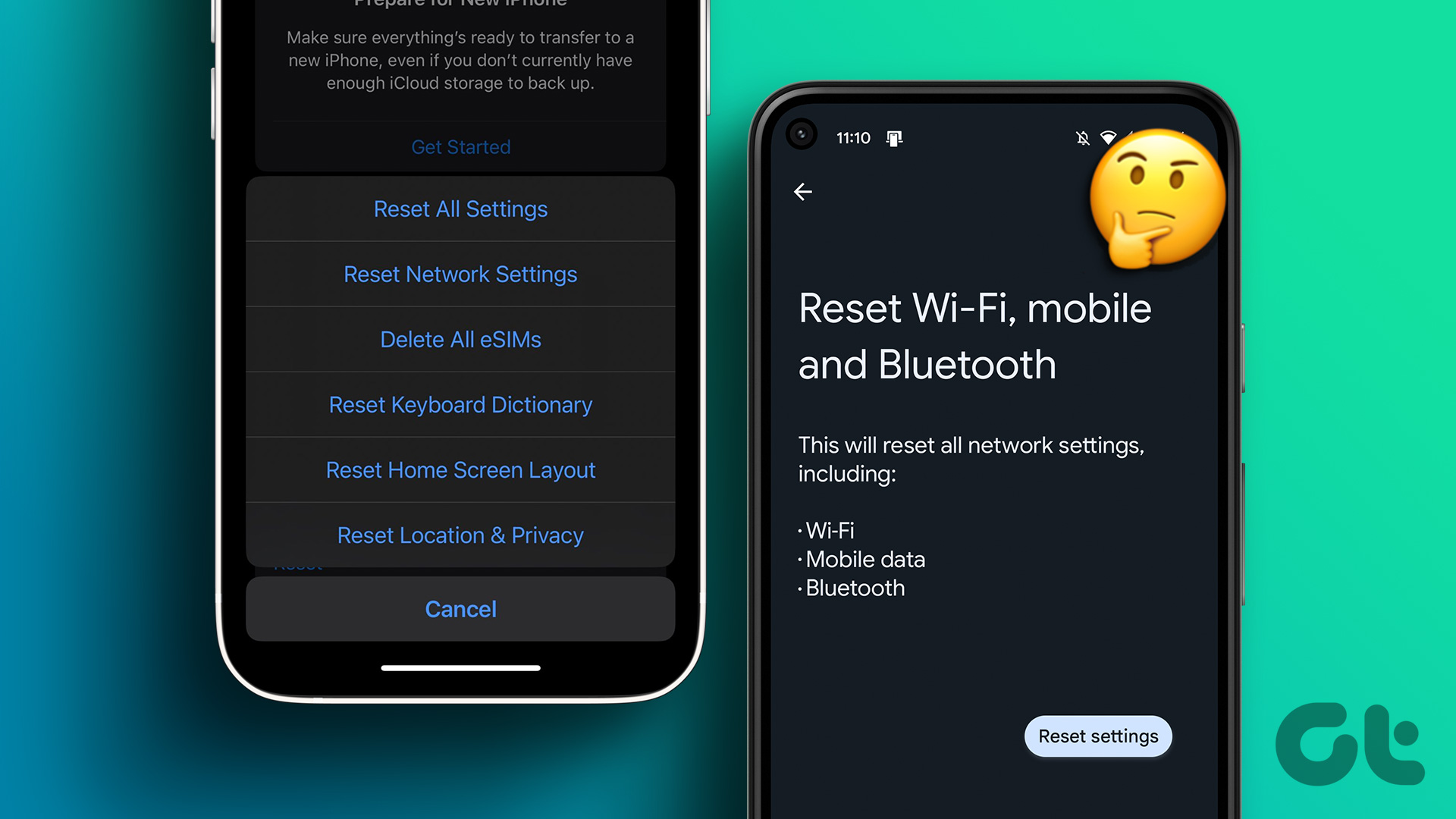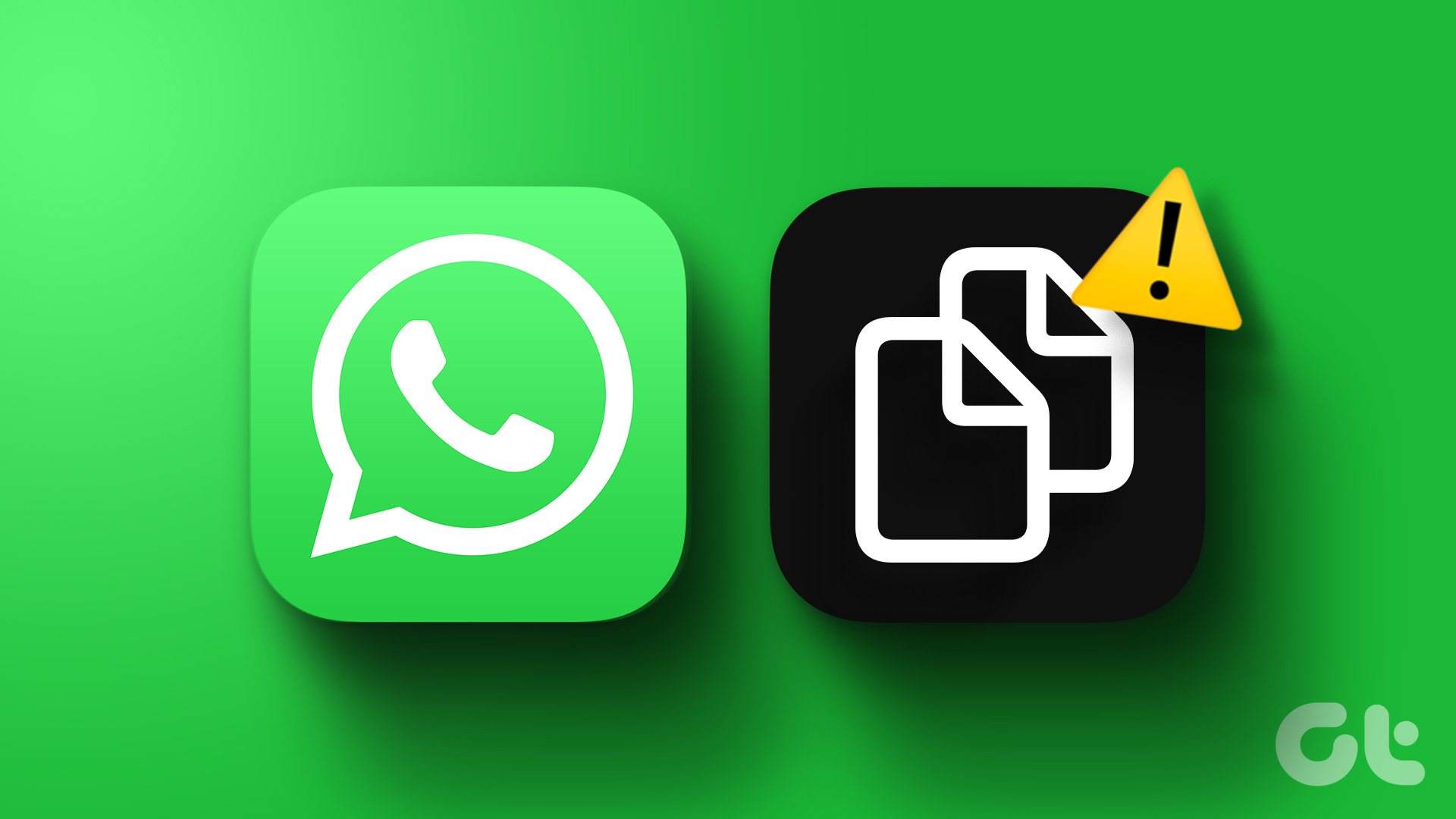Android’s recovery partition is an important tool. It’s used to reset your device, wipe the cache partition, and install software updates. While most of these tasks are carried out by the system itself, you may need to manually access the recovery partition at times. And that’s when you might encounter the “No Command” error on your Android device.

The Android recovery mode No Command error is popular on phones and tablets running an older version of the OS. If you’re trying to factory reset your phone from the recovery and see the No Command on the Android screen, we’ll tell you a few ways to fix the issue in no time.
Also Read: A complete guide to fixing Android recovery mode not working.
What Is No Command Error on Android
When you use a key combination to boot into the recovery mode on your phone, you might be first greeted by the No Command error. On some phones, pressing another set of keys on this screen generally takes you to the Recovery screen. On others, pressing the wrong key combination may have led to the error message.
Further, the ‘No Command’ error on your Android device may occur due to a few bugs in the operating system, a corrupted recovery image, or due to a faulty installation of an update file. In rare cases, hardware problems can also trigger this error, such as malfunctioning buttons or other internal components that are preventing your Android device from rebooting.
How to Fix No Command Error on Any Android Device
Here are nine methods that you can try to resolve the ‘No Command’ error on your Android device. Let’s begin.
1. Reboot to Recovery Mode With the Correct Key Combination
If you are unable to boot into the recovery mode on your Android device, make sure you are using the right key combination. Different devices have different key combinations – so refer to the device manual or the community/forum that is dedicated to your device to find the correct combination.
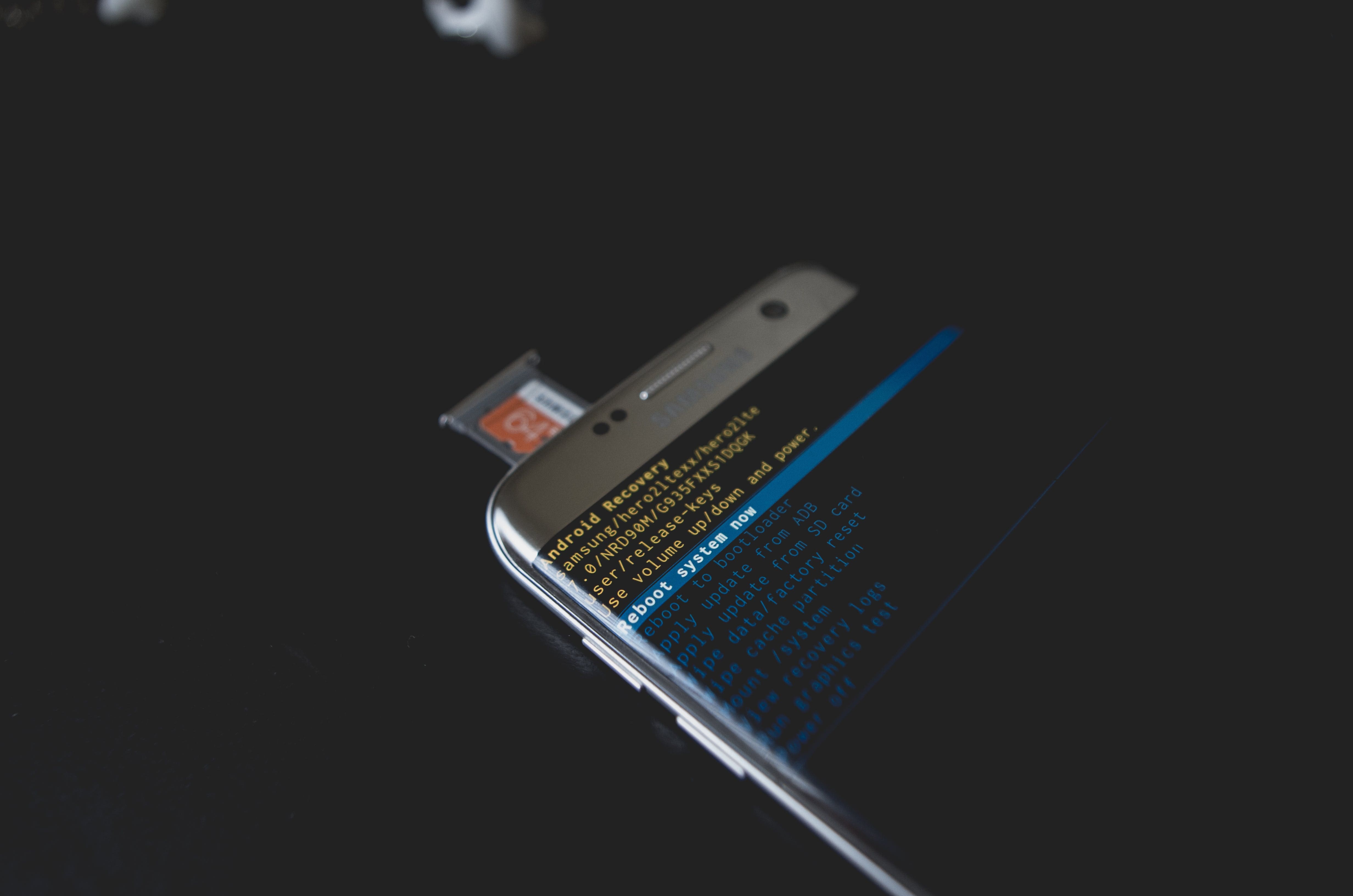
Once you are using the right key combination, you will be able to boot into the recovery mode. However, if you still see the ‘No Command’ error, move on to the next set of methods to help you fix the issue.
2. Use Power + Volume Key Combination
Several users across various forums have suggested this method that can potentially fix the issue. When you see the ‘No Command’ error while trying to access the recovery mode, try holding the power button for a few seconds, and then tap on the volume-up key. Your Android device will now boot into the recovery mode.
However, make sure not to hold the power button for an extended period. Further, do not press the volume up and the power button at the same time. Press the volume up key only when you’ve held the power button pressed for a few seconds.
3. Factory Reset Your Android Device
If your Android device cannot boot to the recovery mode, you can reset your device to factory settings. This may re-install the recovery image while getting rid of the corrupted one. Here’s how you can factory reset your Android device.
Step 1: Open the Settings app.
Step 2: Select Additional Settings.


Step 3: Tap on ‘Back up and Reset’.
Step 4: Tap on Reset Phone.
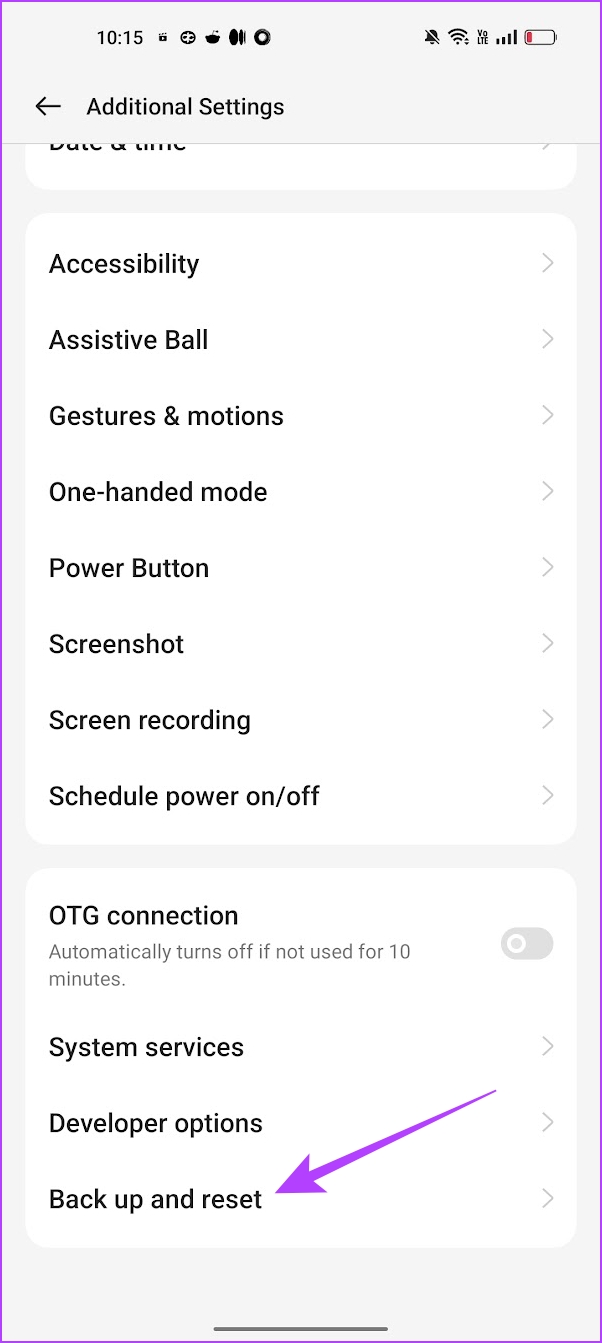

Step 5: Tap on ‘Erase all data’.
Step 6: Tap on Erase Data and follow the onscreen instructions to complete the process.
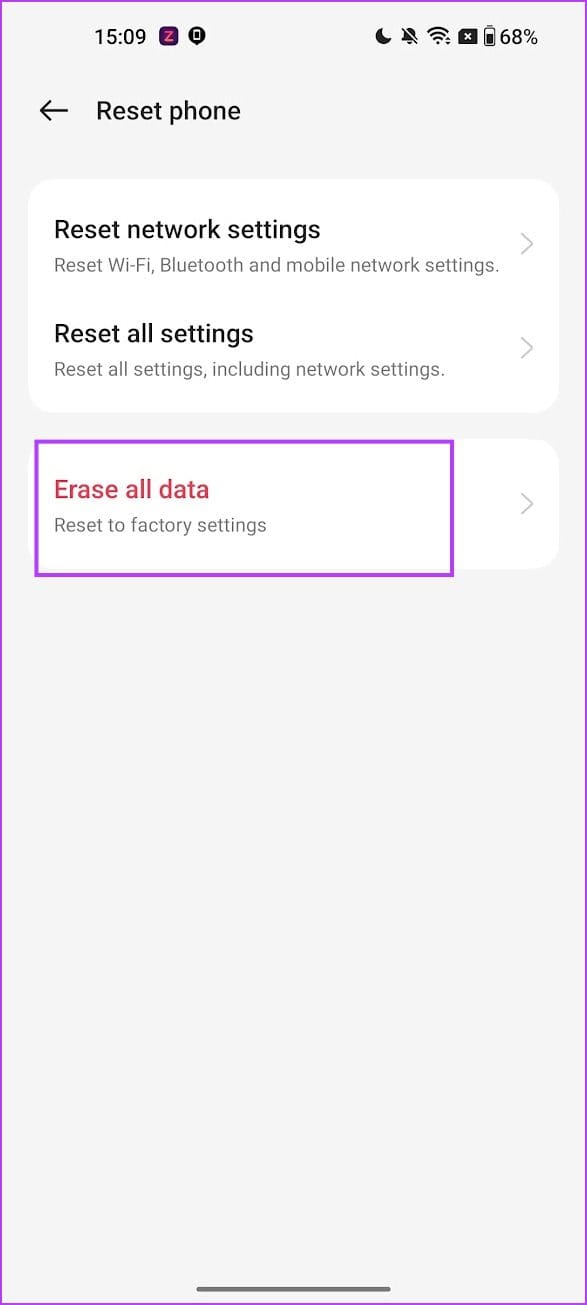
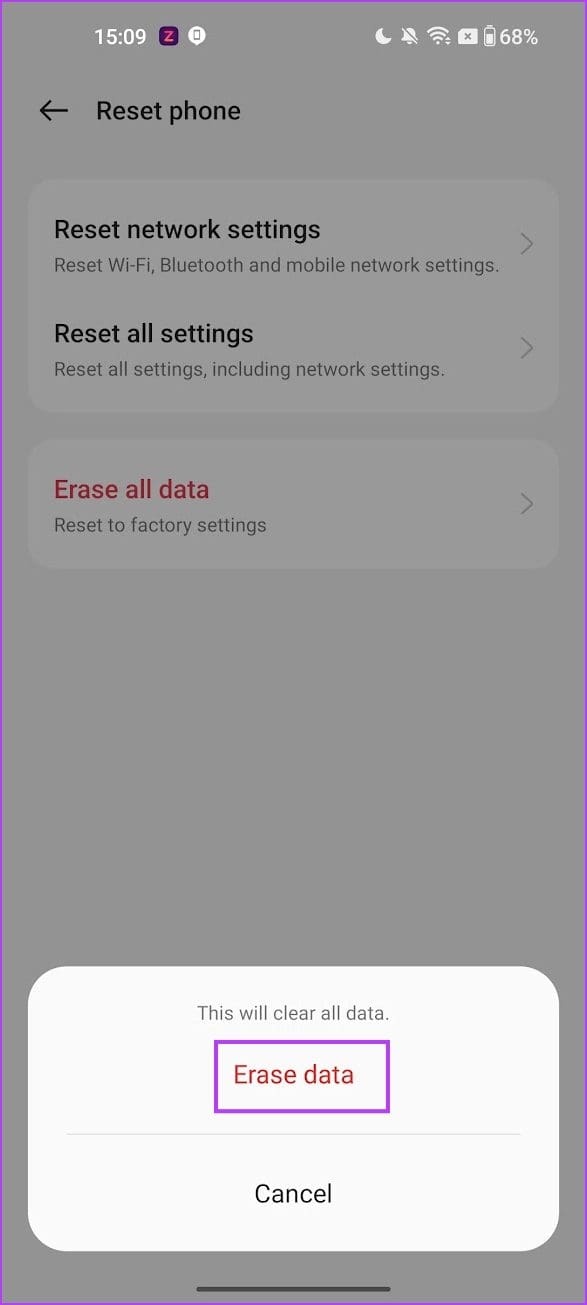
4. Re-Install the Custom Recovery
You can flash a custom recovery. A custom recovery overwrites your existing recovery partition and gives you more options, like the ability to take a backup of your entire Android system, install a new ROM, or wipe certain partitions.
Even if you don’t wish to use those features, a custom recovery like TWRP can help you eliminate the No Command Error while still performing the same duties as the stock recovery. So, head over to the TWRP website and check if there’s a custom recovery you can install on your device. If you can, it’s time to unlock the bootloader and get to work.
5. Reboot to System Using Recovery Mode
If your Android device isn’t recognizing the long press of a power button as a command to boot into the operating system, you may see the ‘No Command’ error. Therefore, you can try rebooting to the recovery mode instead and choose the option to reboot to system.
Step 1: Enter the recovery mode on your Android device.
Step 2: Select Reboot -> Reboot to System. If the recovery mode does not support touch controls, use the volume buttons to navigate up and down, and press the power button to select the option.
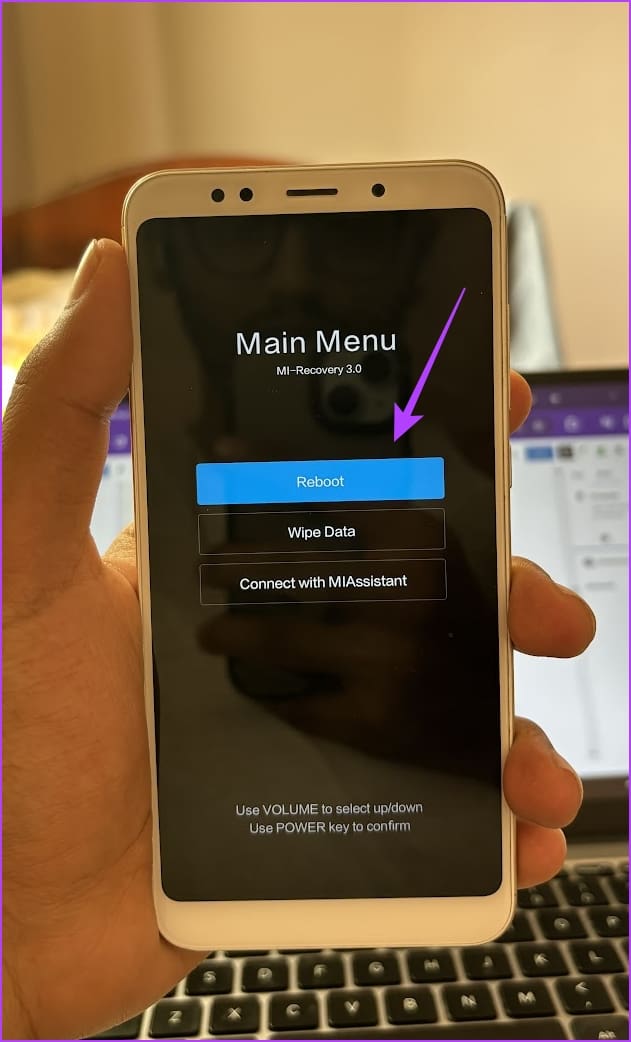
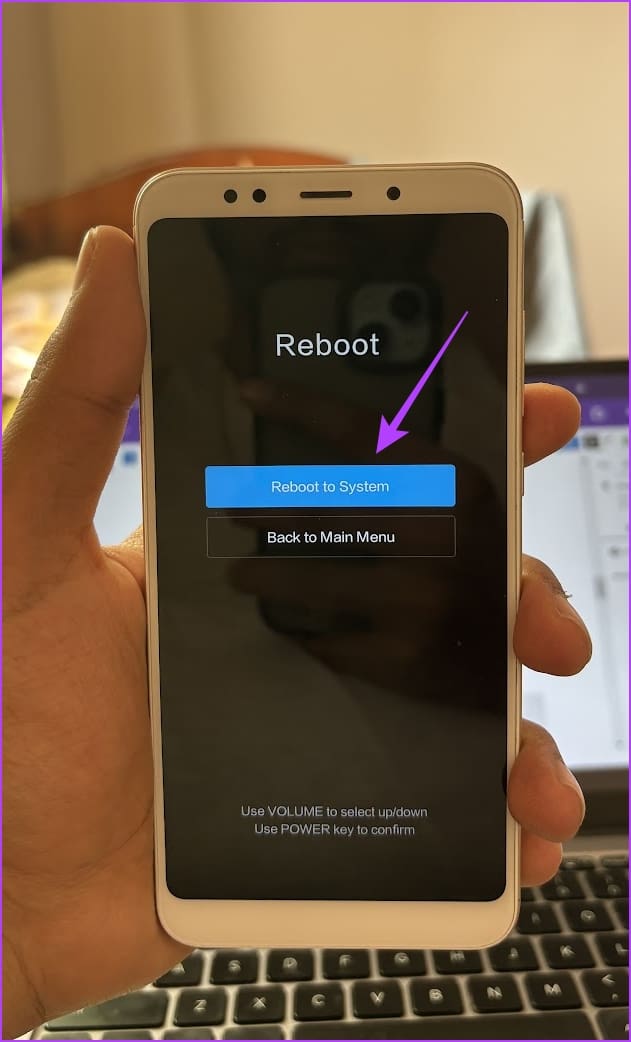
6. Wipe Cache Using Recovery Mode
The residual and junk system files on your Android device may execute a few bugs that lead to the ‘No Command’ error message. Therefore, if you are unable to boot to the system, you can wipe the cache using the recovery mode on your Android device.
However, this option may not be present on all recovery images, and you may only find it if you use a custom recovery image.
Step 1: Enter the recovery mode on your Android device.
Step 2: Select the ‘Wipe Cache Partition’. If the recovery mode does not support touch controls, use the volume buttons to navigate up and down and press the power button to select the option.
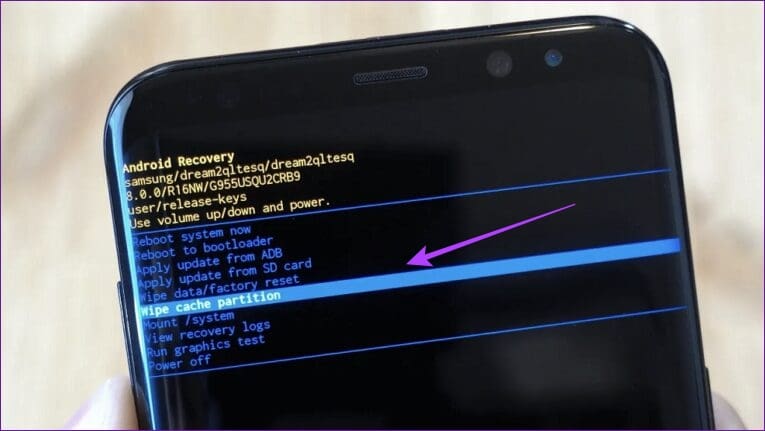
7. Erase and Reset Using Recovery Mode
Fortunately, the recovery mode on your Android device also lets you perform a full factory reset of your Android device. This may help you get rid of the ‘No Command’ error while you are trying to reboot your Android device.
Note: Ensure to back up all data, your data will get erased in the process.
Step 1: Enter the recovery mode on your Android device.
Step 2: Select Wipe -> Wipe All Data. If the recovery mode does not support touch controls, use the volume buttons to navigate up and down, and press the power button to select the option.
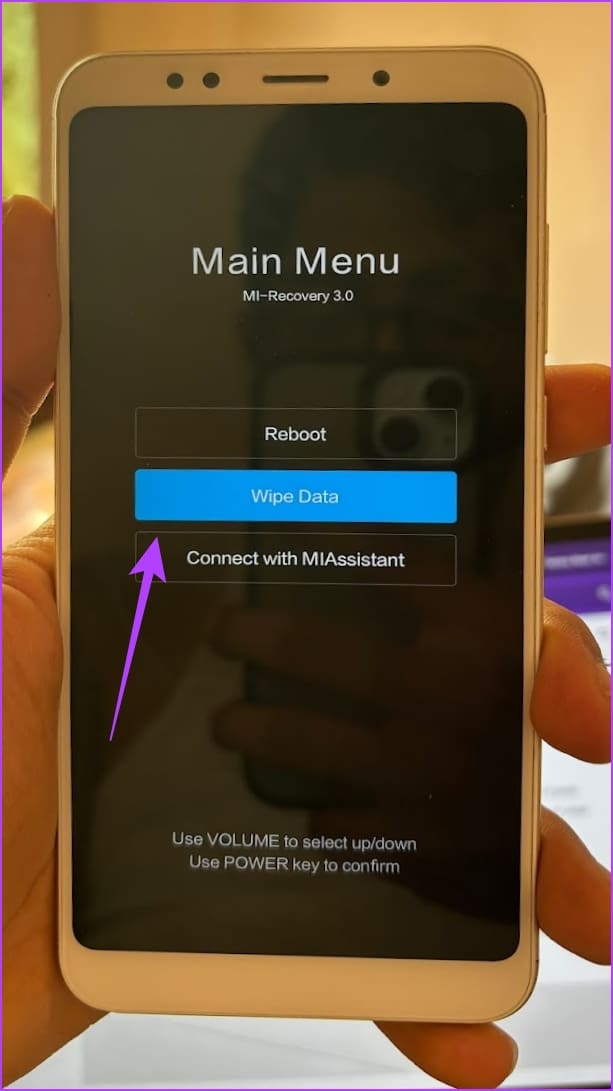
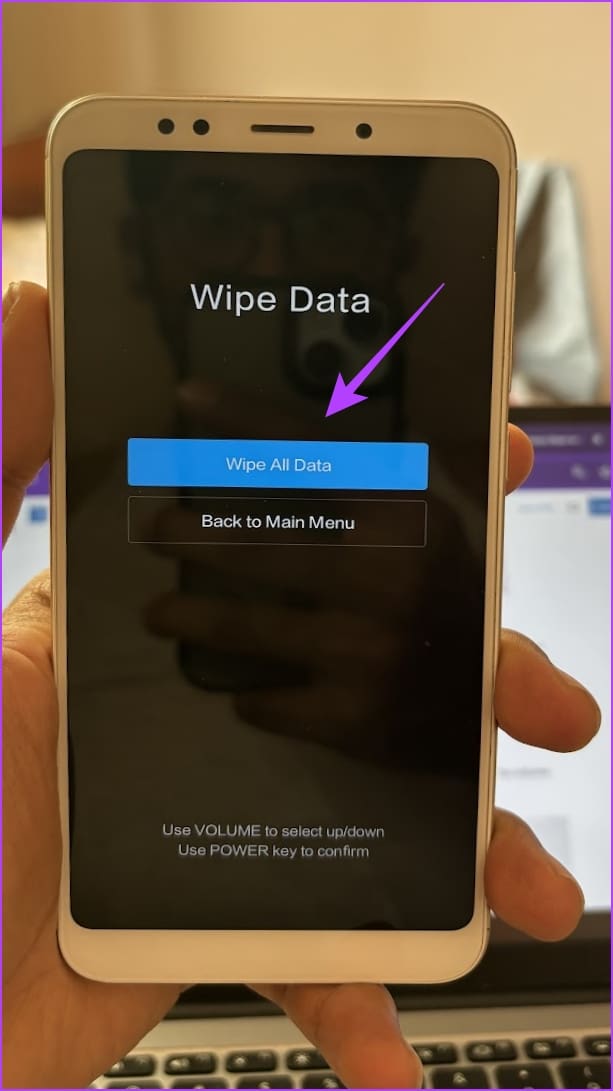
8. Use ADB to Re-Install the Custom ROM or Stock ROM
Using a key combination to boot into the Recovery Mode may not always be successful. So, try using a method via the software to boot into Recovery. Some custom ROMs have the option built right into the power menu. If that’s not available, you can boot into Recovery using ADB.
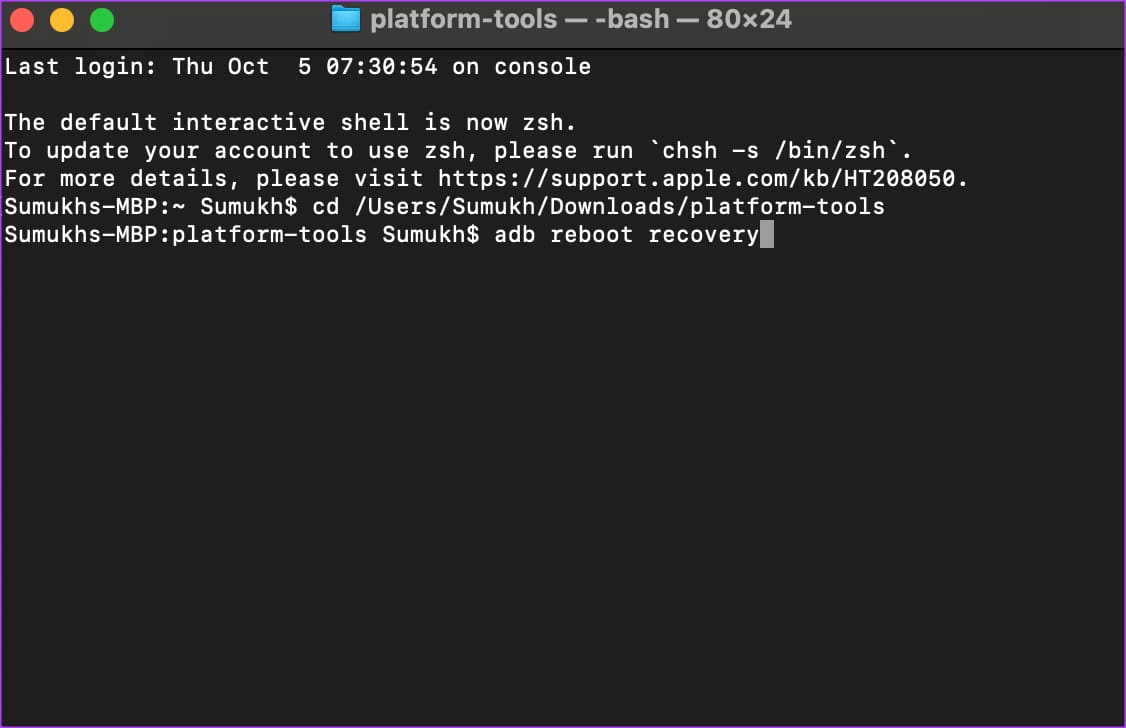
Once you’re in the ADB shell with your device connected, just type in adb reboot recovery and hit the Enter key. Your phone should now boot into Recovery Mode without the No Command error.
Note: Ensure to back up all data, as it will get erased in the process.
9. Contact Customer Service
As a last resort, a sure-shot way to eliminate the ‘No Command’ error by all means is to contact the customer support of your device manufacturer. They will be able to fix the issue, and you can get back to using your device without any problems.
FAQs on Android ‘No Command Error’
We suggest installing a custom recovery image only if you are completely familiar with the procedure. Make sure you install a stable and secure recovery file. Further, take a backup of all of your data.
Entering Recovery Mode itself does not erase your data. However, performing actions like a factory reset from the Recovery Mode menu will erase all user data on your device.
Recover the Recovery
Seeing the “No Command” error on Android is a common sight — especially on older phones that are running unsupported versions of Android. Nevertheless, you should be able to fix all the issues leading to the error by simply following the steps above.
Was this helpful?
Last updated on 04 November, 2023
The article above may contain affiliate links which help support Guiding Tech. The content remains unbiased and authentic and will never affect our editorial integrity.