You can let other Teams users know you’re available to chat by setting your status to Available. On the other hand, if you’re busy and don’t want anyone to disturb your workflow, you can set your status to Do Not Disturb.
But Microsoft Teams may sometimes fail to change your status. Irrespective of the status you select, the app won’t replace your old status message. Your Teams status may sometimes get stuck on Away, Do Not Disturb, Out of Office, Busy, Presenting, Unknown, and so on. Let’s see how you can fix this issue.
Contents
What to Do If Microsoft Teams Is Not Changing Status
⇒ Quick Fix: Log out of your Teams account. Then try to change your status using the web or mobile Teams app. Hit the Reset status button and check the results.
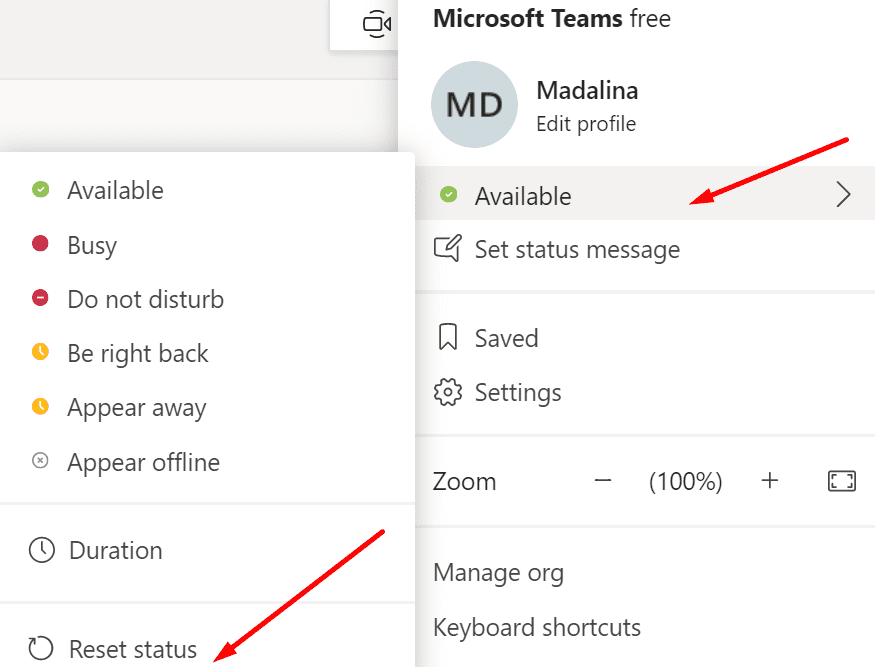
Update the App
Update the Teams app and check if this solves your status problem. Click on your profile picture and hit Check for updates.
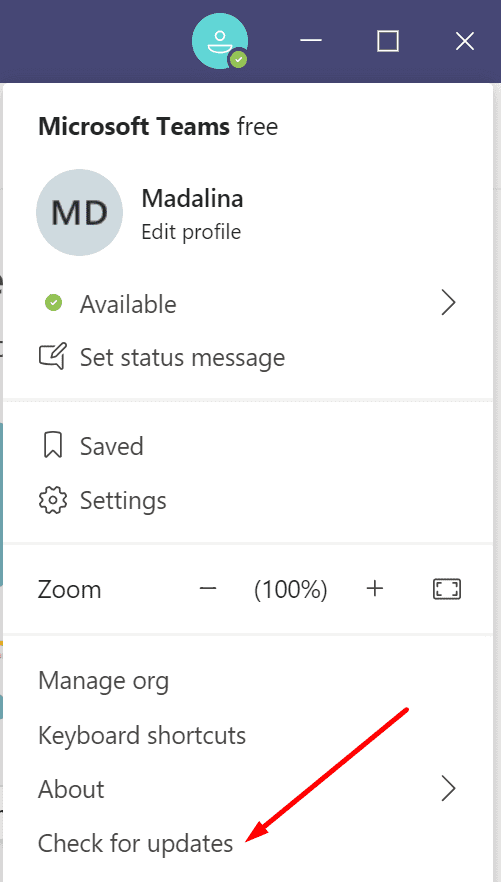
Additionally, update your operating system version. Go to Settings → Update & Security → Windows Update and hit the Check for updates button.
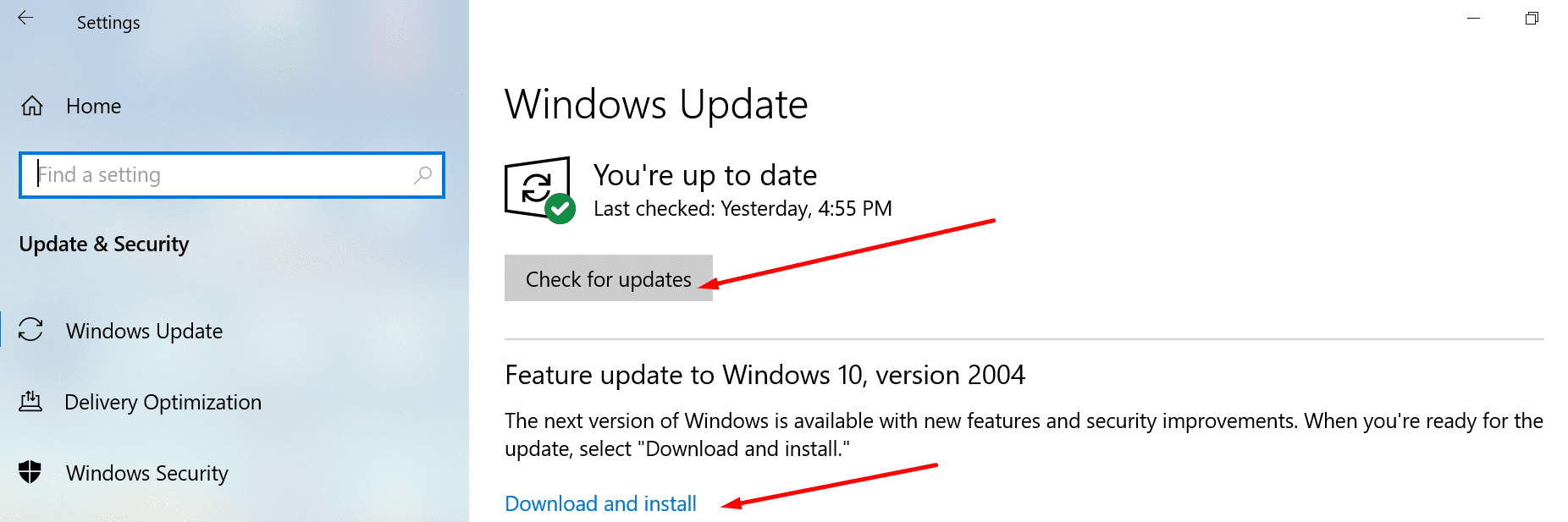
Go into a Video Meeting
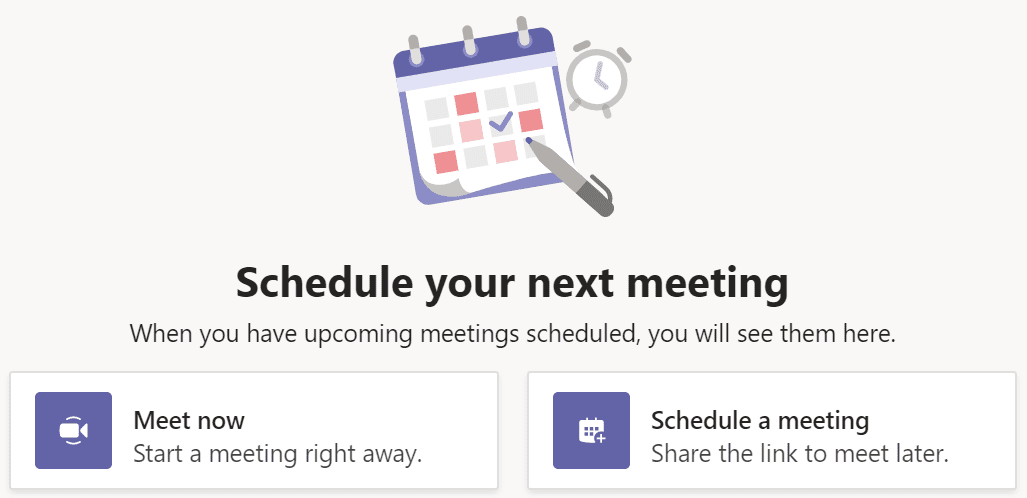
Many Teams users solved this status problem by going into a video meeting and then leaving it. Ask one of your friends to quickly launch a meeting, hit the Join button, wait a few seconds and then leave the meeting.
You can also use the Meet Now option to quickly create and join meetings. You can read more about this feature in our Meet Now guide.
Create an All Day Meeting or OOO Reply
Other users managed to fix this issue by creating a new all-day meeting. Save the meeting and wait for two minutes. Then cancel the meeting and check if this action refreshed your Teams status.
Alternatively, you can set an Out of Office reply to appear at a time close to the moment you are setting it up. Schedule it to shut off after 15 minutes. This should unlock your status.
Clear the Teams Cache
Your Teams cache folder is the place where the app stores all the temporary files from previous sessions. If you change your settings during the current session, the changes will be stored in the same Cache file. Problems start to arise when the app is unable to replace the old settings (in our case, your old status) with the new ones.
- Right-click the Teams icon in the taskbar and select Quit to exit the app.
- Then type in %appdata%\Microsoft\teams in the Windows search bar.
- Locate and delete all the files from the folders below:
- %appdata%\Microsoft\teams\application cache\cache
- %appdata%\Microsoft\teams\blob_storage
- %appdata%\Microsoft\teams\Cache
- %appdata%\Microsoft\teams\databases
- %appdata%\Microsoft\teams\GPUcache
- %appdata%\Microsoft\teams\IndexedDB
- %appdata%\Microsoft\teams\Local Storage
- %appdata%\Microsoft\teams\tmpdelete teams cache files.

- Restart your machine, and launch Teams. Try to change your status to test if it works.
Delete the Settings File
Your Microsoft Teams settings are stored in a dedicated file called settings.json. If you change the settings using a different computer, the local settings.json file will automatically update all the other devices.
Try removing your current settings file and check if your Teams status is still stuck.
- Type %appdata%\Microsoft\teams in the Windows Search bar.
- Scroll down and locate the settings.json file. Copy it to your desktop, just in case.

- Then delete the settings.json file from the Teams folder.
- Log out of your account. Restart your computer and sign back into Microsoft Teams.
Conclusion
Microsoft Teams may sometimes fail to update your status. If your status got stuck, use the reset option, set up an all-day meeting, and delete it. Clearing the cache and deleting the settings.json file from the Teams folder may also help.
Let us know which solution did the trick for you. Share your thoughts in the comments below.

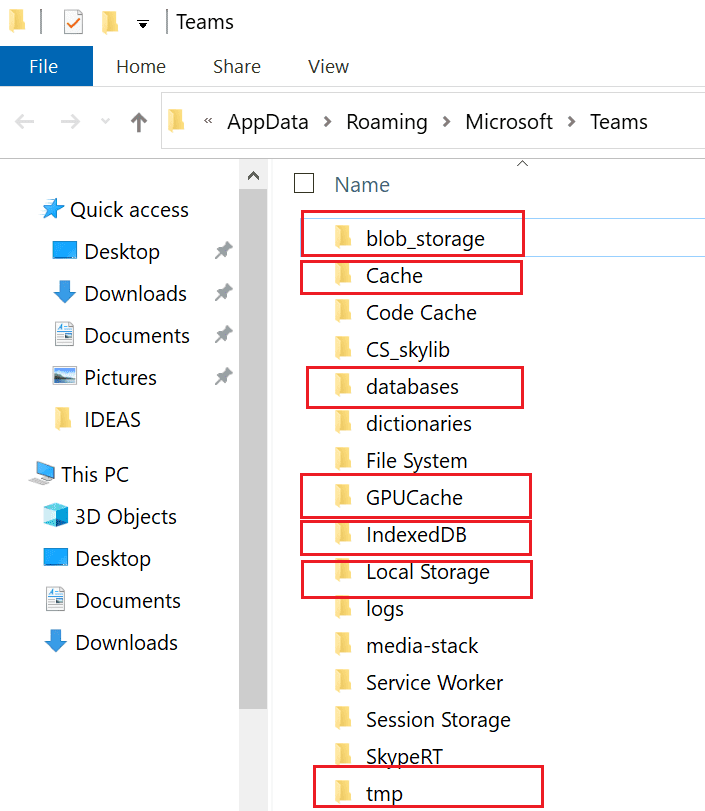
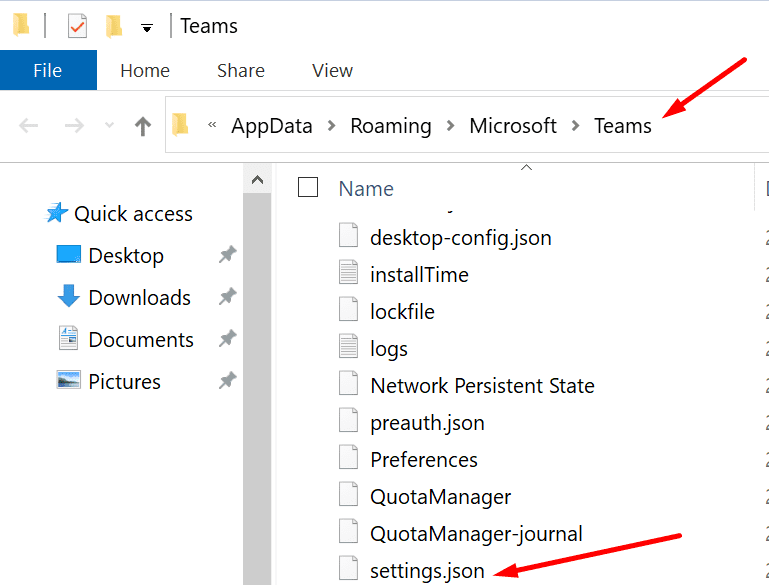
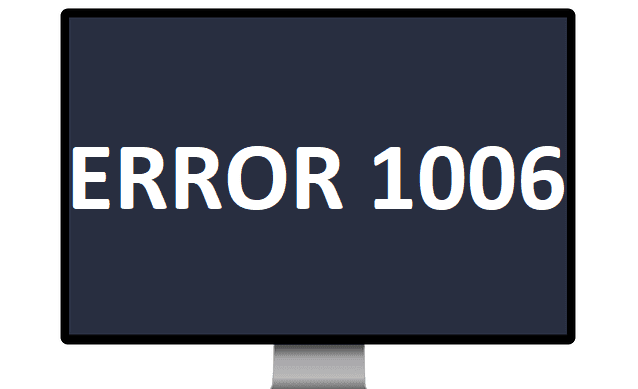
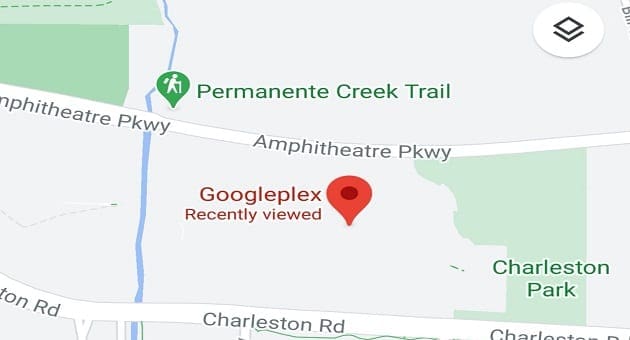
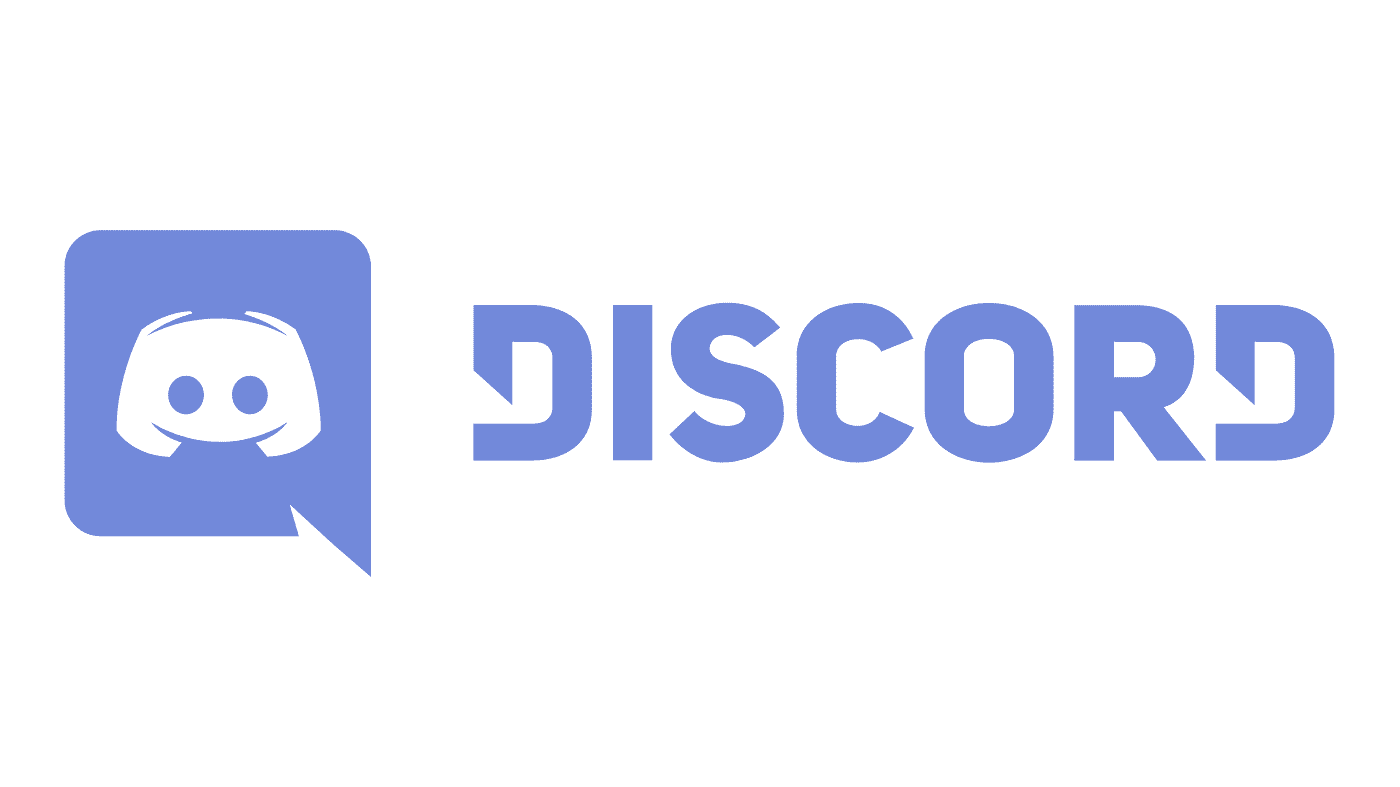

I finally fixed this. For me I had to turn off “automatic replies” in Outlook, which I believe I never answered when first creating an “away from office” schedule. When opening Outlook it has a display at the top of the screen that asks if I want to turn off automatic replies. I answered the question and the status changed to normal.
I said yes, but this might not matter what you choose, I think it was just always waiting for me to answer this, and so it could not update my status until this question was answered. Note: The question was not a popup preventing me from using Outlook, it was just hanging at the top of the application, which is why I likely did not notice this.
Deleting the mentioned cache files and relaunching the device worked for me. Thanks a lot!
Thank you!! I could not find a solution from MS, but your advice did the trick!!
NOTHING has worked
Hours and hours of my time + our company IT team’s time did not help.
What helped was below: such an annoying but simple thing!!
Someone had shared an OOO calendar with me, and somehow my calendar picked up an OOO status. I changed it and now it is fixed!!
Lesson learned!
NO, I gave up and set always offline, since my notebook restart by itself and teams got stuck as online always. Can you imagine the trouble it generates? everyday I check the notebook and there were several contacts during night, becasue off my status.
%appdata%\Microsoft\teams
I started deleting as per instructions above, loaded the app back up after Databases and was fixed. Thanks
I have cleared all of the mentioned cache.
I have delete my teams folder.
I have removed my outlook profile.
I have reboot my machine multiple times.
nothing is helping here… I still can’t change the status.
Reset status seems to have done the trick although with a 10 minute delay.
This seems like a lot of step to get a steaming pos like Team to do something simple like correctly display your status.
I have followed all of your advises. Nothing helped.
“New meeting experiences” under the settings refuse to show up.
Helas
Best wishes — Sjoerd