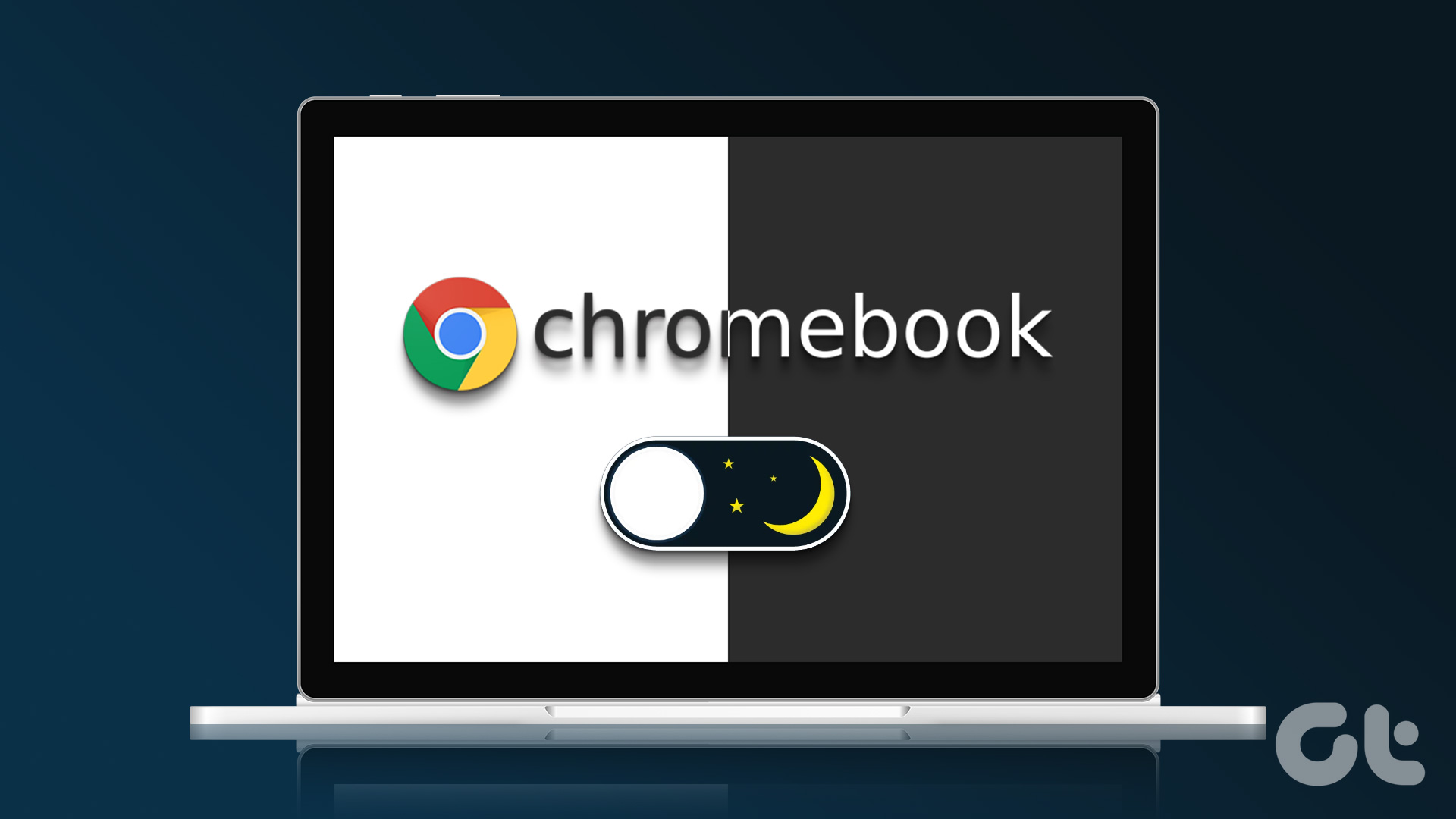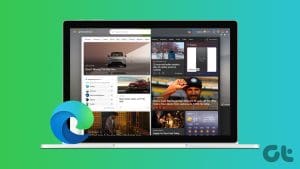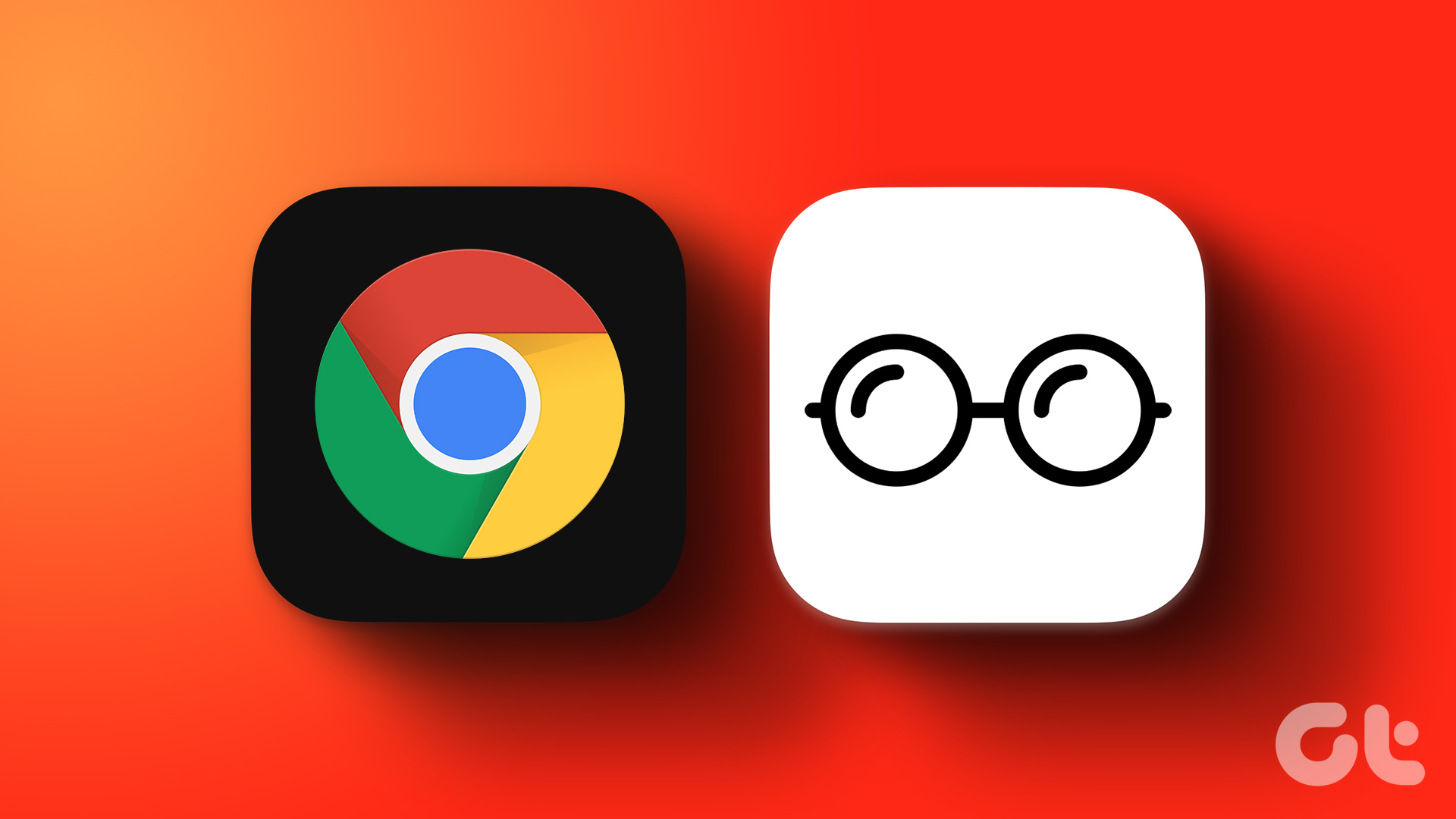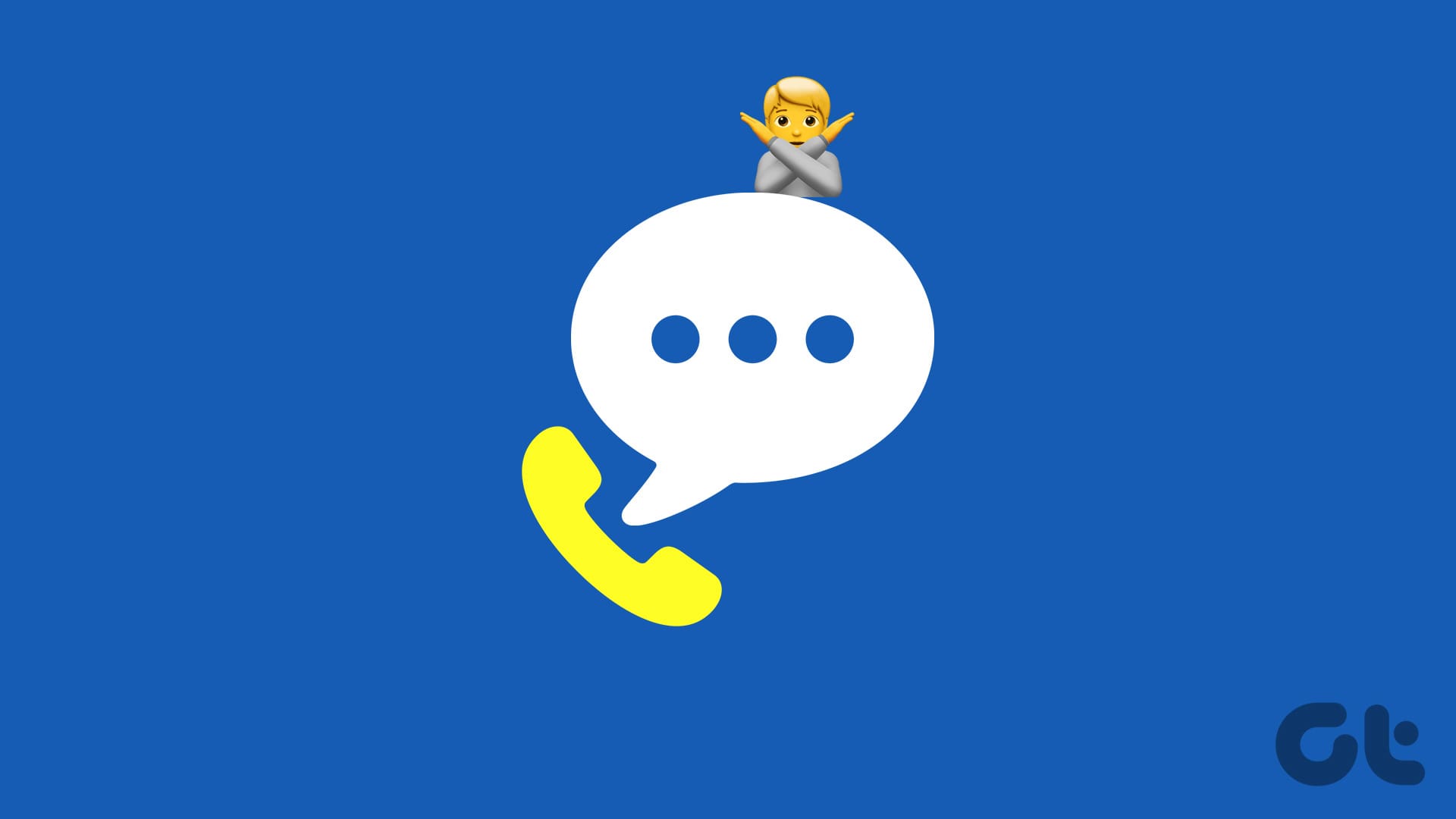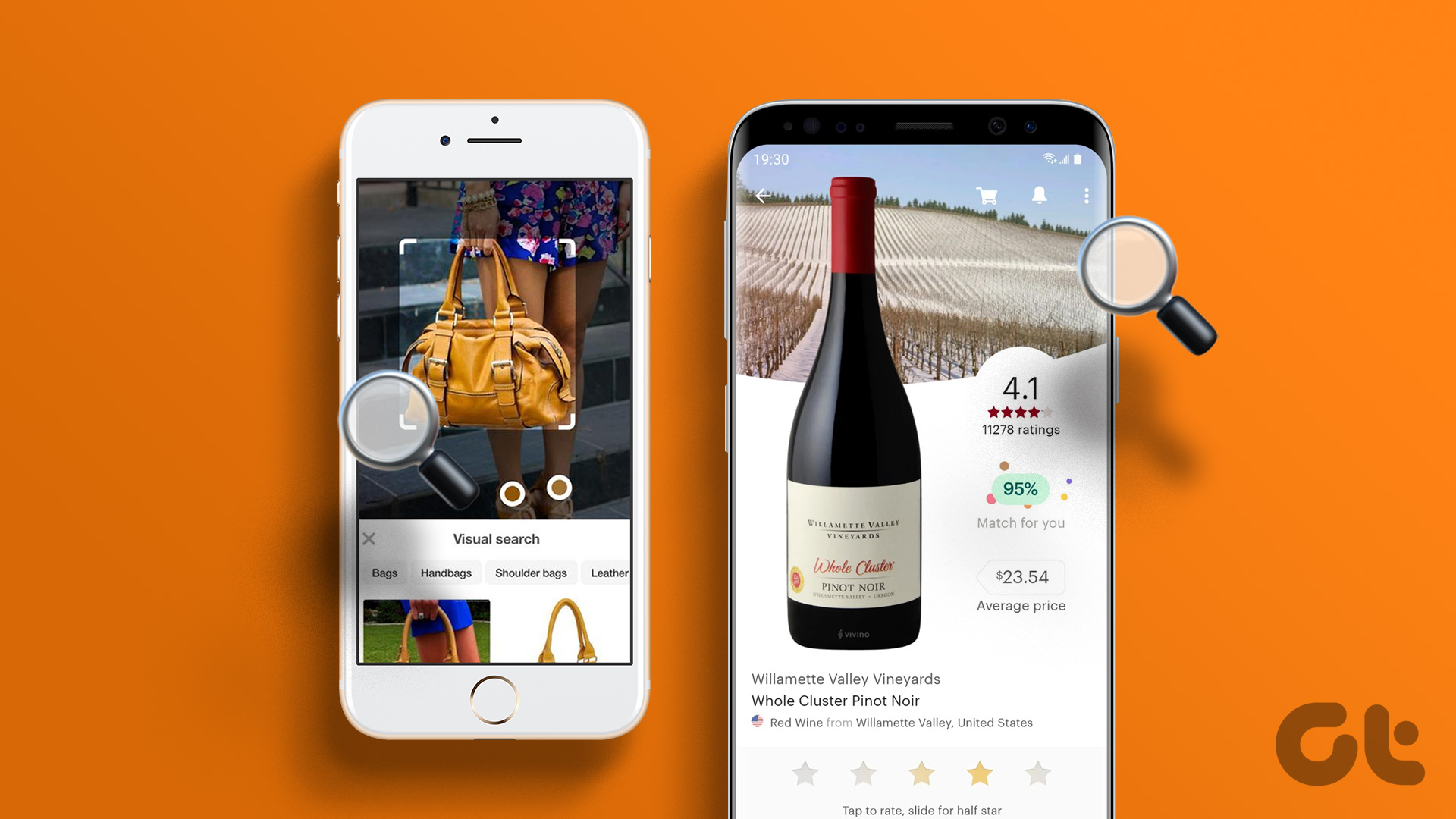While Dark Mode is not a new fad, certain apps have been slow to adapt and add native options for enabling it. But if you’re a frequent Facebook app user, you’re in luck. Here’s how to enable or disable Dark Mode on Facebook using desktop and mobile apps.
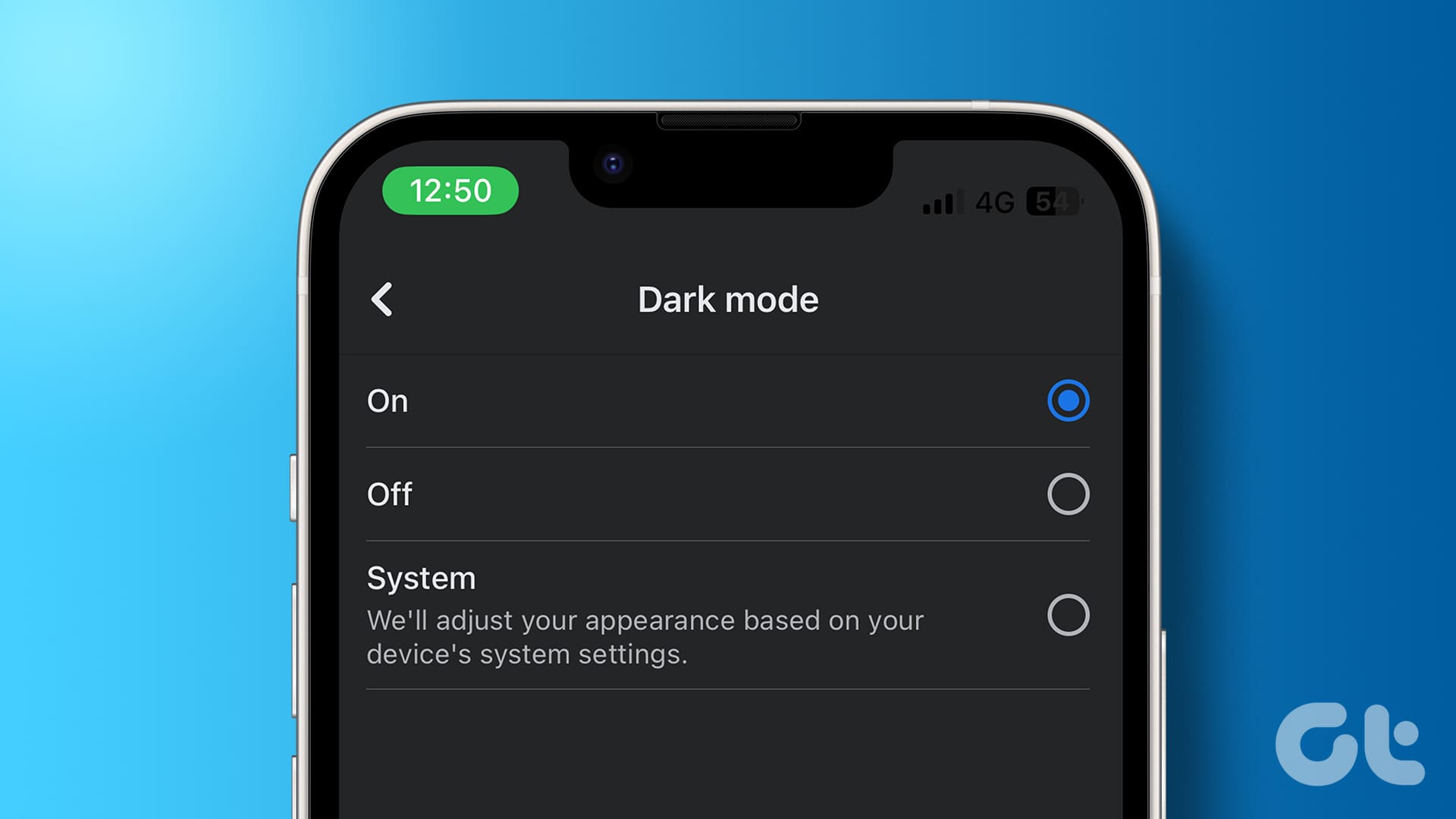
Enabling Dark Mode on Facebook not only helps make it easier on the eyes but also makes viewing the app easier in low-light environments. It saves battery too. However, for certain users, Dark Mode doesn’t sit well. So, depending on your preference, you can either enable or disable Dark Mode on Facebook. Let’s show you how.
How to Enable or Disable Dark Mode on Facebook Desktop App
The Facebook desktop app has native menu options to enable Dark Mode. Additionally, your Windows device settings also change Facebook to dark mode. So, here’s how to use both methods.
1. Make Facebook Dark Using Its Settings
Step 1: Open Facebook on any web browser.
Step 2: Click on your profile icon in the top right corner.
Step 3: From the options, click on ‘Display & accessibility’.
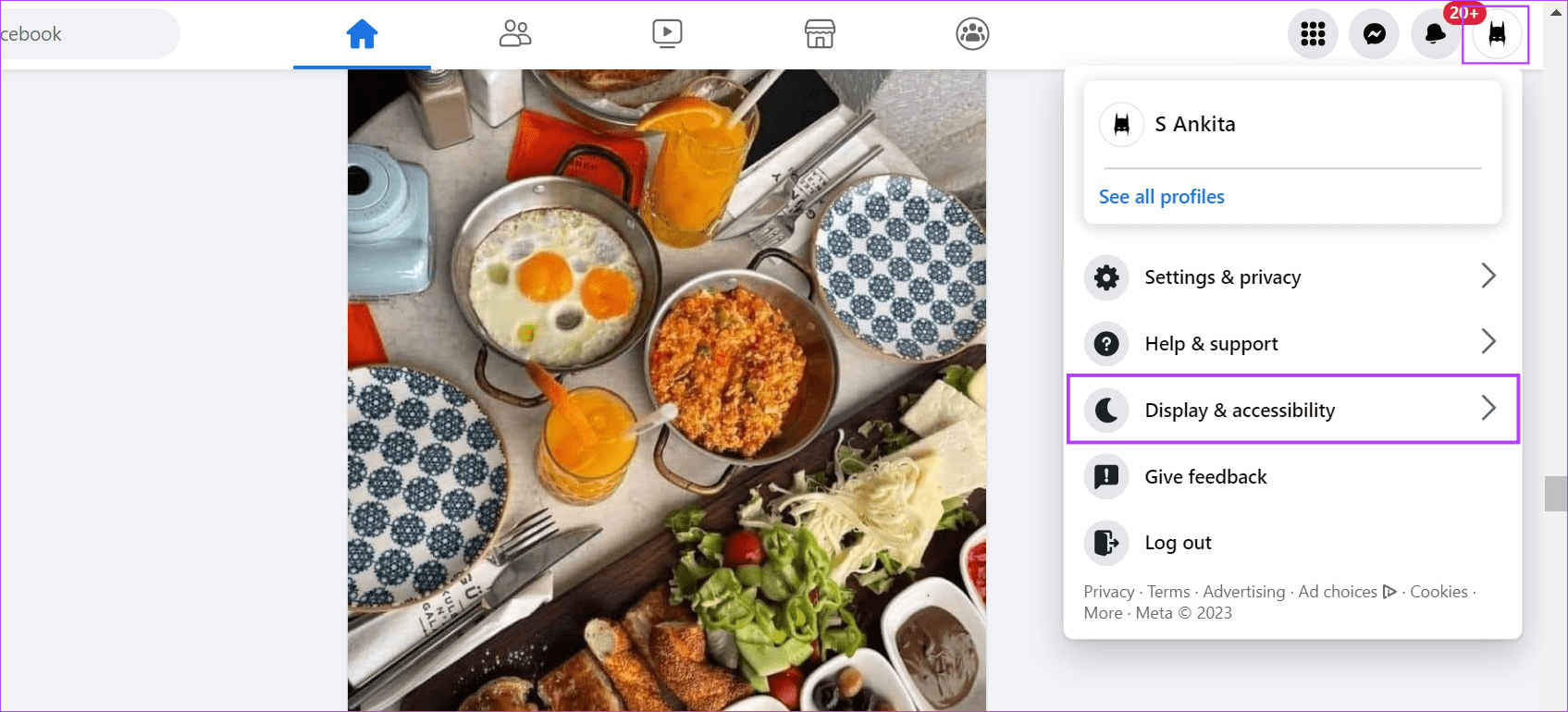
Step 4: Select On.

This will immediately put Facebook in Dark Mode. You can also select Automatic if you wish to follow your device’s theme or Off if you wish to turn off Dark Mode on Facebook.
2. Use Windows Settings
Note: This will only work if your Facebook desktop app’s Dark Mode setting is set to Automatic.
Step 1: Right-click anywhere on your desktop and click on Personalize.

Step 2: Here, click on Colors.

Step 3: Click on the ‘Choose your mode’ drop-down menu.
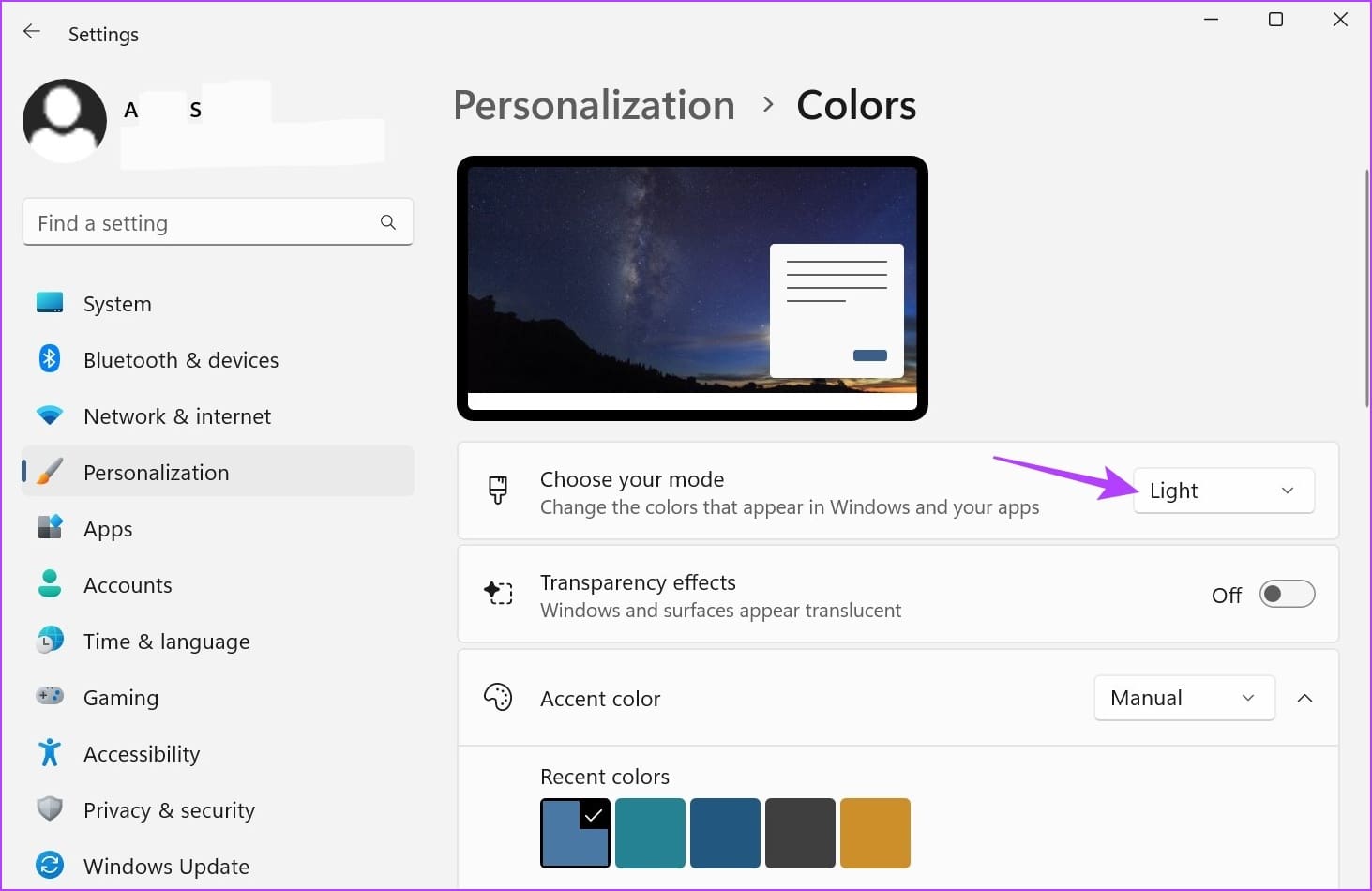
Step 4: Now, select Dark.
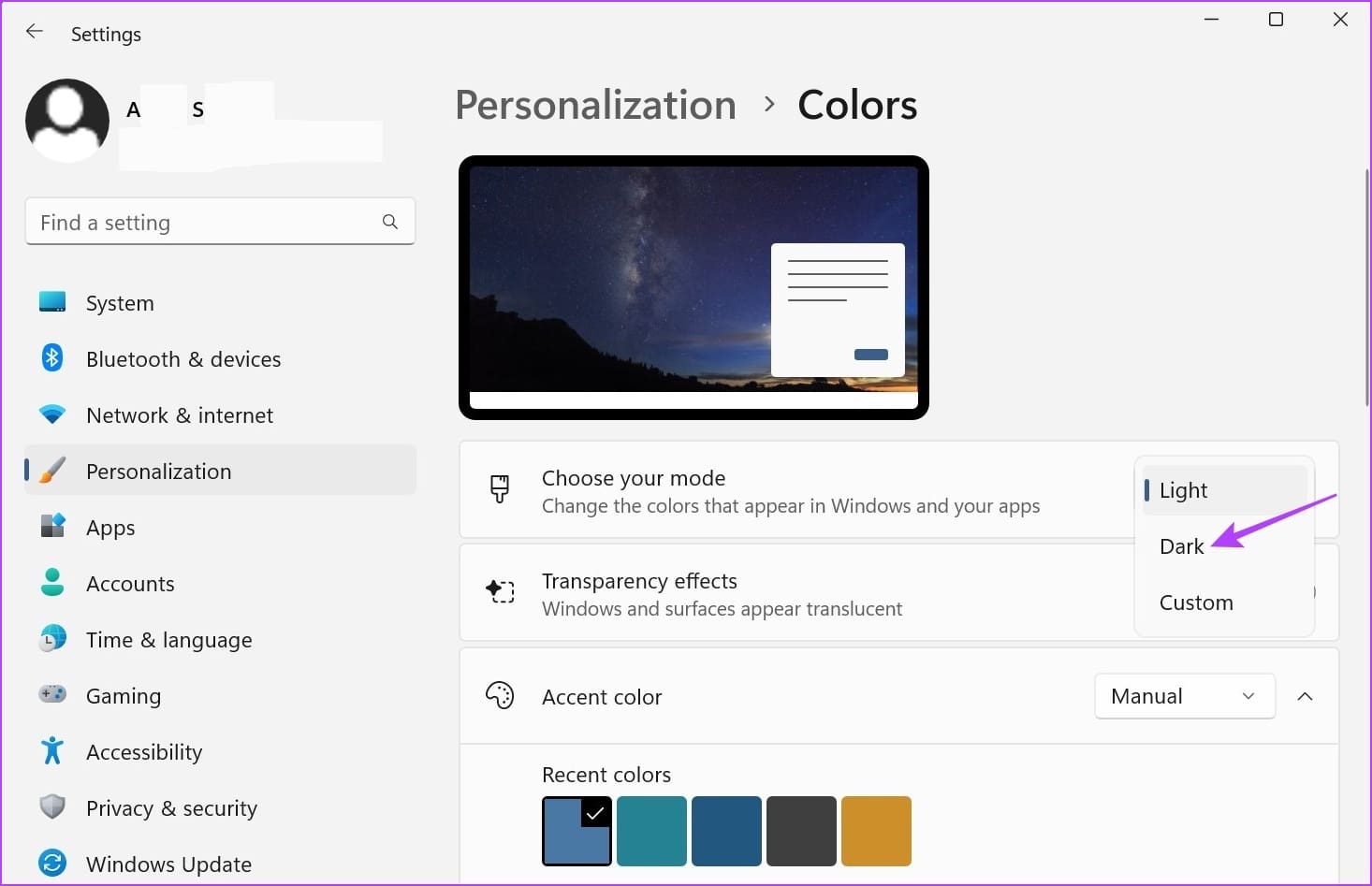
This will turn on Dark Mode on your Windows 11 device and make Facebook dark as well. If you wish to revert to Light Mode, select Light from the ‘Choose your mode’ drop-down menu.
Also Read: How to fix Windows 11 stuck in Dark Mode
How to Turn On or off Dark Mode on Facebook Mobile App
Just like when using the Facebook desktop app, you can also turn on Dark Mode when using the Facebook mobile app. Additionally, you can also use your device’s settings menu to turn on Dark Mode for the Facebook mobile app.
Follow the below steps to do it.
1. Using Facebook App’s Settings
Step 1: Open the Facebook mobile app.
Step 2: In the top right corner, tap on the hamburger menu icon. iOS users can tap on the profile icon in the bottom-right corner.
Step 3: Scroll down and tap on ‘Settings & privacy’.
Step 4: Then, tap on Settings.
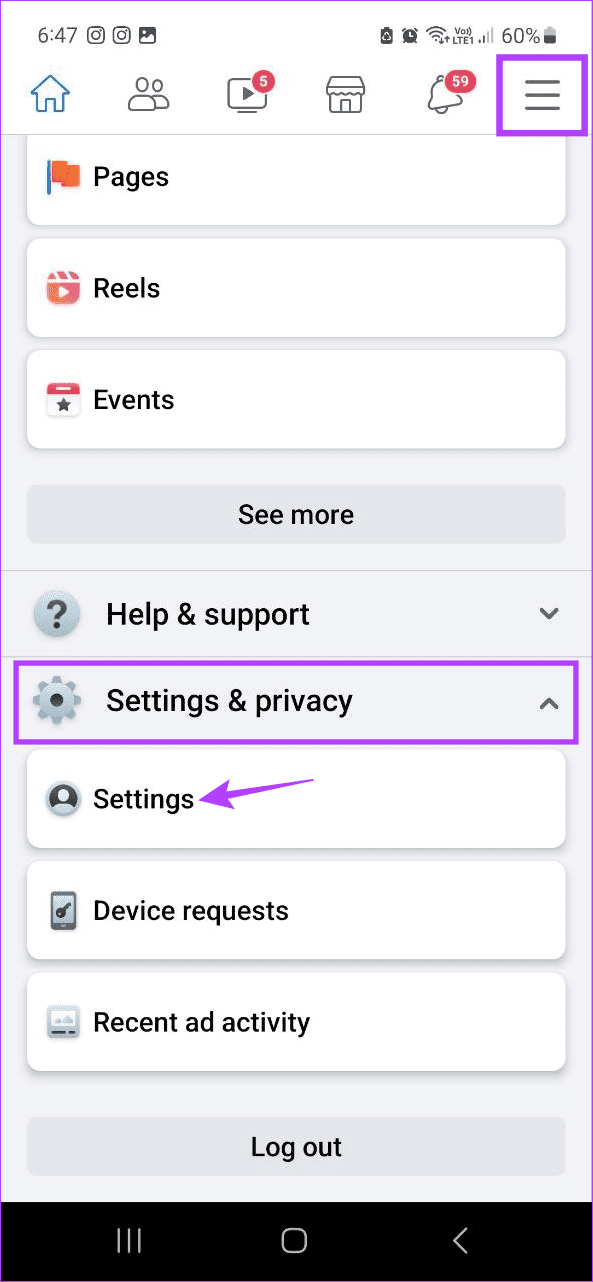
Step 5: Here, tap on the Dark mode option.
Step 6: Select On.
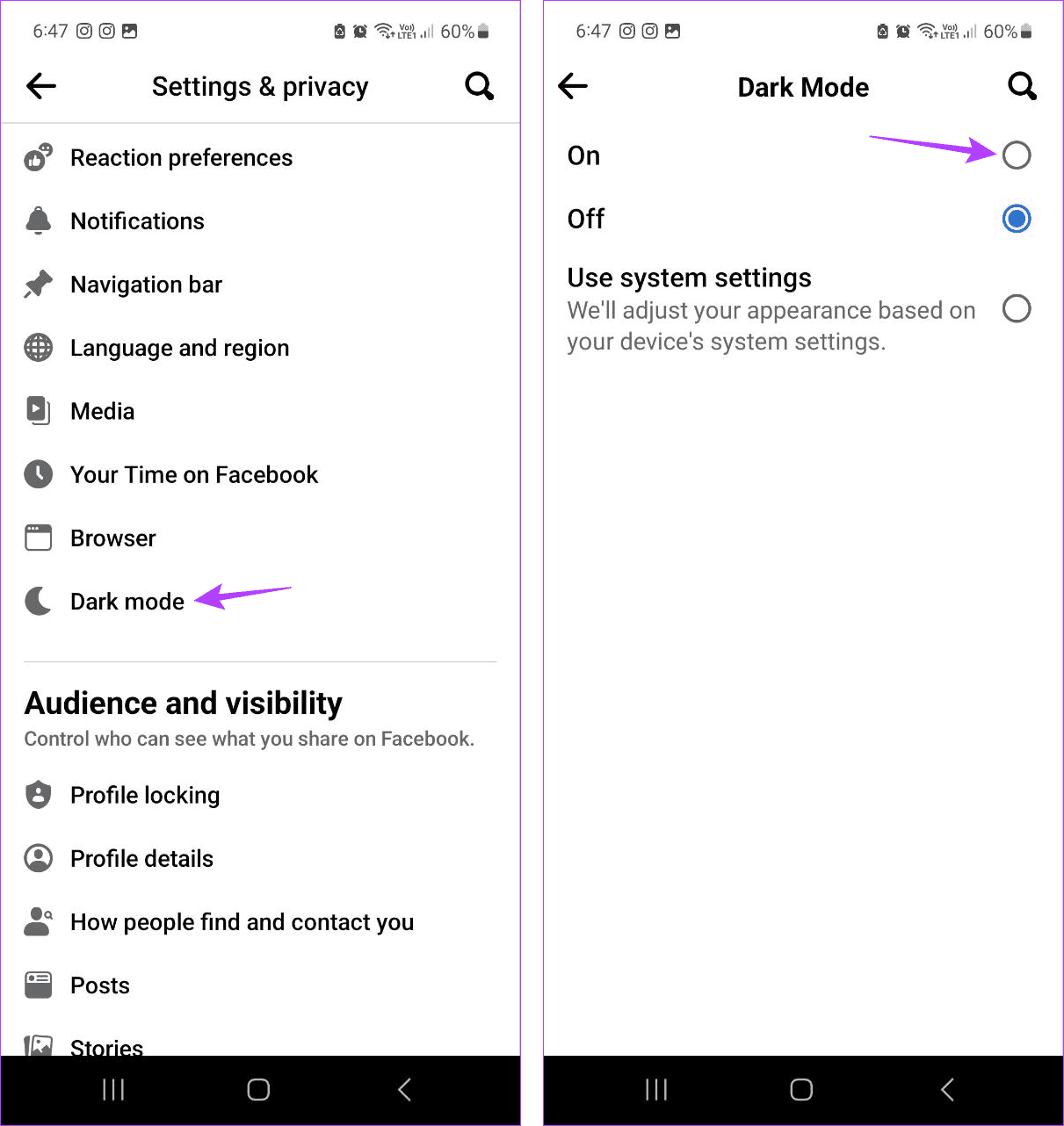
This will change Facebook to Dark Mode. You can also tap on Off to turn off Dark Mode.
2. Using Android Settings
Note: To use this feature, ensure your Facebook Android app is set to ‘Use system settings’.
Step 1: Open Settings and tap on Display.
Step 2: Tap on Dark.
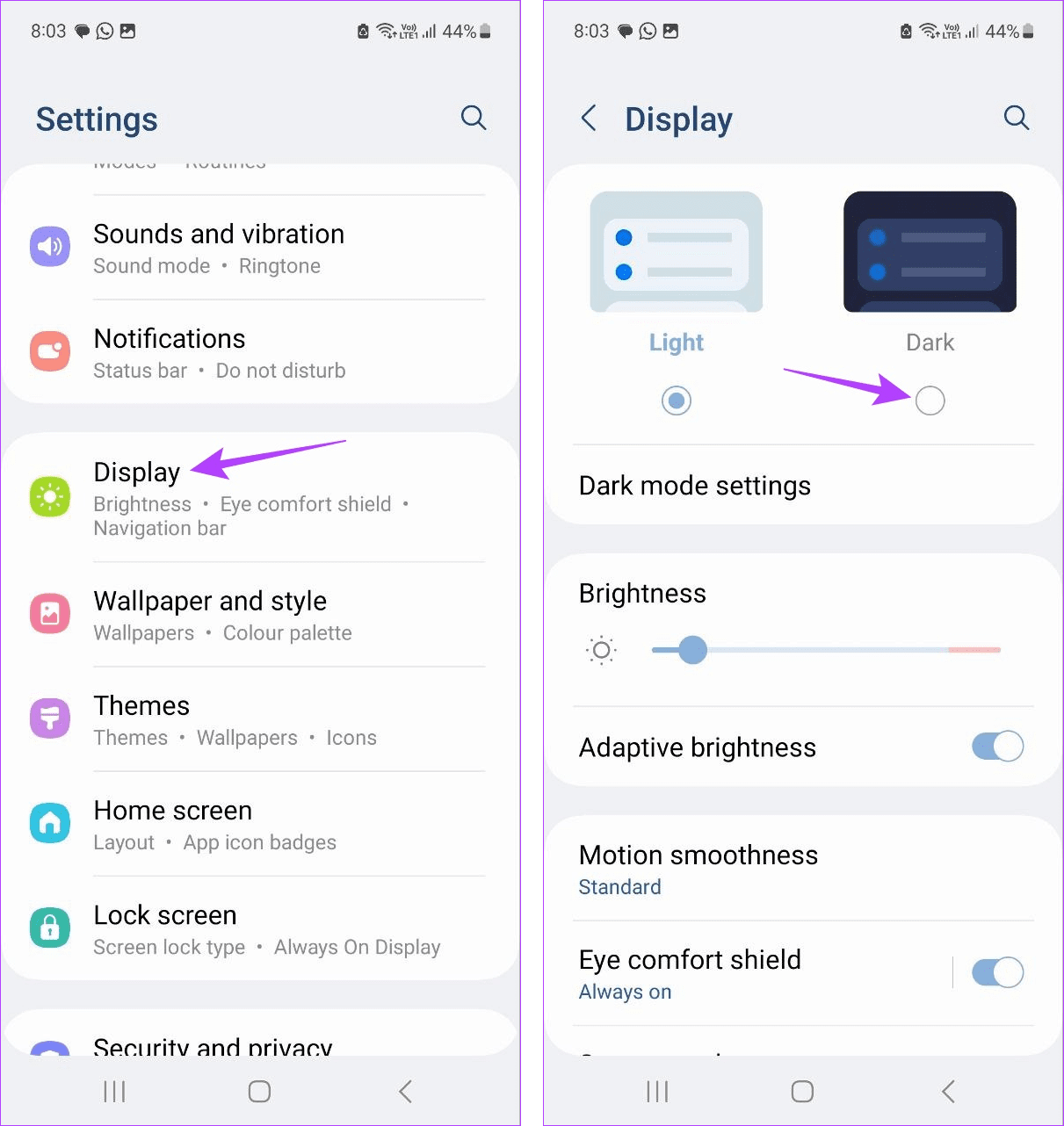
This will enable Dark Mode system-wide on your Android device. However, if you wish to turn it off, simply follow the above steps and select Light.
3. Using iPhone Settings
Note: Ensure your Facebook iOS app is set to ‘Use system settings’ before proceeding.
Step 1: Open Settings on your iPhone.
Step 2: Here, tap on ‘Display & Brightness’.
Step 3: Then, tap on Dark.
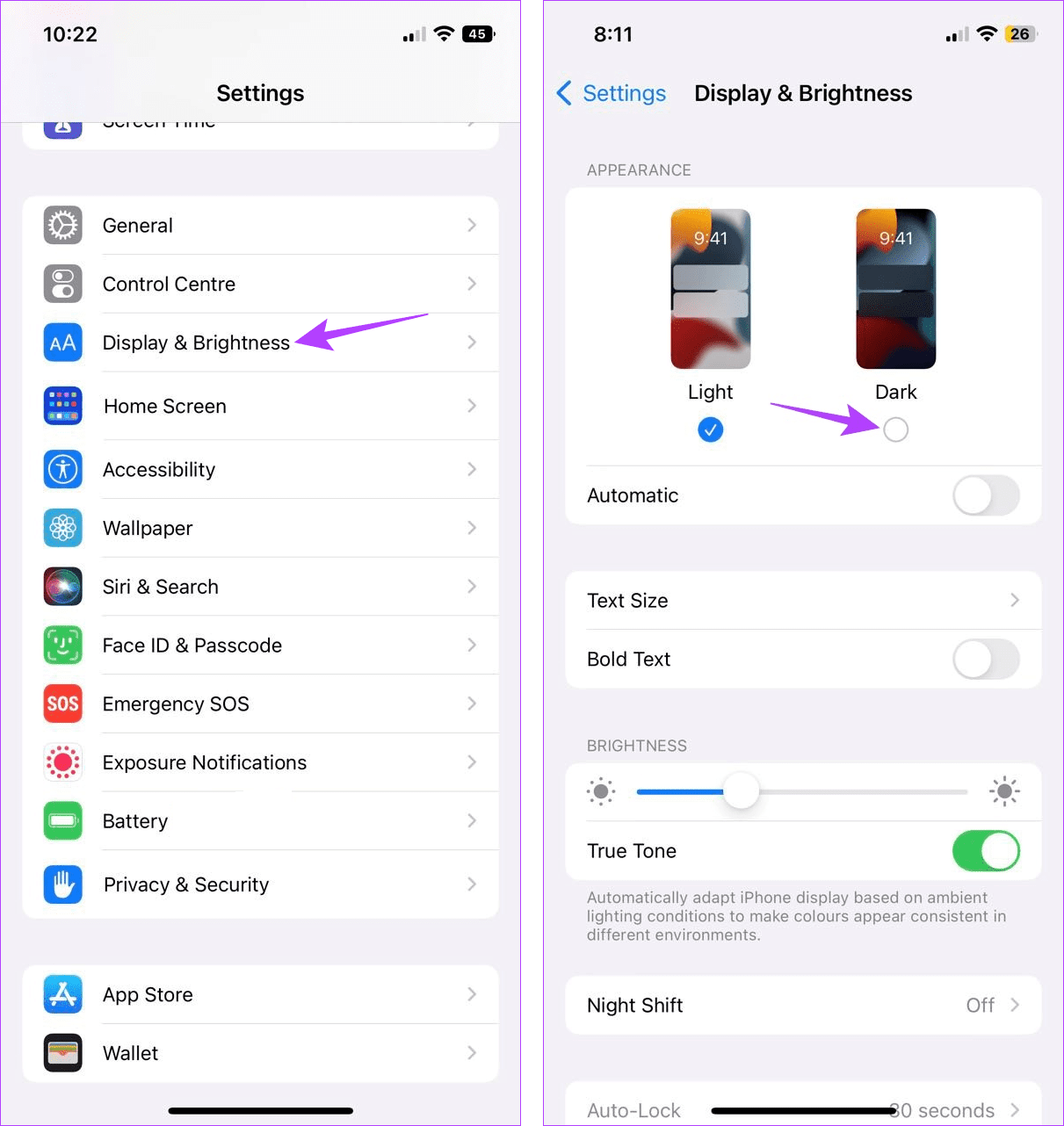
Once you enable Dark Mode system-wide on your iPhone, your Facebook app will also follow suit. And if you ever wish to turn it off, open Display & Brightness settings again and select Light.
Also Read: How to turn off Dark Mode on iPhone and iPad
FAQs for Managing Facebook Dark Mode
No, your Facebook Dark Mode settings will not have an effect on your Facebook Messenger app.
If you’re experiencing issues using Dark Mode on Facebook, start by manually changing Facebook to Dark Mode. You can also force quit and relaunch the Facebook app to fix any temporary bugs or glitches. Additionally, check if any app updates are available. Finish installing the updates and check to see if the issue has been fixed.
Protect Your Eyes
Dark Mode reduces eye strain and battery usage on your device. However, if you aren’t used to it, turning it off works too. So, we hope this article helped you understand all the ways you can enable or disable Dark Mode when using Facebook. Additionally, did you know you can change Facebook DP without anyone knowing?
Was this helpful?
Last updated on 02 October, 2023
The article above may contain affiliate links which help support Guiding Tech. The content remains unbiased and authentic and will never affect our editorial integrity.