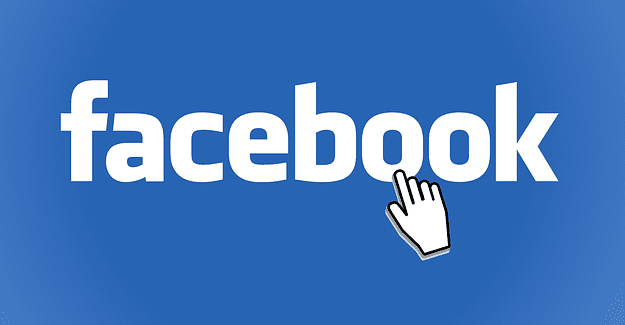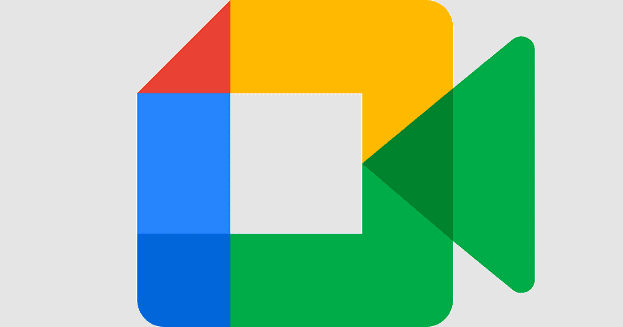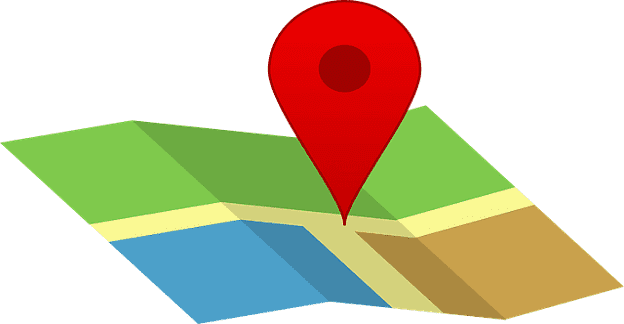Gone are the days of pulling out your neon yellow highlighter to draw squeaky lines over your notes. While note-taking and document writing has been shifted to a more useful online presence, how does digital highlighting fit into this? One of the most common uses for the Google Drive application is to create new documents through one of its most prominent features, Google Docs. This program, built into your very own Google Drive, grants you the opportunity to produce new text files or documents which are then savable in your Google Drive, or available for download into a variety of different download formats.
When you’re in the process of writing out documents, it’s often helpful, for both you and the reader, to be able to highlight words or sentences that you think are important or would like to emphasize for other reasons. The Highlight Tool, an add on for Google Docs, allows you to write an implied or underlining piece of text for a highlighted word or sentence. This is how to install the Highlight Tool on Google Docs.
Contents
Steps Required to Add the Highlight Tool to Your Personal Google Docs
There are a few quick steps that you have to take before having Highlight Tool installed and usable on your Google Docs. Here is what you have to do:
- Select the ‘Add-ons’ option at the top left of your Google Docs. You will find it in the same row as the file, edit, and tools options.
- Select ‘Get Add-ons.’’ This section should allow you to see the Highlight Tool application.
- Add the Highlight Tool as an add on by clicking on it.
- One installed, click Start, and a menu for the add on will appear on the right-hand side of your screen.
Some Basic Tips for the use of Highlight Tool
With Highlight Tool installed, you can now use the add on program to create custom highlights for different sections of your document. Here are a few of the basic tips for highlighting text in your document:
- Creating Highlights: this can be done by clicking ‘Create Highlighters’ at the bottom of the window. This will then allow you to create a custom highlight that can then be applied to multiple underlined sentences or phrases.
- Changing Highlight Colors: the color of the highlight can be changed with the color wheel that will appear on the left of the application window. Similarly, text that you intend to “highlight”, or make seen when a certain section of your document is selected can be typed into the box to the right of each color selection. This allows you to add the color and text of the highlight to the words that you have underlined.
- Applying Highlights to Sections of Your Document: Highlighting sections of your document can be done by the normal method of dragging your mouse over the text you want to highlight. After this, you can apply a highlight that you’ve already created in Highlight Tool to this text. This allows you to see the desired color/ text created in Highlight Tool when the text in your document is selected. Once this is done, this will be visible on whatever Google application your document appears on, from Google Docs to Google Scholar.
Conclusion
The Highlight tool is a helpful add on to the Google Docs program. It allows you to add a colored highlight and create a visual outline for your document. If you think that something important should be said in your article, but you don’t necessarily want to write it, you can always attach it to a highlight through Highlight Tool to add it as an indirect note that’s visible for your audience.