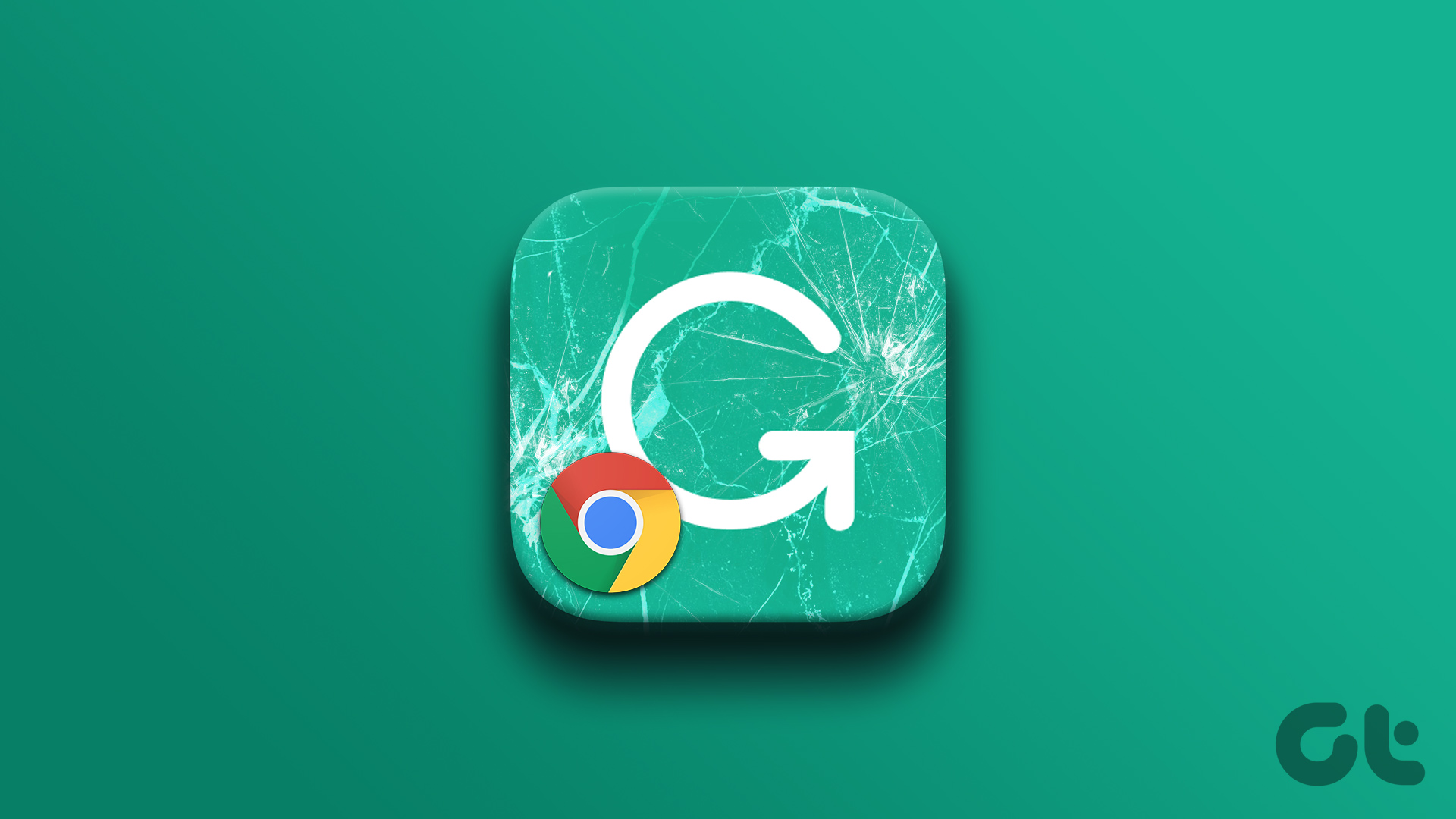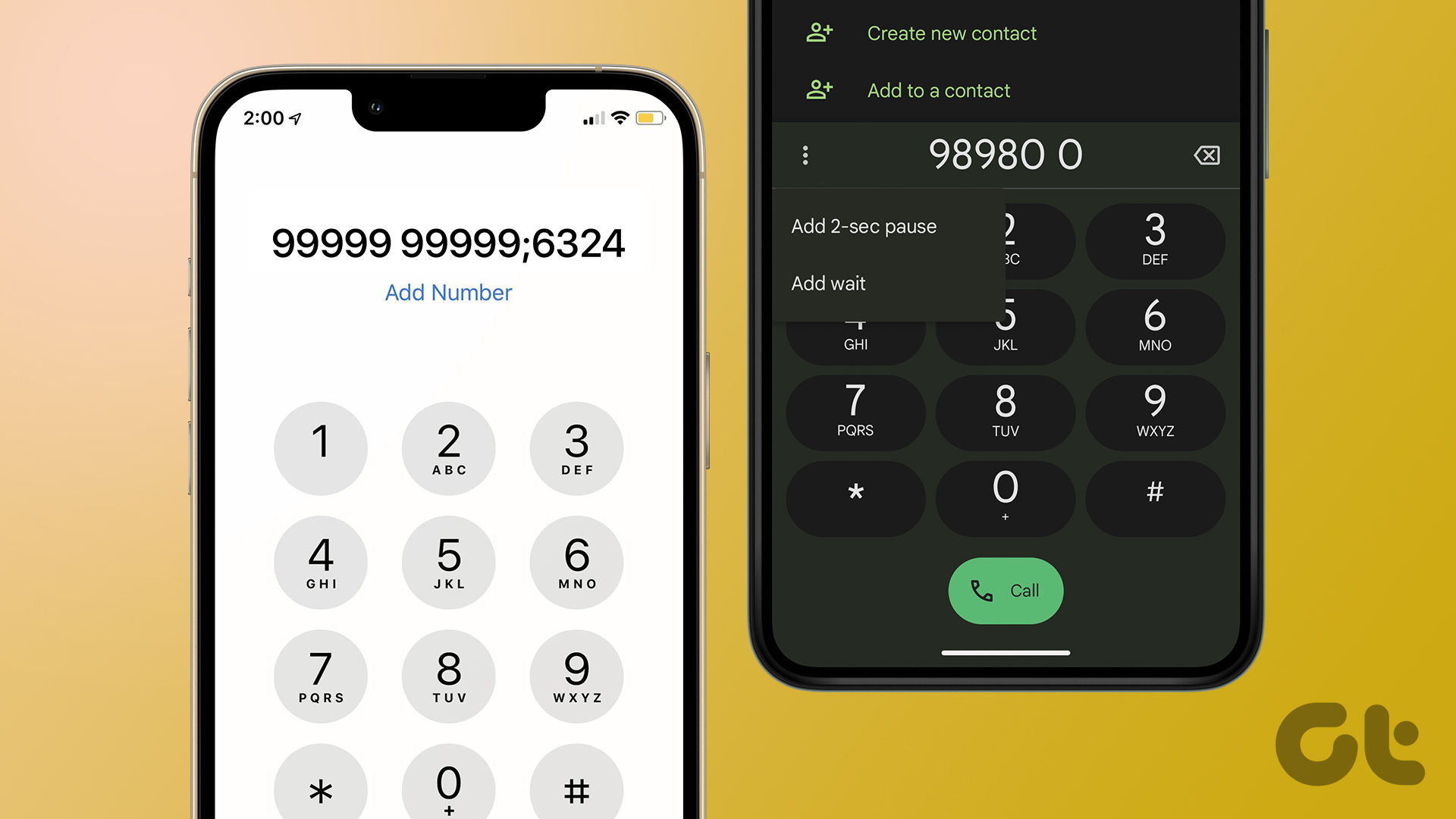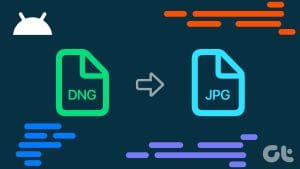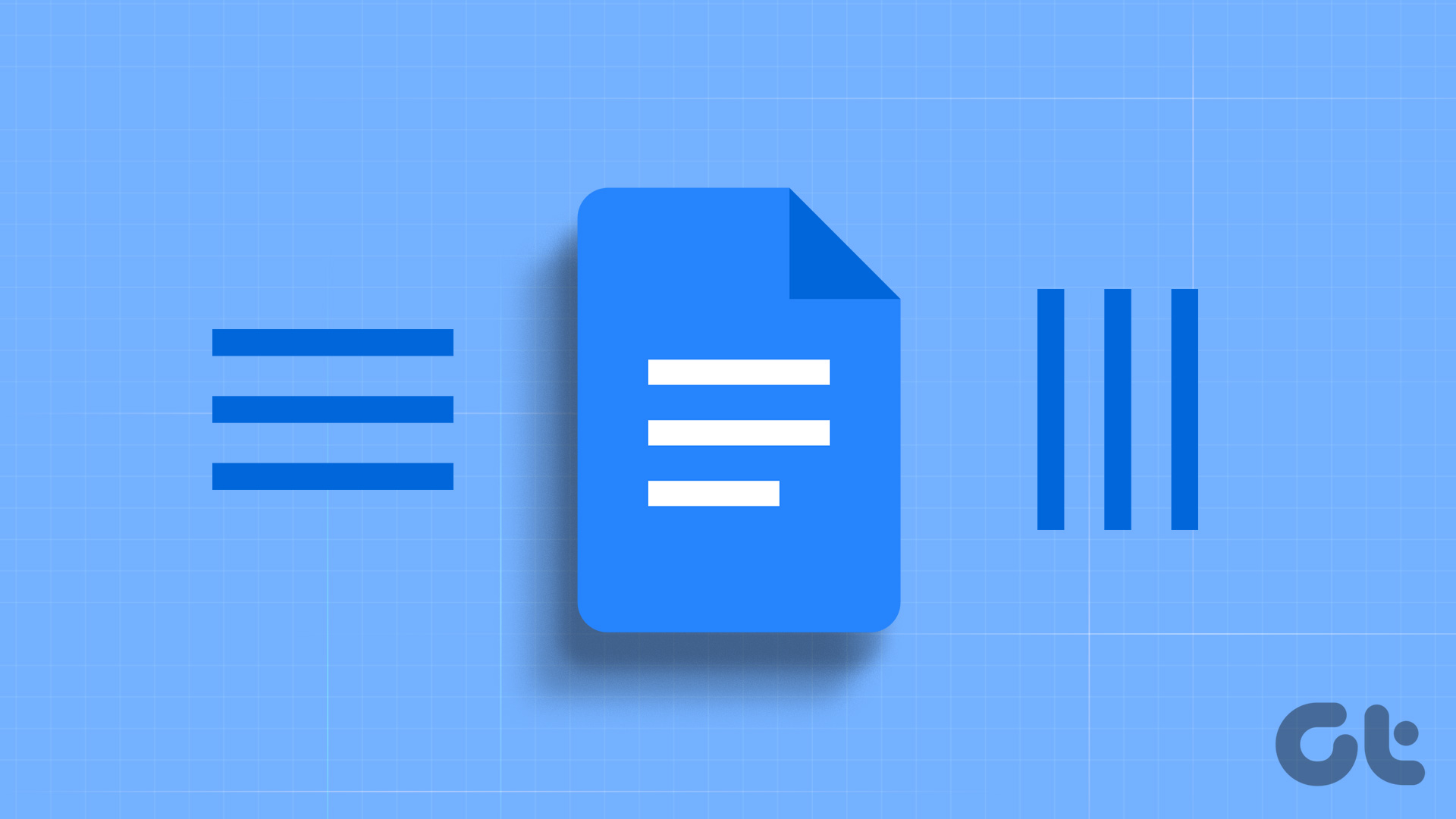Google Chrome’s extension ecosystem is pretty extensive. It can help you save and track time, switch tabs smoothly, and be more productive. However, sometimes, you may find yourself in a frustrating predicament when you can’t remove an extension from Chrome. Thankfully, there are ways to resolve the issue and regain control of your Chrome extensions.
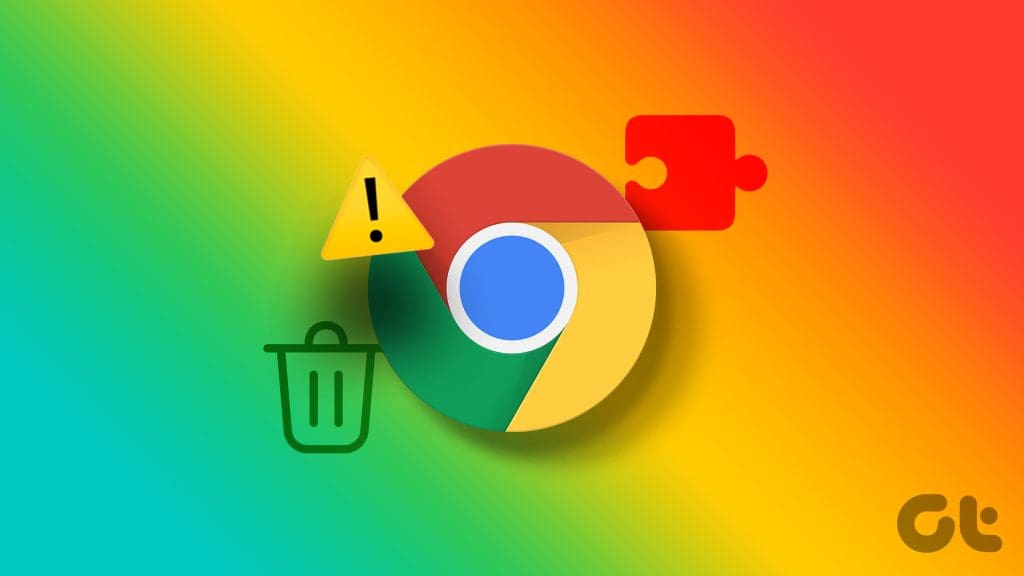
This problem is more common than you might think and can be caused by various factors. Maybe you can’t uncheck the extension, the remove option is grayed out or you see this message ‘This extension is managed and cannot be removed or disabled,’ all of it can be resolved. So, if you’re unable to remove Chrome extensions, follow along as we explore the possible reasons and their solutions.
How to Remove Chrome Extensions
Before diving into the solutions, let’s first ensure that you’re using the right method.
Step 1: Open Chrome and click the three-dot icon from the top-right corner.
Step 2: Click Extensions and then Manage Extensions.
Step 3: Here, choose the extension you want to remove and tap Details.
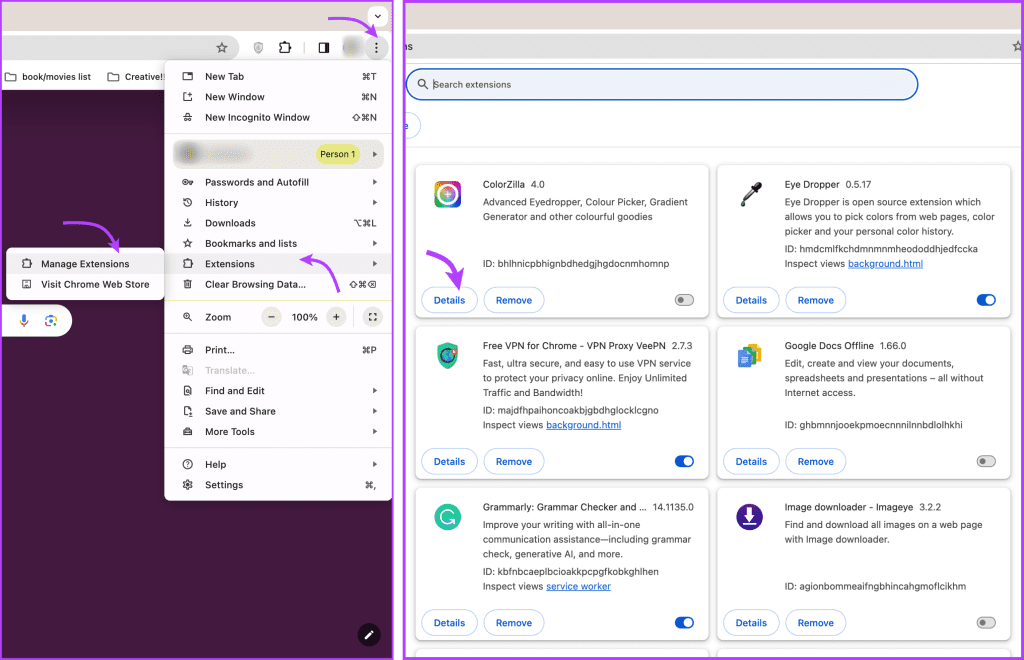
Step 4: Scroll down and select Remove extension.
Step 5: Click Remove again to confirm.
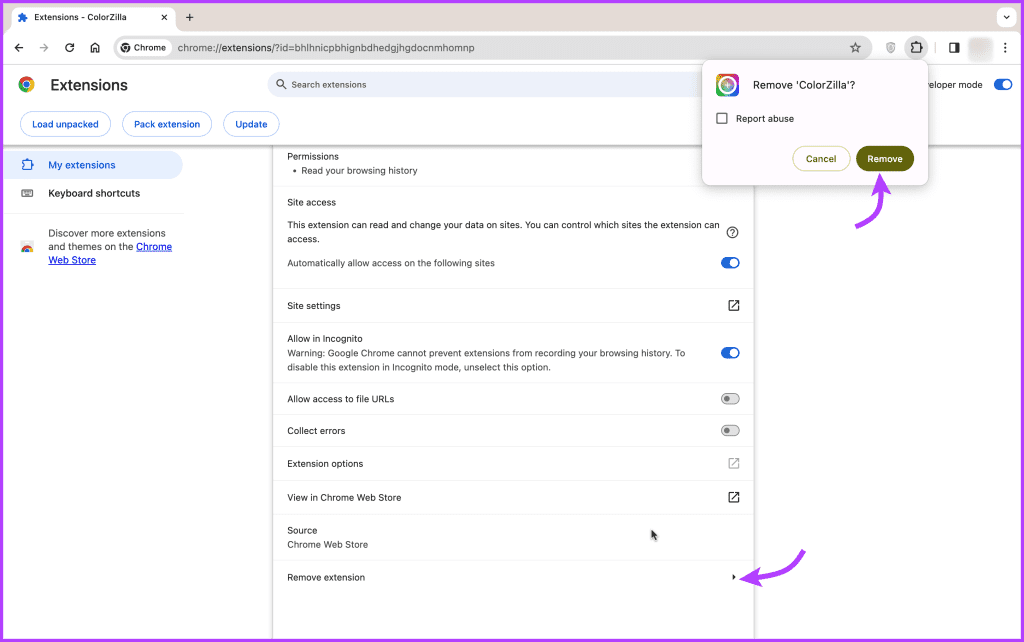
Maybe you don’t need the extension anymore, or it’s slowing your browser. Or you’re facing other troubles, such as copy-paste not working on Chrome or VPN not working properly due to a corrupted or faulty extension.
At such times, it is wiser to permanently remove or disable the extension that might be causing the issue. But if you cannot remove an extension, our guide can help.
Fixes to Try When You’re Unable to Uninstall Chrome Extensions
1. Check if the Extension Is Installed by Your Administrator
it’s essential to determine whether the extension you’re trying to remove was installed by your administrator. Maybe your office, university, or school has installed the said extension for monitoring or administrative purposes.
Notably, you can’t remove Chrome extensions installed by an administrator unless they permit it or do it themselves. However, you can surely check if the extension is installed by an administrator and contact the IT department accordingly.
Note: To gather this information, you’ll need to enable Developer mode in Chrome. Check the tutorial below to learn how.
Step 1: Open Chrome, click the three-dot icon → Extensions → Manage extensions.
Step 2: Toggle on Developer mode from the top-right corner.

Once enabled, the window will auto-refresh and show you additional options. You’ll notice that all extension boxes are displaying an extension ID. If you notice an ‘Installed by enterprise policy’ message, you won’t be able to remove it unless permitted by the administrator.
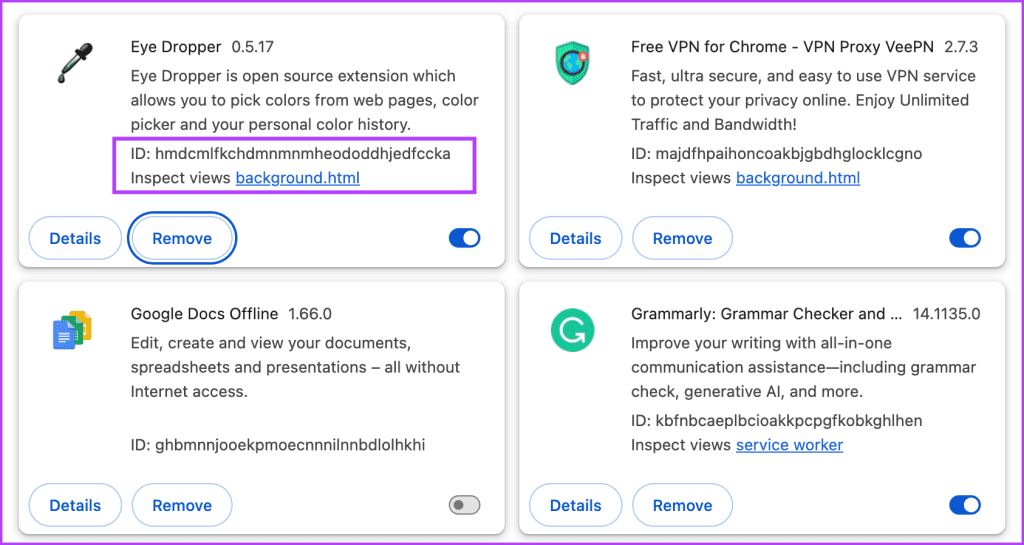
If you don’t spot such a message but still can’t remove the extension from Chrome, try the following troubleshooting methods.
2. Delete Chrome Extensions Via File Explorer or Finder
If you can’t remove extensions from Chrome’s extension page, here’s an alternative method to try.
Use Windows File Explorer
But before you can do so, you’ll need to enable two settings,
- Enable Developer mode in Chrome ( Open Chrome, click the three-dot icon → Extensions → Manage extensions → toggle on Developer mode).
- Show Hidden Files (Open File Explorer → View → Show → Hidden items.
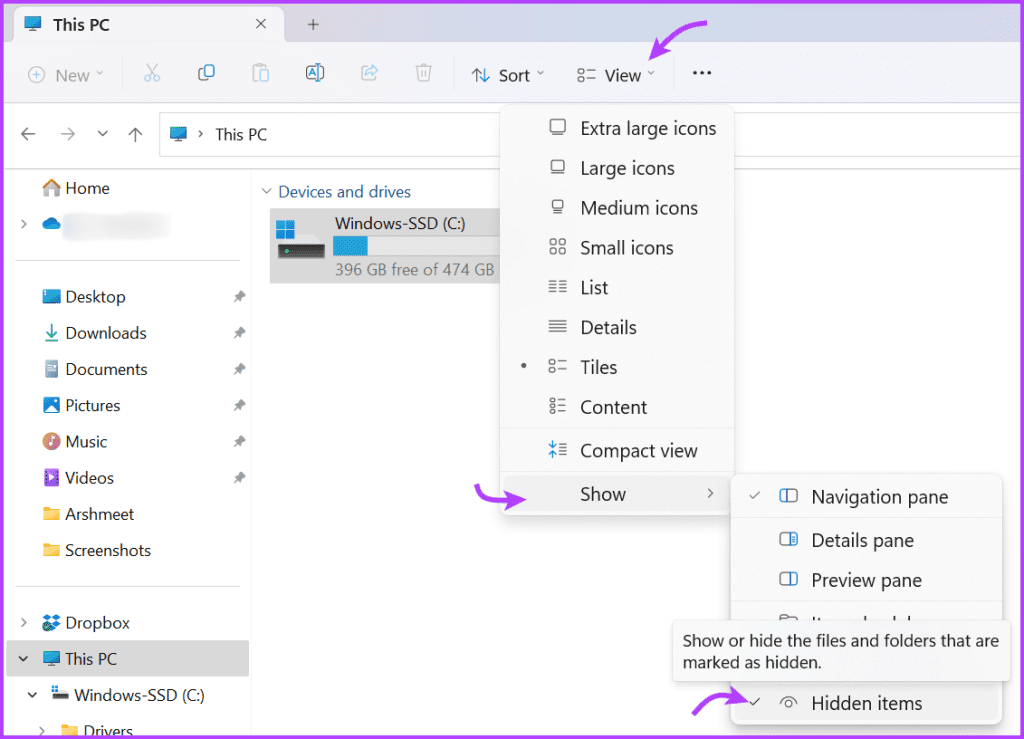
Step 1: Open Chrome, click the three-dot icon → Extensions → Manage extensions.
Step 2: Scroll to the extension you want to remove and observe the ID.
Step 3: Open File Explorer and copy-paste the following in the address bar. Replace the ‘your username’ with your username on the computer.
C:\Users\your username\Appdata\Local\Google\Chrome\User Data\Default\Extensions
Step 4: Here, look for the folder that matches the ID on the Chrome Extensions page and delete the folder.
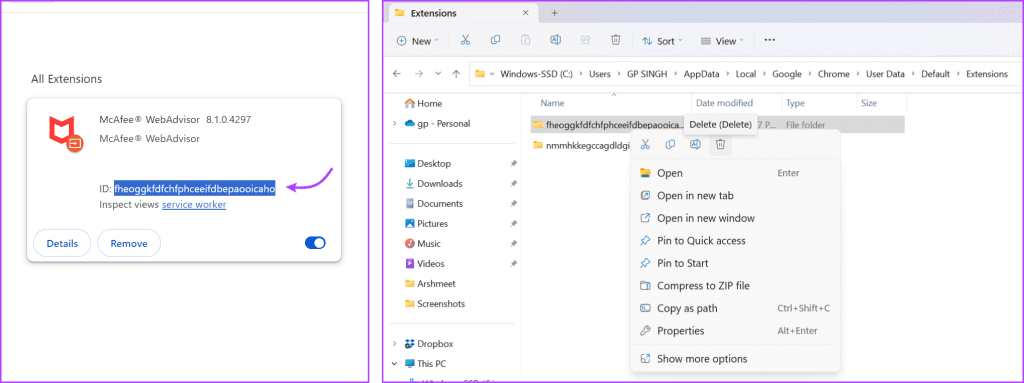
Now open Google Chrome again. The extension should be completely removed.
Use Mac’s Finder
Step 1: Open Chrome, click the three-dot icon → Extensions → Manage extensions.
Step 2: Observe the ID of the extension you want to uninstall.
Step 3: Next, open Finder, click Go from the menu bar, and then Go to Folder (you can also use Cmd + Shift + G).
Step 4: Here, copy and paste the following:
~/Library/Application Support/Google/Chrome/Default/Extensions
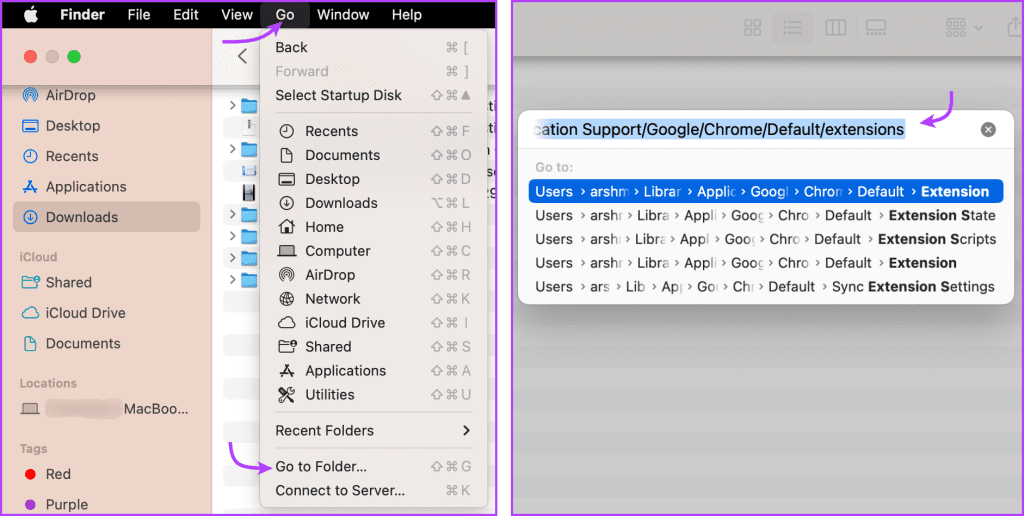
Step 5: Look for a folder with the same ID as the extension, right-click, and select Move to Bin.
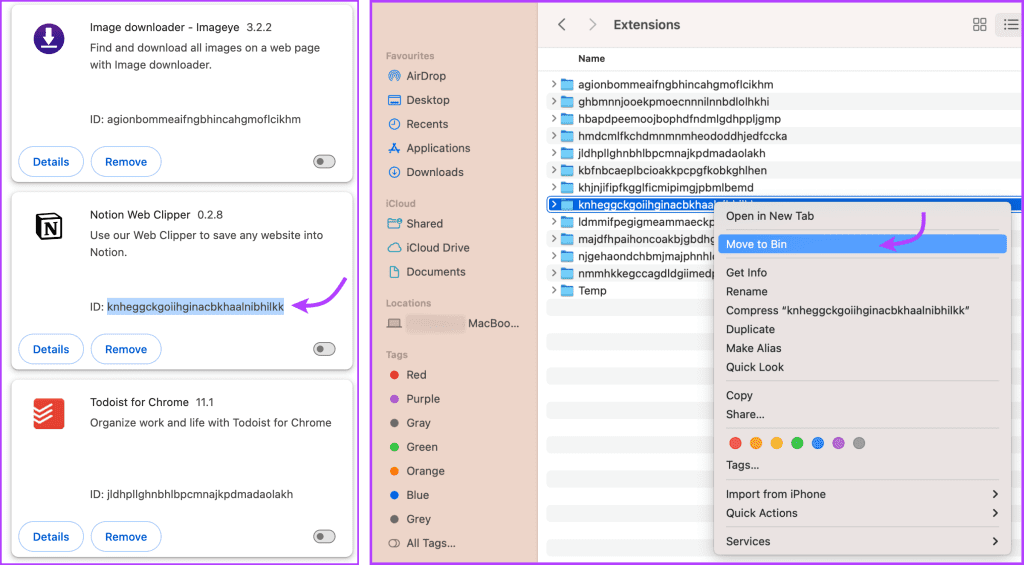
3. Reset Chrome Settings
When you factory reset the Chrome settings,
- It resets changes mage to the startup page, new tab page, search engine, and pinned tabs.
- Disable all extensions.
- Clear temporary data like cookies and caches.
- It won’t affect your bookmarks, history, and saved passwords.
While the action will not delete the extension, it can disable or reset the bug or malware that is stopping you from removing the extension. Follow the instructions below to reset the settings.
Step 1: Open Chrome → click on the three-dot icon → select Settings.
Step 2: Select Reset settings from the left sidebar.
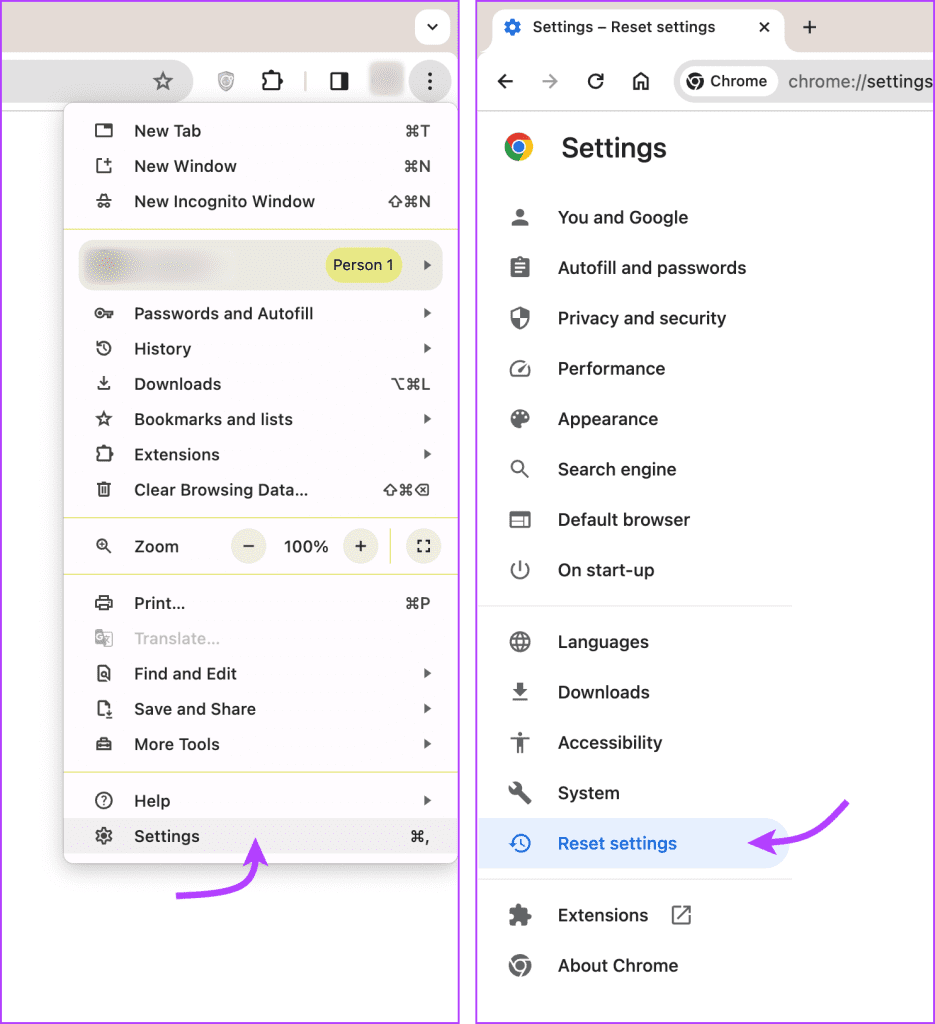
Step 3: Click ‘Reset settings to their original defaults’ and Reset Settings again to confirm.

4. Use Antivirus Software
Such stubborn extensions may be due to malware or viruses in your device. You can use a reputable antivirus or anti-malware not only to identify the issue but also to delete it from your device. All you have to do is, run a thorough scan, show patience while the scan completes, and do the needful, i.e., get rid of the malware if found.
Once done, open Chrome to ensure that the extension is auto-deleted. If not, try removing it manually again. And if the extension still stays put, follow the last resort.
5. Uninstall and Reinstall Google Chrome
When you uninstall Google Chrome, its associated data, including the extensions installed on your device, are also deleted. And while Google Sync can help recover saved bookmarks, passwords, and other settings, it doesn’t install extensions automatically.
So, sync the data to restore later, and follow the instructions below to uninstall Google Chrome.
On Windows
To get rid of Google Chrome, click the Windows icon → All apps → find and select Google Chrome → Right-click and select Uninstall.
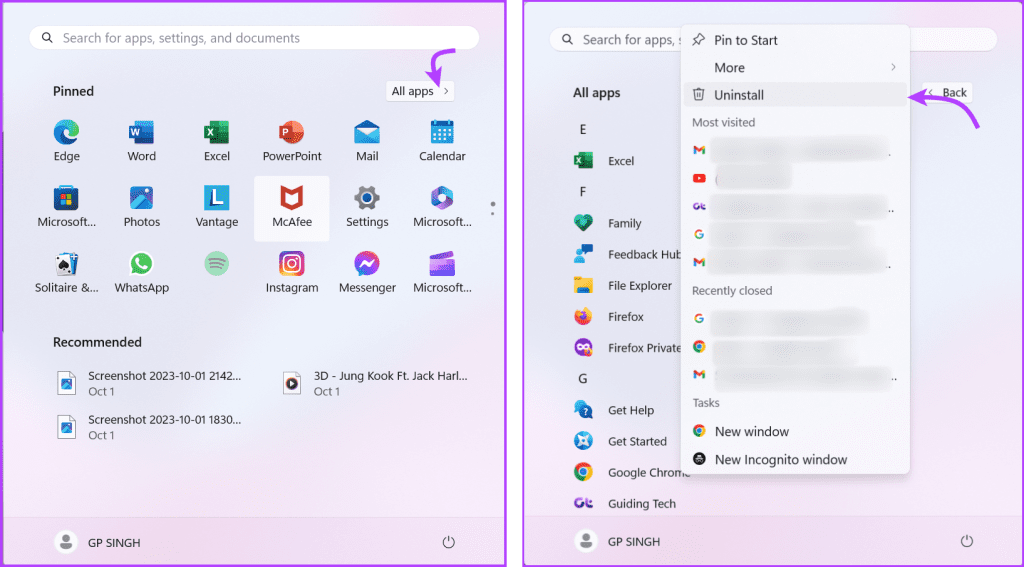
Next, select Google Chrome from the list → click Uninstall from the toolbar and Uninstall again to confirm the action.
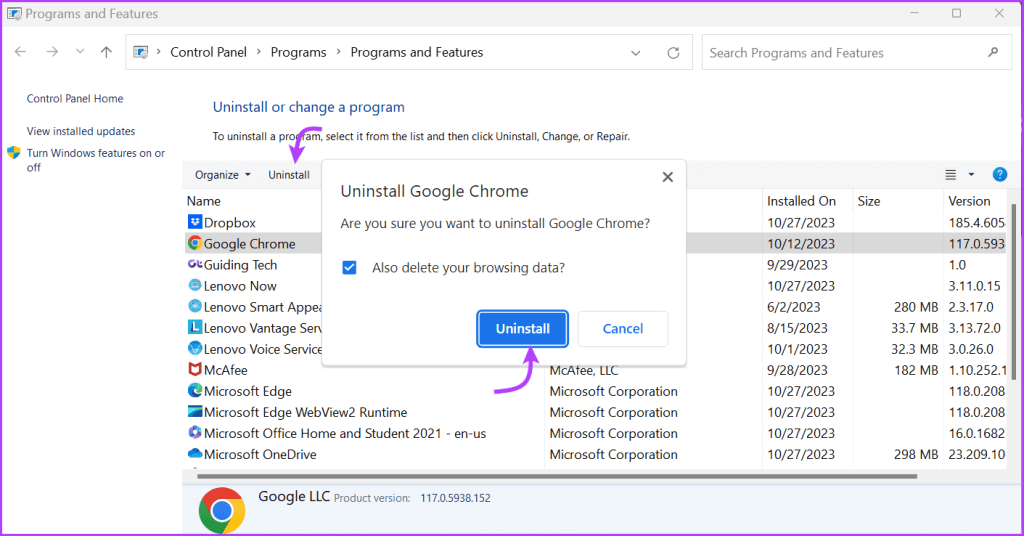
On Mac
To uninstall the app from Mac, go to Finder → Applications → Google Chrome → Right-click and select Move to Bin.
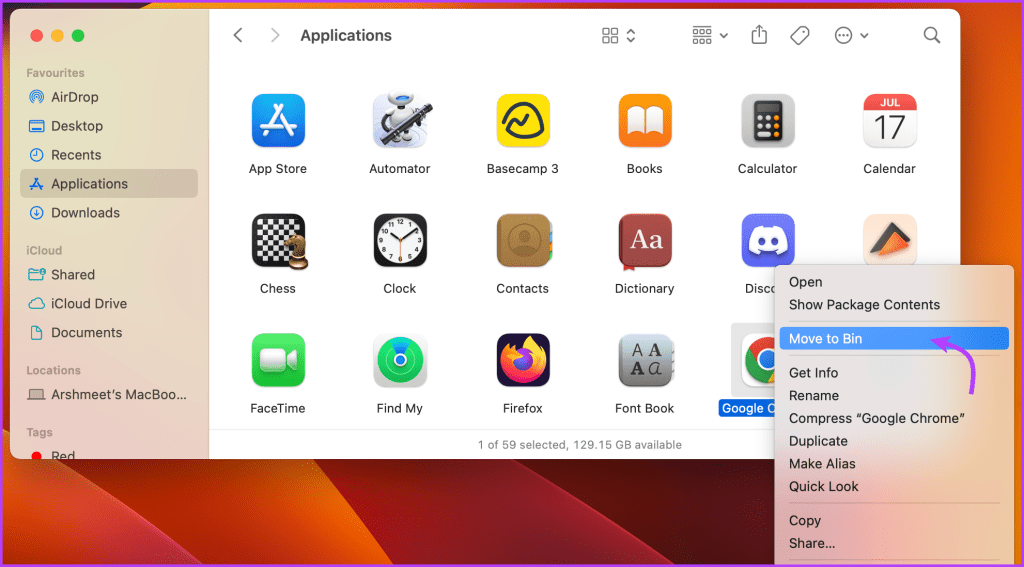
Remove a Google Chrome Extension Easily
There can be several reasons why you can’t remove extensions from Google Chrome. From not having administrative permissions to malware, we’ve tried to offer solutions for every possibility. Hopefully, you are currently enjoying this conclusion without a stubborn extension stuck to the browser.
Was this helpful?
Last updated on 04 November, 2023
The article above may contain affiliate links which help support Guiding Tech. The content remains unbiased and authentic and will never affect our editorial integrity.