Google Discover (formerly Google Feed) is a convenient service built into most Android phones. It offers you the latest news from the world, business, technology, celebrities, hobbies, and other trending topics. This feed is curated based on your search preferences and usage patterns.
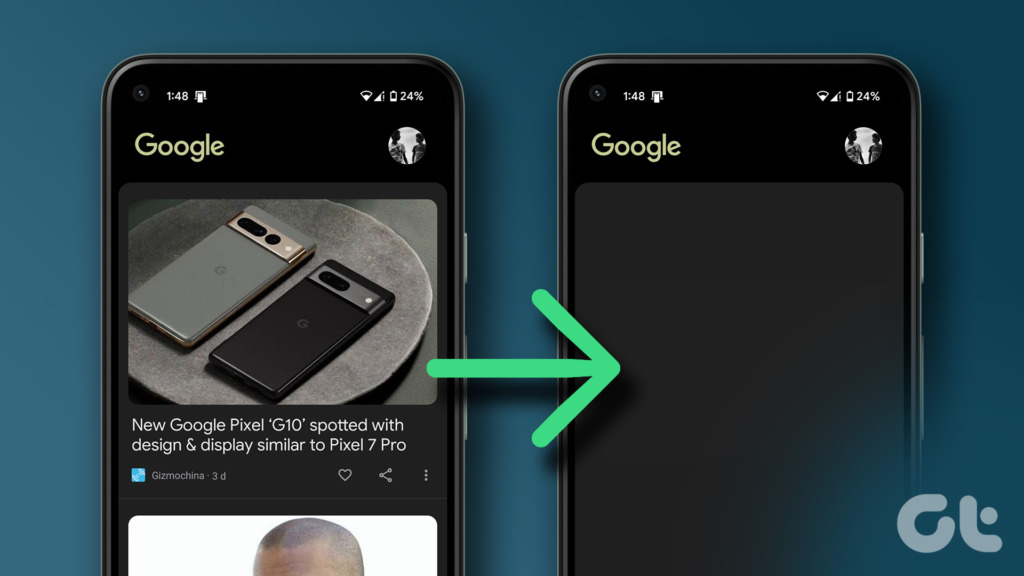
Google allows you to customize the Discover feed to your liking, but sometimes the topics Google Discover suggests may appear irrelevant and unhelpful to you. Luckily, you can disable the Google Discover on your Android phone.
Disable Google Discover From the Home Screen on Android
One of the quickest ways to disable Google Discover on your Android phone is to get rid of the built-in screen that appears when you swipe right from the home screen. This menu shows Google Discover feed and Google search bar. Note that this may not appear in all Android phones, but only select models running specific Android versions.
Here’s how to disable it.
Note: The steps listed below might look a little different based on the make and model of your Android phone.
Step 1: Unlock your Android phone to view its Home Screen.

Step 2: Long-press on the screen until you see a menu pop up on the screen. Then tap on Home Settings.
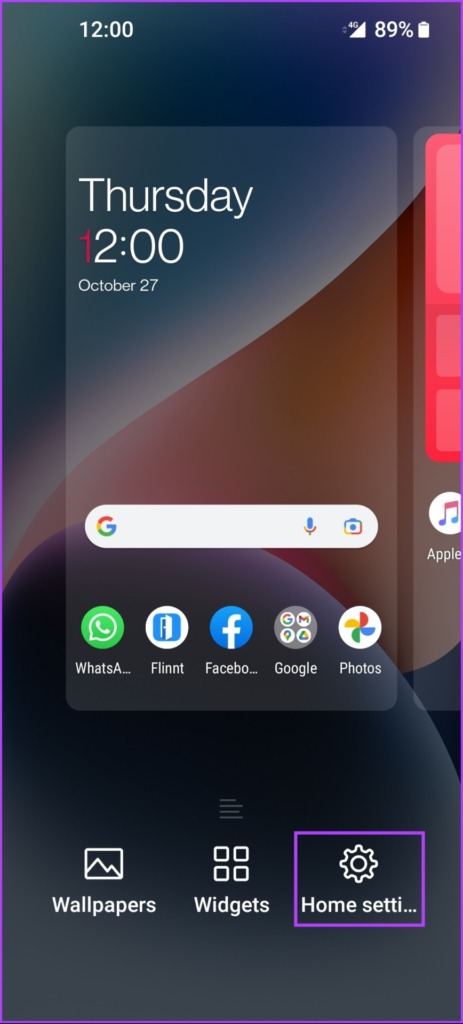
Step 3: Now look for a toggle called Google (Google Discover on some phones) and tap on it to disable Google Discover.

After this, you won’t see Google Discover in the Google app or even when you swipe right on the home screen to access the Google search bar.
Read the next section if you want to disable on the Google Discover feed from the Google app and keep the Google search bar.
Disable Google Discover From the Google App
The official Google app displays the Google Discover feed by default. The content on the discover feed is curated based on your searches and content preferences. However, this feed is seldom accurate. Google app lets you disable the Discover Feed and show you just the search bar whenever you open the app.
Here’s how you can quickly disable Google Discover inside the Google app on most Android phones:
Step 1: Open the Google app on your Android phone and tap on your Profile Picture.

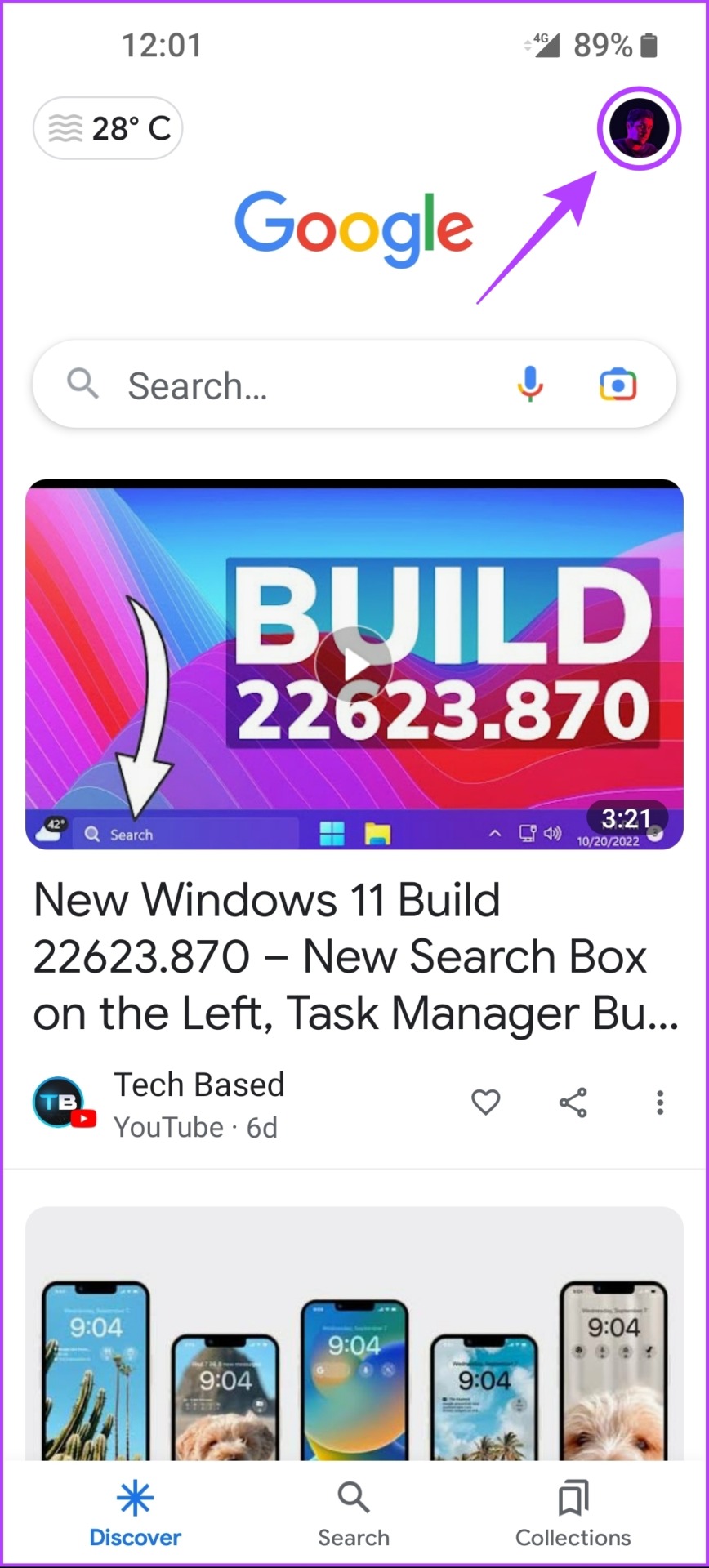
Step 2: From the menu that appears, tap on Settings, followed by General.
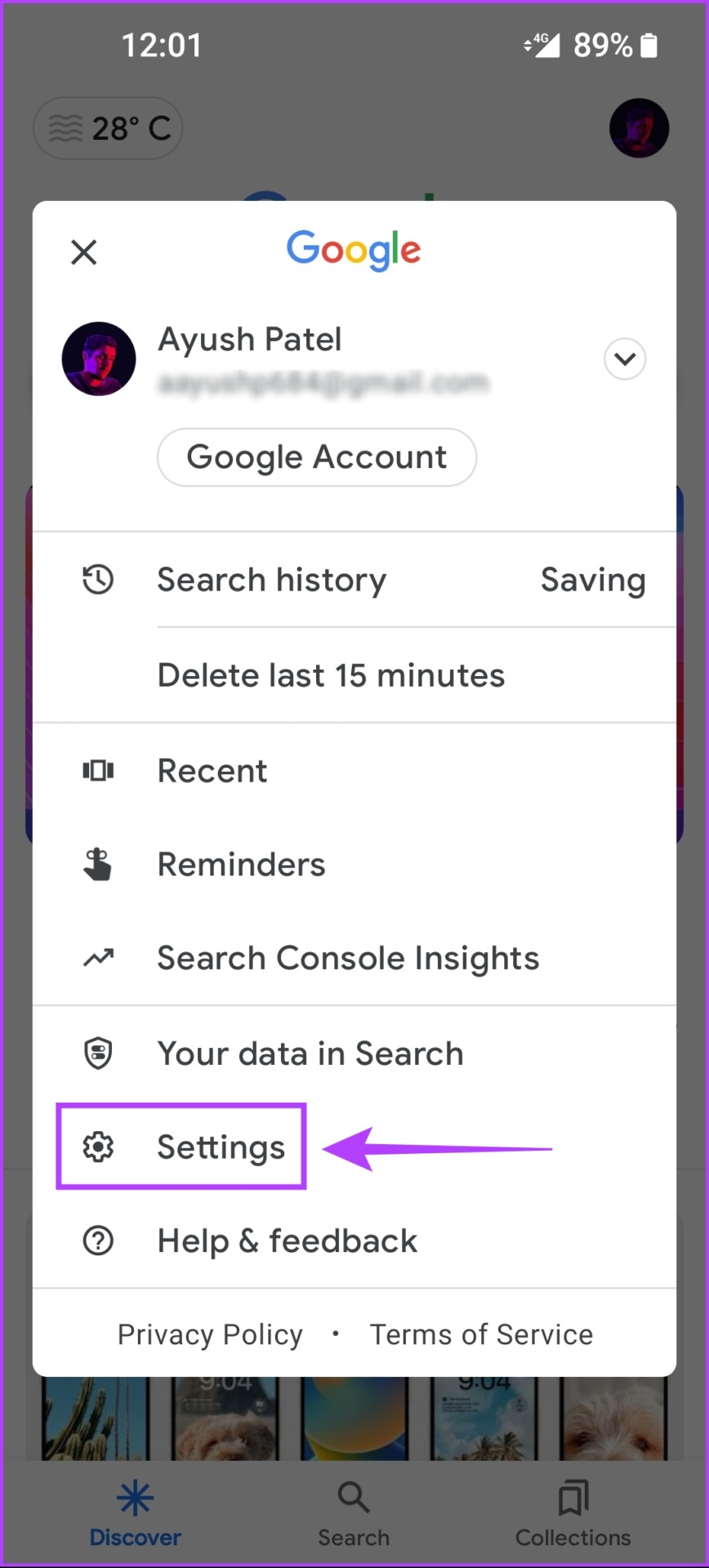
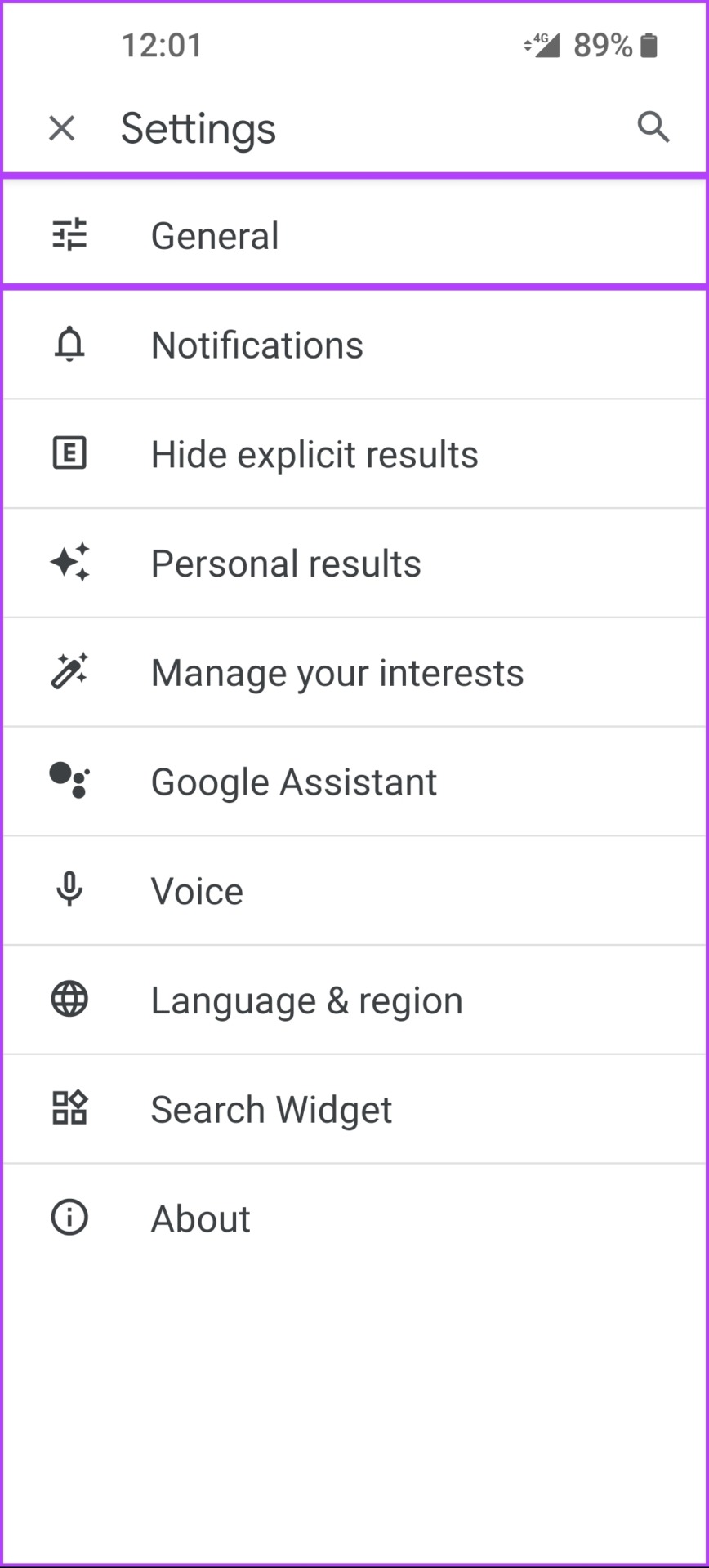
Step 3: When your reach the General settings screen, tap on the toggle next to Discover to enable or disable Google Discover.
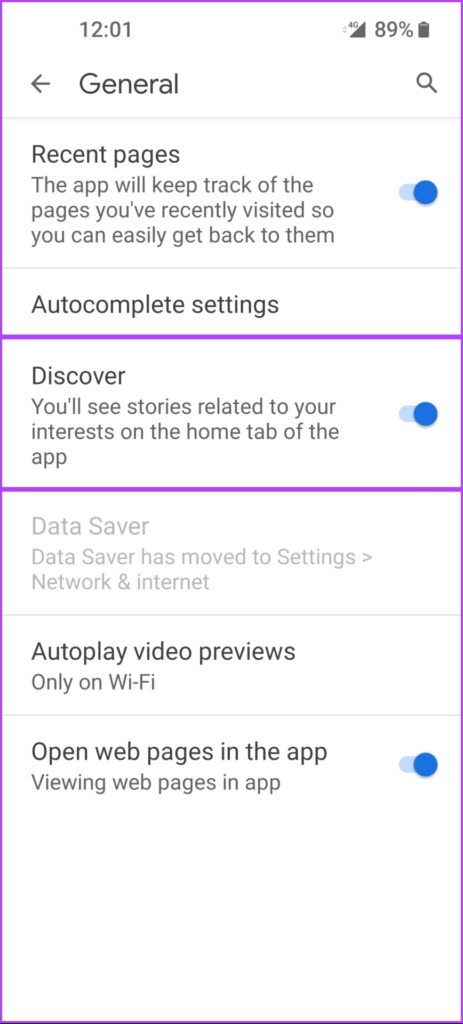
After this, you can still access Google Search when you swipe from left to right on your Android’s home screen.
Disable Google Discover From Google Chrome on Android
Google Discover appears in the Google Chrome browser on your Android phone. That means whenever you open a new tab you’ll see the Discover Feed. That might be detrimental if you often use the Chrome on mobile data as it might use some of it in the background to update the Discover feed. Thankfully, you can disable Google Discover feed from a new tab in Google Chrome for a faster experience and save some mobile data.
Here’s how you can quickly disable the Google Discover feed from the new tab page on Google Chrome for Android:
Step 1: Open Google Chrome on your Android phone and open a New tab.

Step 2: When a new Tab page opens, tap on the gear-shaped icon under the pinned shortcuts.
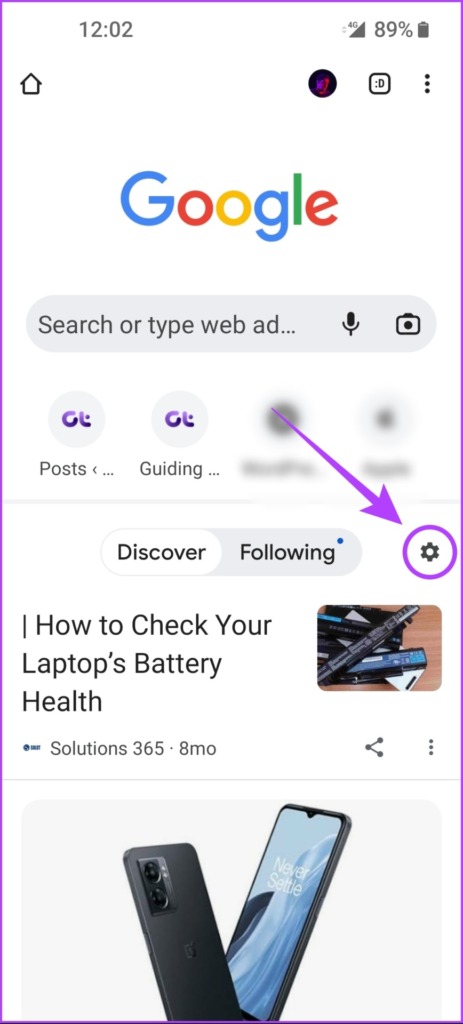
Step 3: From the context menu that appears, tap on turn off.
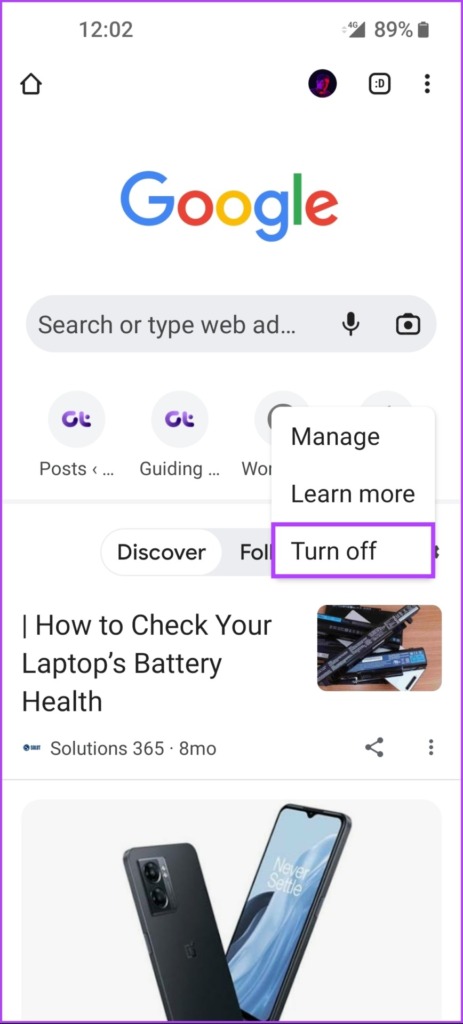
If you ever change your mind and want to re-enable Google Discover in Google Chrome, you can follow the same steps listed above. However, you’ll need to tap on Turn On in the second step to turn on the Discover Feed in the Google Chrome browser on Android.
Get Rid of Google Discover on Android
Google Discover Feed might be a good way to catch up on news and fresh content. However, it’ll rarely show you content that you really want to read or explore. Luckily, it’s easy to completely get rid of the Google Discover feed from the swipe-right menu, the Google app, and the new tab page of Google Chrome on your Android phone. That means you can enjoy clutter-free and faster experience using those apps and interfaces.
Was this helpful?
Last updated on 02 November, 2023
2 Comments
Leave a Reply
The article above may contain affiliate links which help support Guiding Tech. The content remains unbiased and authentic and will never affect our editorial integrity.

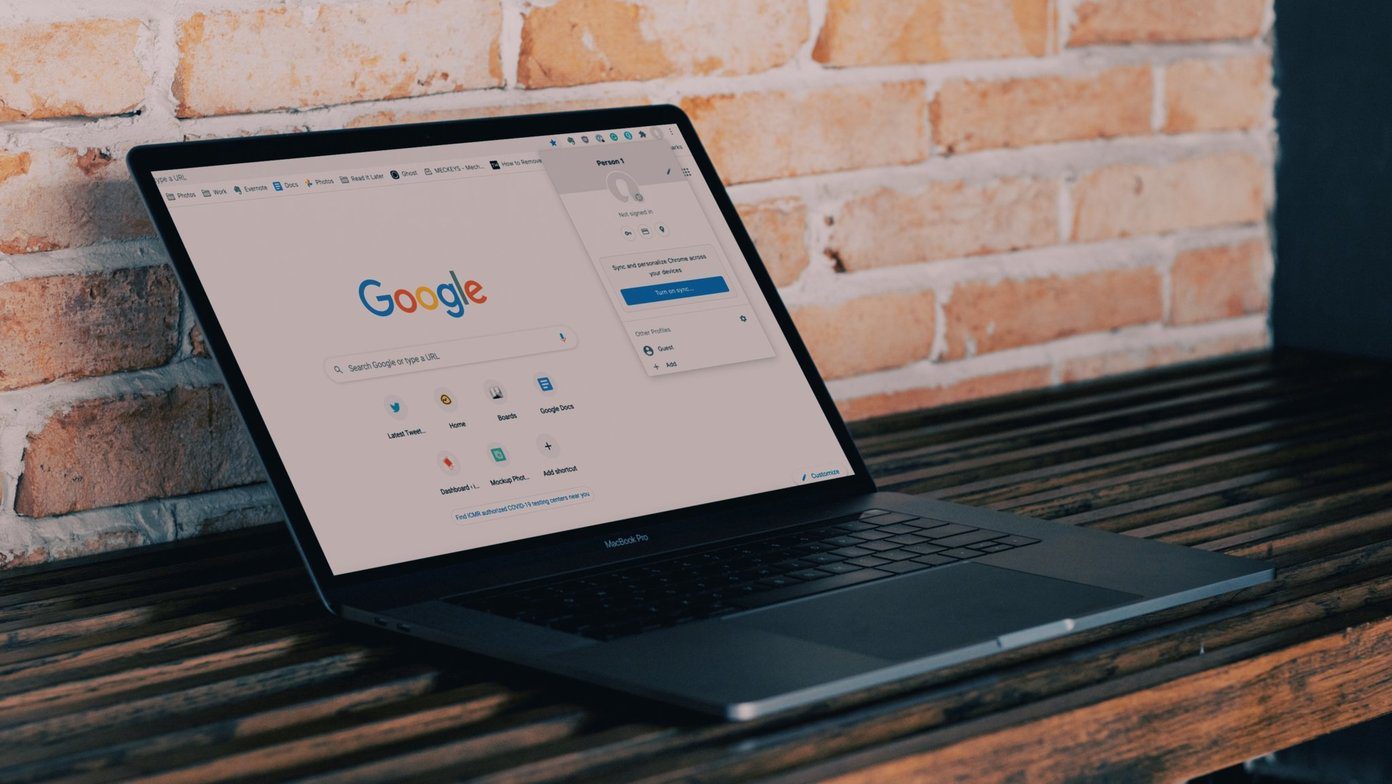









Thank you so much! I have been trying to figure out how to disable this for a while now
Thanks! 🙂