Windows Security is a built-in security app that offers real-time protection against viruses and malware for your computer. And Windows Defender is part of this suite. If you rely on the Windows Security app to monitor your device’s health and performance, it can be frustrating when the app fails to open or work.

Before you jump ship to a paid third-party antivirus program, consider trying out the following troubleshooting tips to fix the Windows Security app not opening or working issue on Windows 11.
1. Repair or Reset the Windows Security App
Windows 11 includes a useful repair tool for fixing app-related issues. You can use it to fix any common issues with the Windows Security app and see if that helps.
Step 1: Click the search icon on the taskbar, type Windows Security, and select App settings from the right pane.

Step 2: Scroll down to the Reset section and click the Repair button.
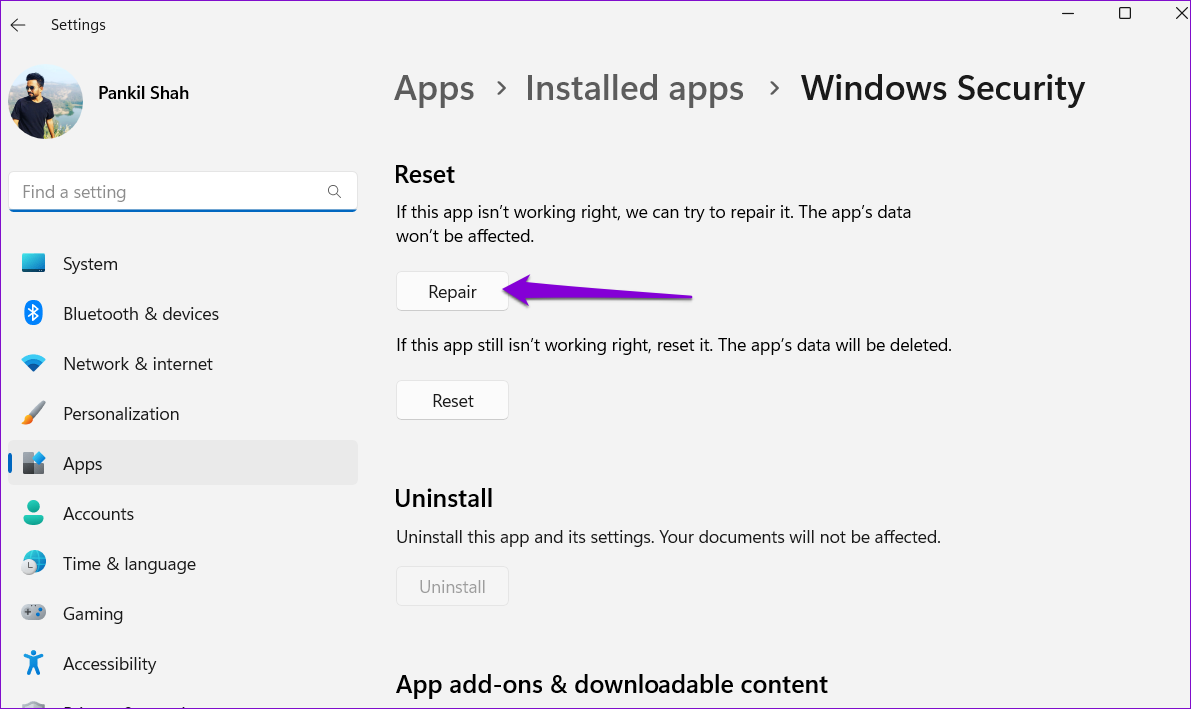
If the issue remains even after attempting a repair, repeat the same steps above and click the Reset button. This will restore all the app settings to their default values and resolve any issues caused by improper configuration.
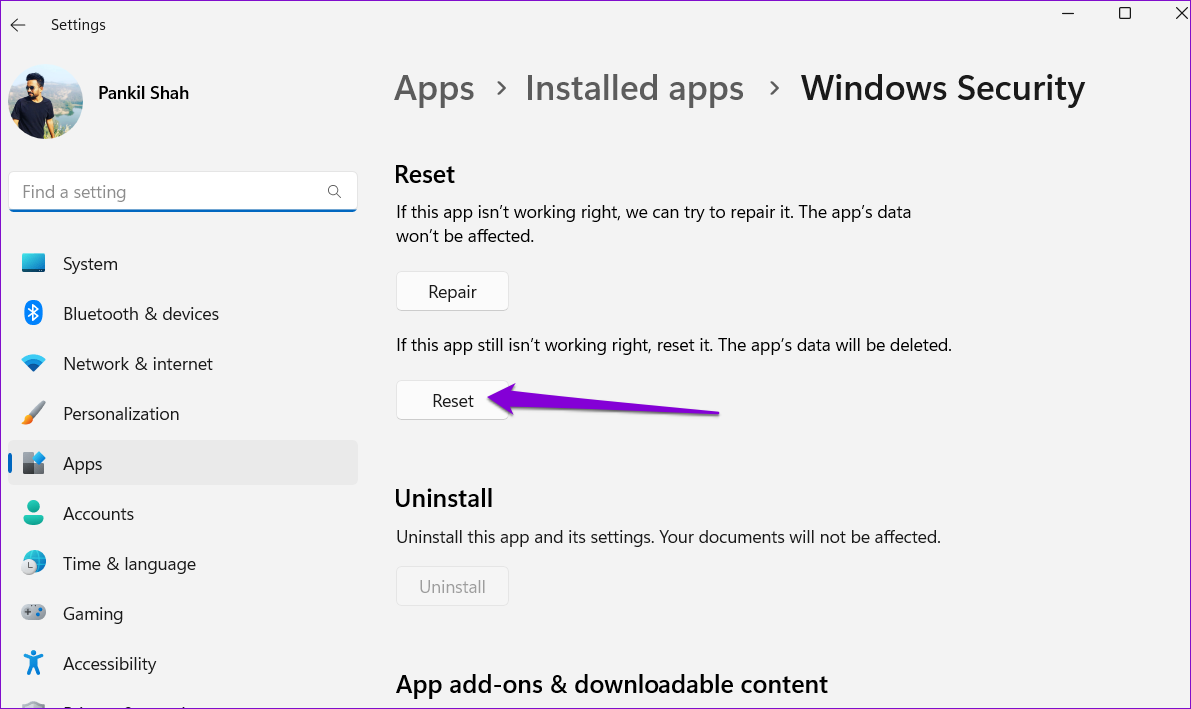
2. Reset the Windows Security App Using PowerShell
Several users on the Microsoft forums reported fixing issues with the Windows Security app by resetting it via PowerShell. You can also give this method a shot.
Step 1: Press the Windows key + S to open the search menu. Type powershell and select Run as Administrator from the right pane.
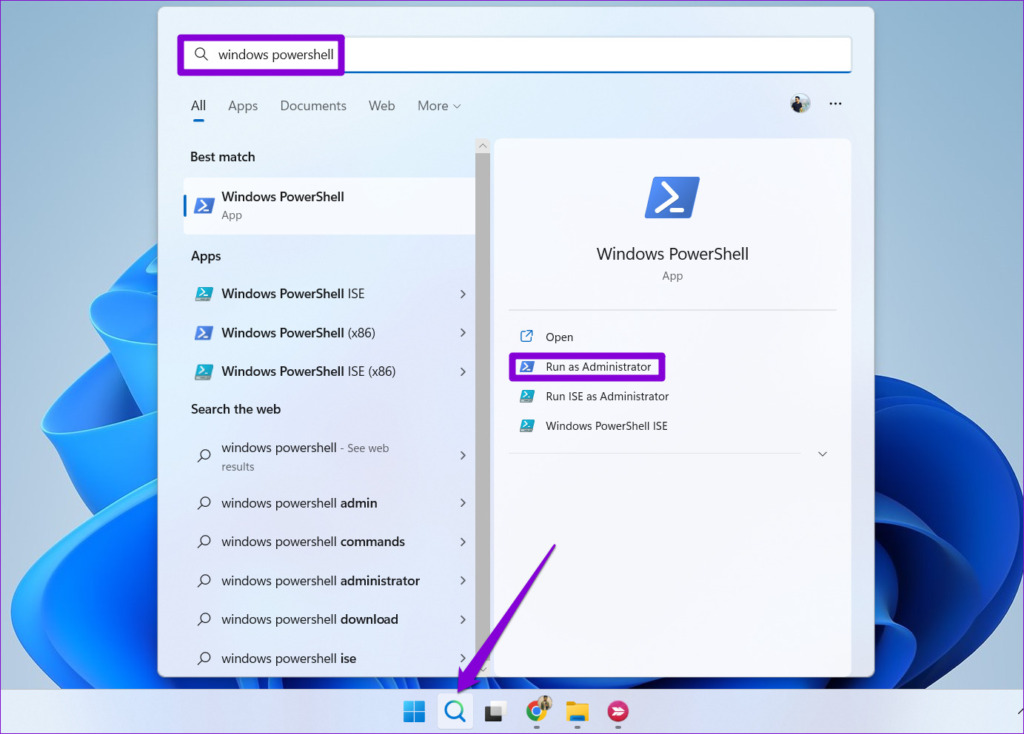
Step 2: Select Yes when the User Account Control (UAC) prompt appears.
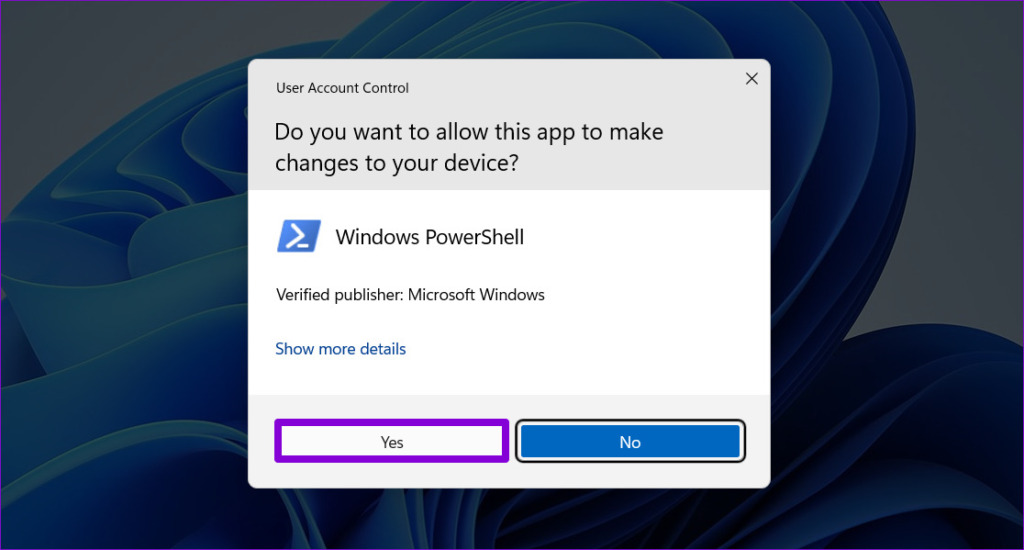
Step 3: Paste the following command in the console and press Enter.
Get-AppxPackage Microsoft.SecHealthUI -AllUsers | Reset-AppxPackage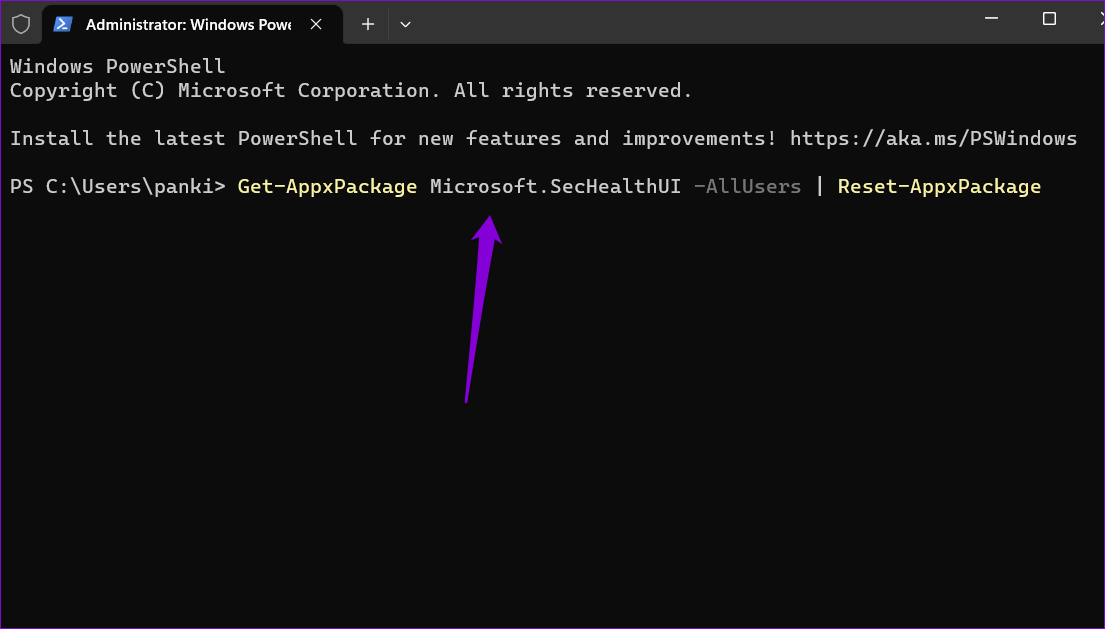
Exit the PowerShell window and try to use the Windows Security app again.
3. Restart the Security Center Service
Security Center service is a small program that monitors security settings on your computer. Typically, this service runs automatically every time your PC boots up. However, if the service has failed to start correctly for some reason, you might have trouble accessing the Windows Security app. Here’s what you can do to fix it.
Step 1: Press the Windows key + R to open the Run dialog. Type services.msc in the text box and press Enter.

Step 2: In the Services window, you’ll find all the services arranged in alphabetical order. Scroll down to locate Security Center. Right-click on it and select Restart.

After that, check to see if Windows Security is working fine.
4. Run the SFC and DISM Scans
If you’re facing similar issues with other apps and programs as well, some system files on your PC may be damaged or missing. You can try running the System File Checker scan to replace any problematic system files with their cached versions. Here’s how.
Step 1: Press the Windows key + X to open the Power User menu and select the Terminal (Admin) from the list.
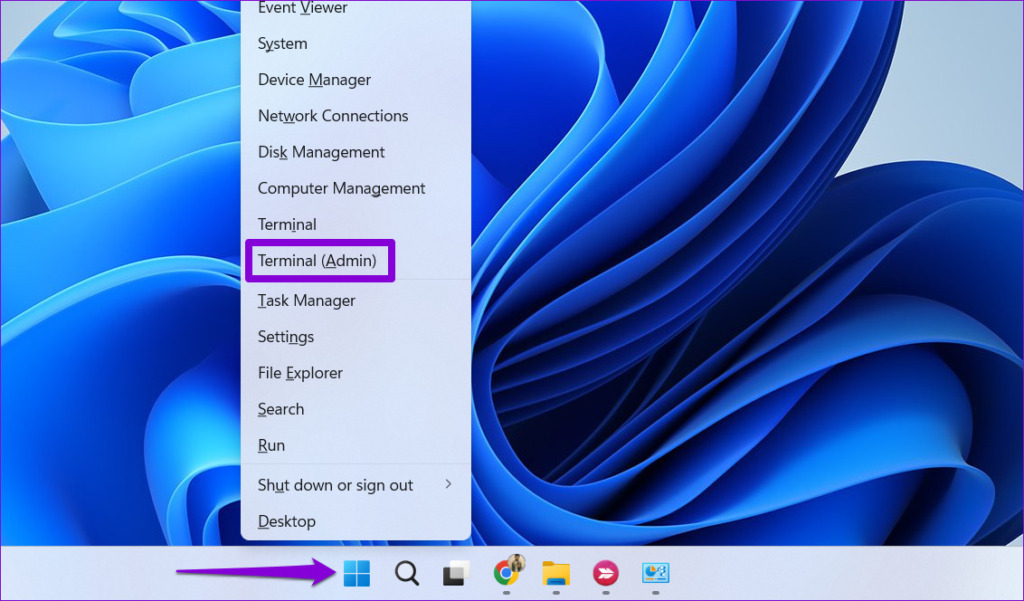
Step 2: Type the command mentioned below and hit Enter.
sfc /scannow

After the scan is complete, you should see a message indicating whether or not the scan was successful.
If the SFC scan fails to identify any issues or if the problem persists after the scan, try running a DISM (Deployment Image Servicing and Management) scan.
Launch the Terminal app with administrative privileges and run the following commands one by one.
DISM /Online /Cleanup-Image /CheckHealth
DISM /Online /Cleanup-Image /ScanHealth
DISM /Online /Cleanup-Image /RestoreHealth
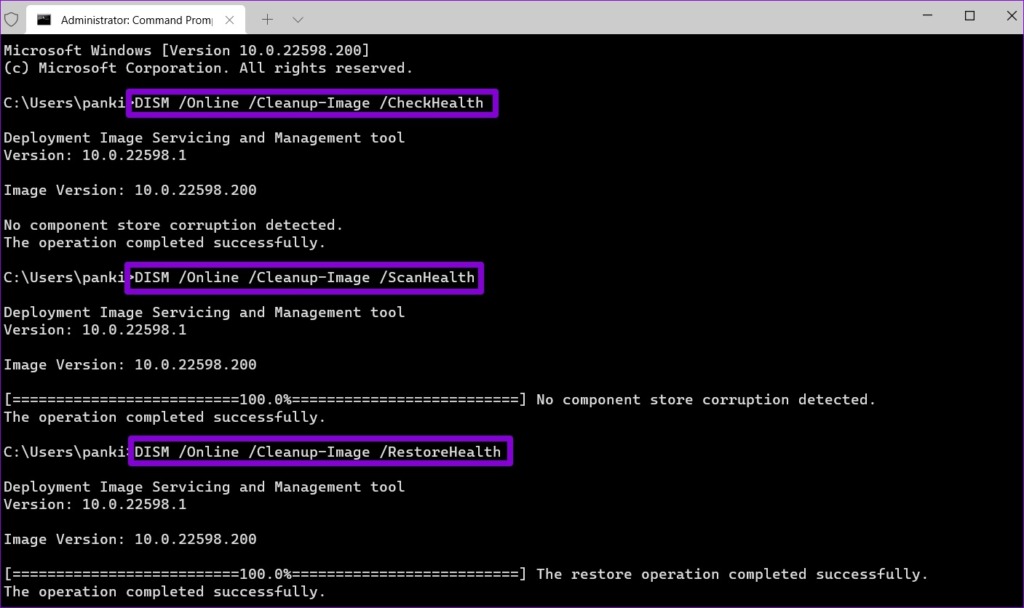
Wait for the scan to complete and then restart your PC.
5. Uninstall Any Third-Party Antivirus Program
At times, third-party antivirus programs can also interfere with the Windows Security app and prevent it from opening on your Windows 11 PC. To avoid any conflicts, it’s best to disable or uninstall any third-party antivirus program. Once you have done that, the Windows Security app should work as expected.
6. Perform a Clean Boot
Malicious third-party apps and services running on your PC can also disrupt Windows operations and cause such problems. You can start your PC in a clean boot state to check for this possibility.
Step 1: Press the Windows key + R to open the Run dialog, type msconfig in the Open field, and press Enter.

Step 2: Under Services, tick the ‘Hide all Microsoft services’ checkbox. Then, click the Disable all button.
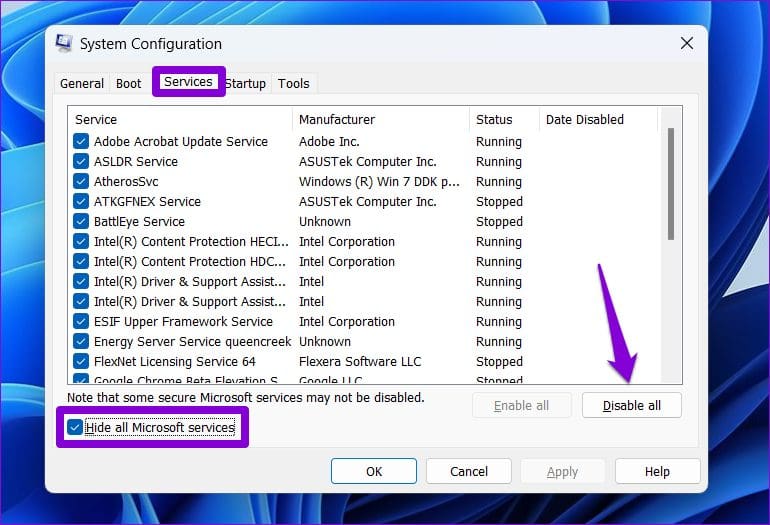
Step 3: Next, switch to the Startup tab and click on Open Task Manager.
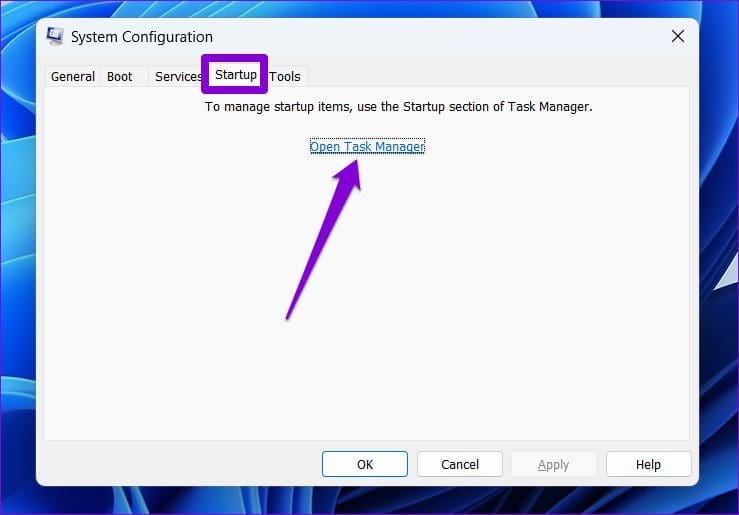
Step 4: Select a third-party app or program and click the Disable option at the top. Repeat this step to disable all third-party apps and programs.
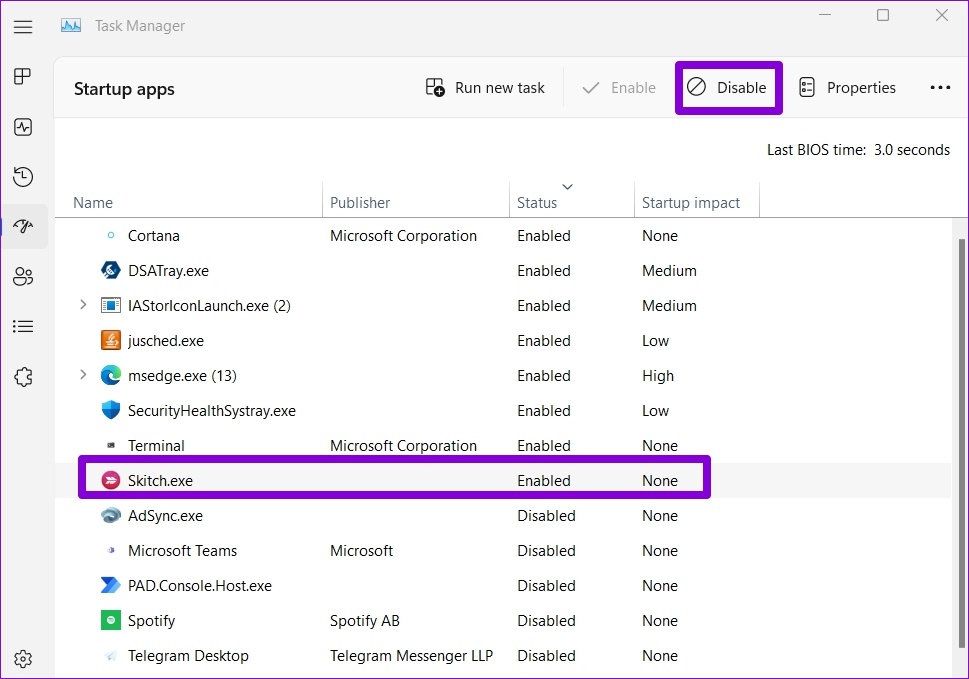
Restart your PC to enter a clean boot state and try to open Windows Security again. If this solves your problem, look through any recently installed apps and programs and remove them.
To boot in normal mode again, follow the steps above to enable all startup apps and services, and restart your PC.
7. Install Windows Updates
Updates are crucial for any operating system and Windows is no exception. Aside from new features and security patches, these updates also carry important bug fixes. You can download and install any available updates and check if that resolves the issue.
Press the Windows key + I to launch the Settings app. Navigate to the Windows Update tab and click the Check for updates button. Download and install pending updates and then check if the issue persists.

8. Reset Your PC
If all else fails, you can consider resetting your PC as a last resort. Don’t worry, it’s possible to reset Windows 11 without losing your data. However, this process will remove your installed apps and reset all the system settings.
Step 1: Press the Windows key + I to open the Settings app. In the System tab, click on Recovery.

Step 2: Click the Reset PC button.

Step 3: Select the Keep my files option and then follow the on-screen prompts to finish resetting Windows 11.
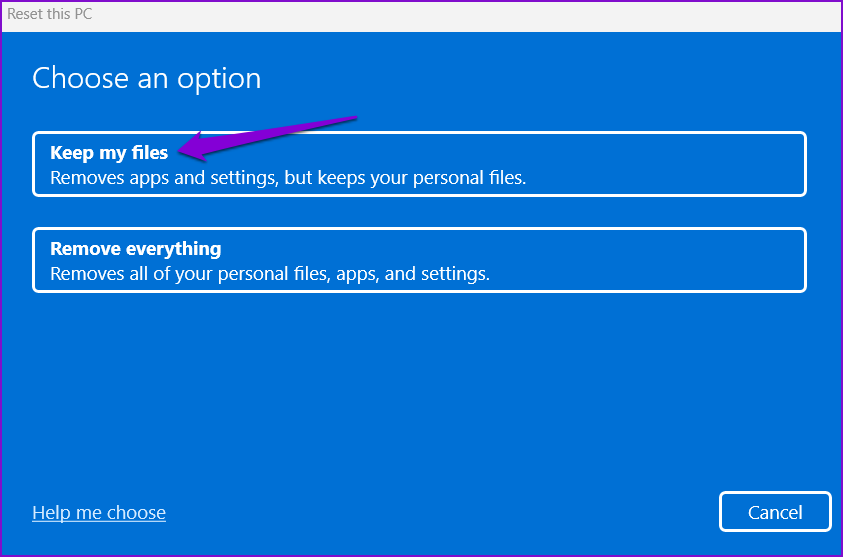
After Windows 11 resets everything, the Windows Security app should work as before.
FAQs on Windows Security Not Opening on Windows
Interference from third-party antivirus programs or corrupt system files can cause the Windows Security app to display a blank screen. This can also happen if the Windows Security service is not running on your system.
Windows Defender is an antivirus program that is a part of the Windows Security app.
Security Made Simple
While such issues with Windows Security can put your safety at risk, it’s nothing you can’t fix with the above solutions. Apply them all, and let us know which one works for you in the comments below.
Was this helpful?
Last updated on 02 October, 2023
3 Comments
Leave a Reply
The article above may contain affiliate links which help support Guiding Tech. The content remains unbiased and authentic and will never affect our editorial integrity.

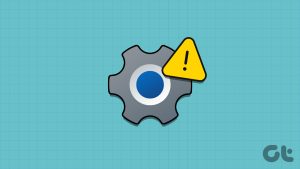






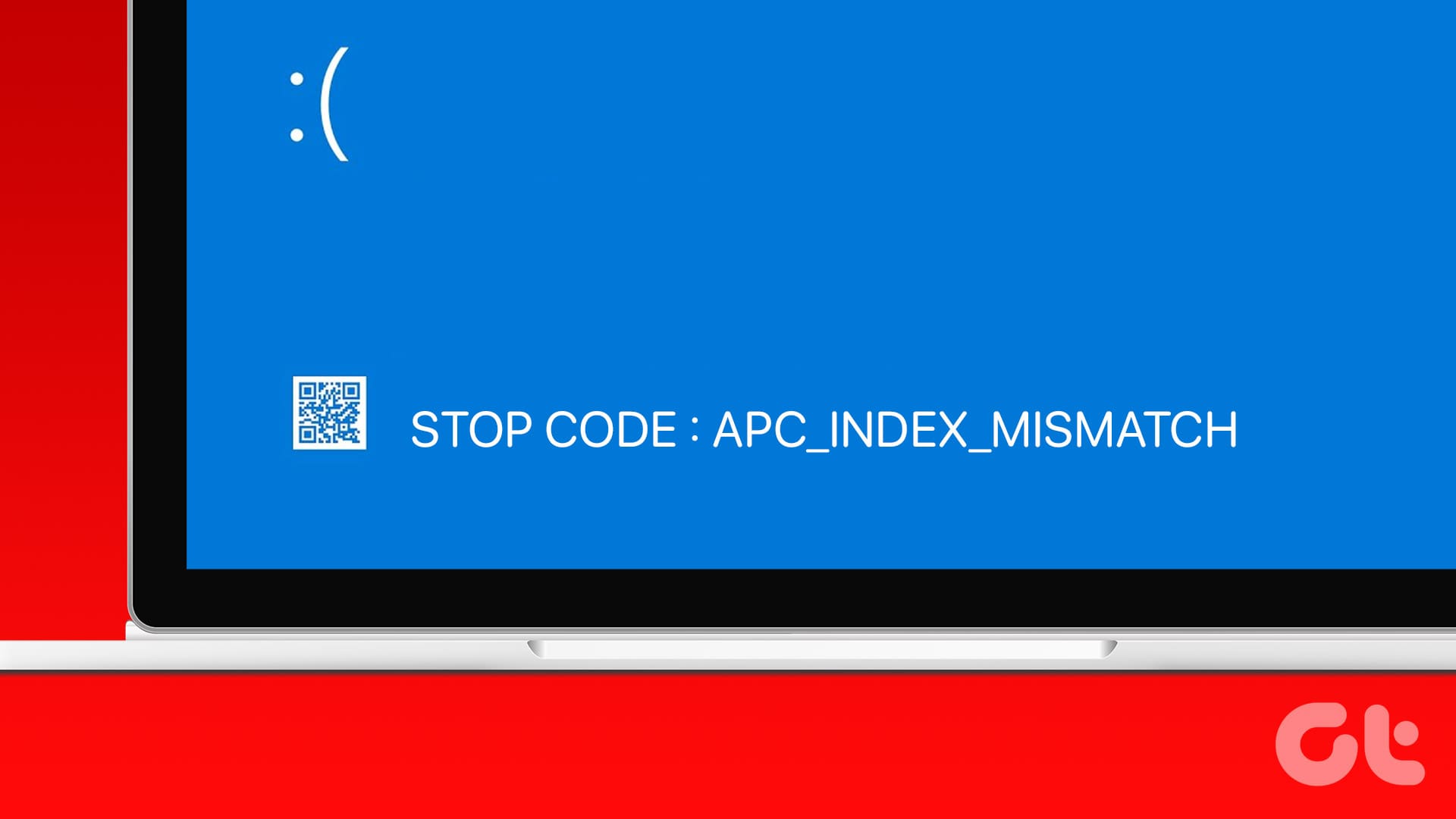

Thank you very much, this really helped!
Good blog. Got my problem fixed. Thanks.
Unable to reconnect OneDrive for my wife’s account.