If you need to back up your files and folders on Windows 10, you can use File History to get the job done. Navigate to Settings, select Update, and Security, and click on Backup to back up your data using File History.
If your backup folders are taking too much space on your drive, you can simply delete older backups. Unfortunately, the OS may sometimes fail to find the backup files and clean up your File History data.
Contents
How to Fix File History “Element Not Found” Error
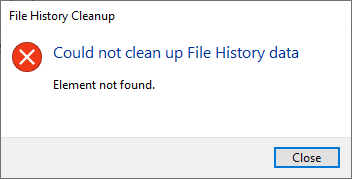
Disconnect Your Peripherals
Unplug all the USB drives and devices connected to your computer. Your peripherals may sometimes prevent you from launching certain processes on your computer. Disconnect all the external devices connected to your machine and try to delete the backup folders again.
If you use an external hard drive to store your backup files, close File History, disconnect your external drive and restart your computer. Connect your drive to your computer again and check if you can delete the problematic files.
Scan Your System Files
If your system files got corrupted, your computer might fail to run your commands.
- Type cmd in the Windows search bar, right-click on the Command Prompt app and select Run as administrator.
- Then run the sfc /scannow command and check if you can delete your File History folders.

- If the error persists, run the following commands:
- DISM /Online /Cleanup-Image /StartComponentCleanup
- DISM /Online /Cleanup-Image /RestoreHealth
- Check if these commands solved the problem.
Alternatively, launch Command Prompt with admin rights again and use these two commands to clean up your File History files:
- FhManagew.exe -cleanup 90
- FhManagew.exe -cleanup 90 -quiet
The “cleanup 90” sequence tells the OS to delete all the older than 90 days.
Repair Your Drive
Several users fixed this problem by repairing their drives.
- Go to This PC, right-click on your drive, and select Properties.
- Click on the General tab and select Disk Cleanup.

- Select the files you want to remove and hit OK. Make sure to include the temporary files on the list.
- Then, click on Tools and check your drive for system errors.

- Restart your computer and check if you can delete your File History files now.
Undo Recent Updates
If these File History issues started occurring after updating the OS, uninstall recent updates, restart your computer and try again.
Go to Control Panel, select Uninstall a program, click on View installed updates, and delete the newest updates.
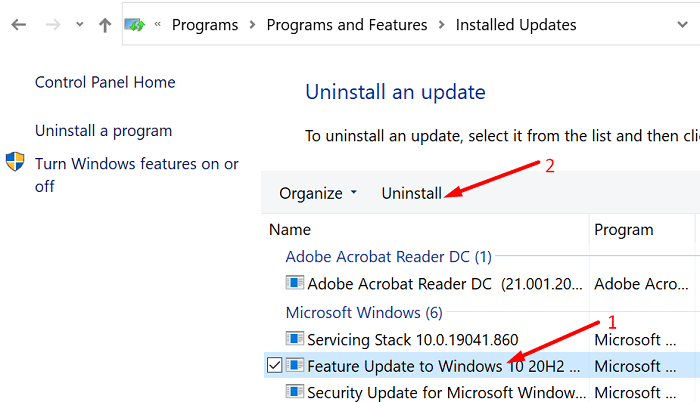
Conclusion
If you can’t delete old File History backups, disconnect your peripherals and then run the SFC and DISM commands to repair your system files. Additionally, you can also scan and repair your drive. If this problem occurred shortly after updating your computer, uninstall recent updates and check the results. Are you still experiencing the same issue? Let us know in the comments below.
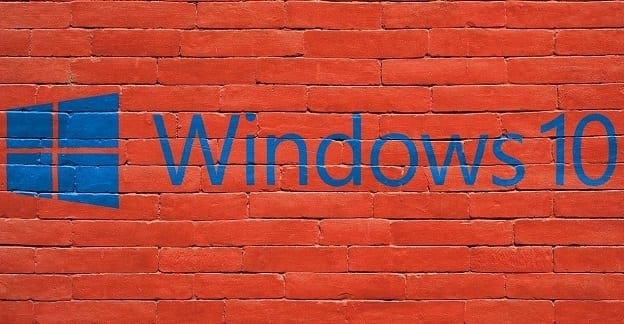

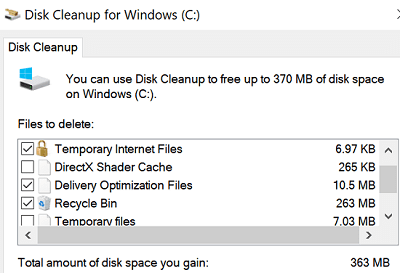
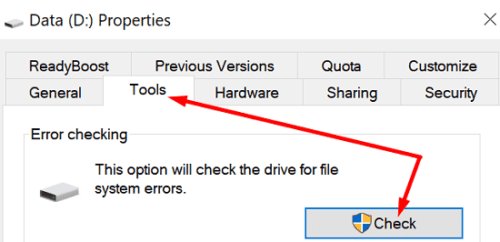
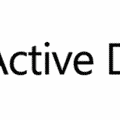
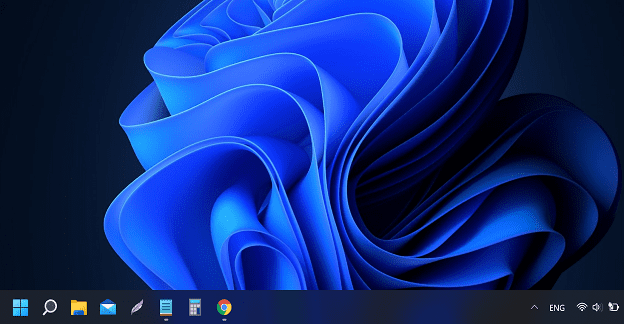
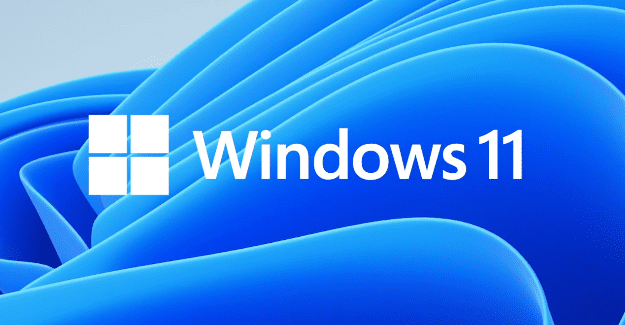
SOLVED
The same happened to me. None of the tricks worked. I don’t have administrator rights.
I use an external HDD as destination for File History
I went to Control Panel / System and Security / File History and clicked on “Turn off” to stop the program in order to cut any link to target file and delete it.
I deleted “FileHistory” from the destination drive.
Then I turned File History on.
I was asked to choose destination target and I selected the same drive (external HDD) and the process started from zero.
Same issue. Saving to a backup HD works until it runs out of room. Then can’t delete old backups. I’ve had to reformat the disk and start clean which is not a satisfying solution. I, again, am not impressed with Microsoft.
None of these “random, just try anything/everything” solutions will fix the “element not found” problem.
Ugh.
Please delete this article and replace it with the EXACTLY solution instead.
Exact same problem and none of these solutions work. This is a nightmare!
None of the solutions help me either.
Same as Harry
I tried your suggestions but still get “could not clean up file history data” error. I have not tried deleting most recent updates because I have ahd the error for a long time so there have been many updates. Windows annoyingly keeps notifying me that the File History drive is full. But it doesn’t let me delete anything.