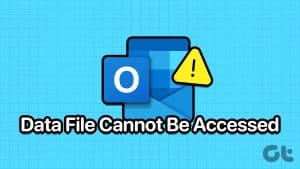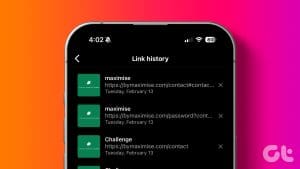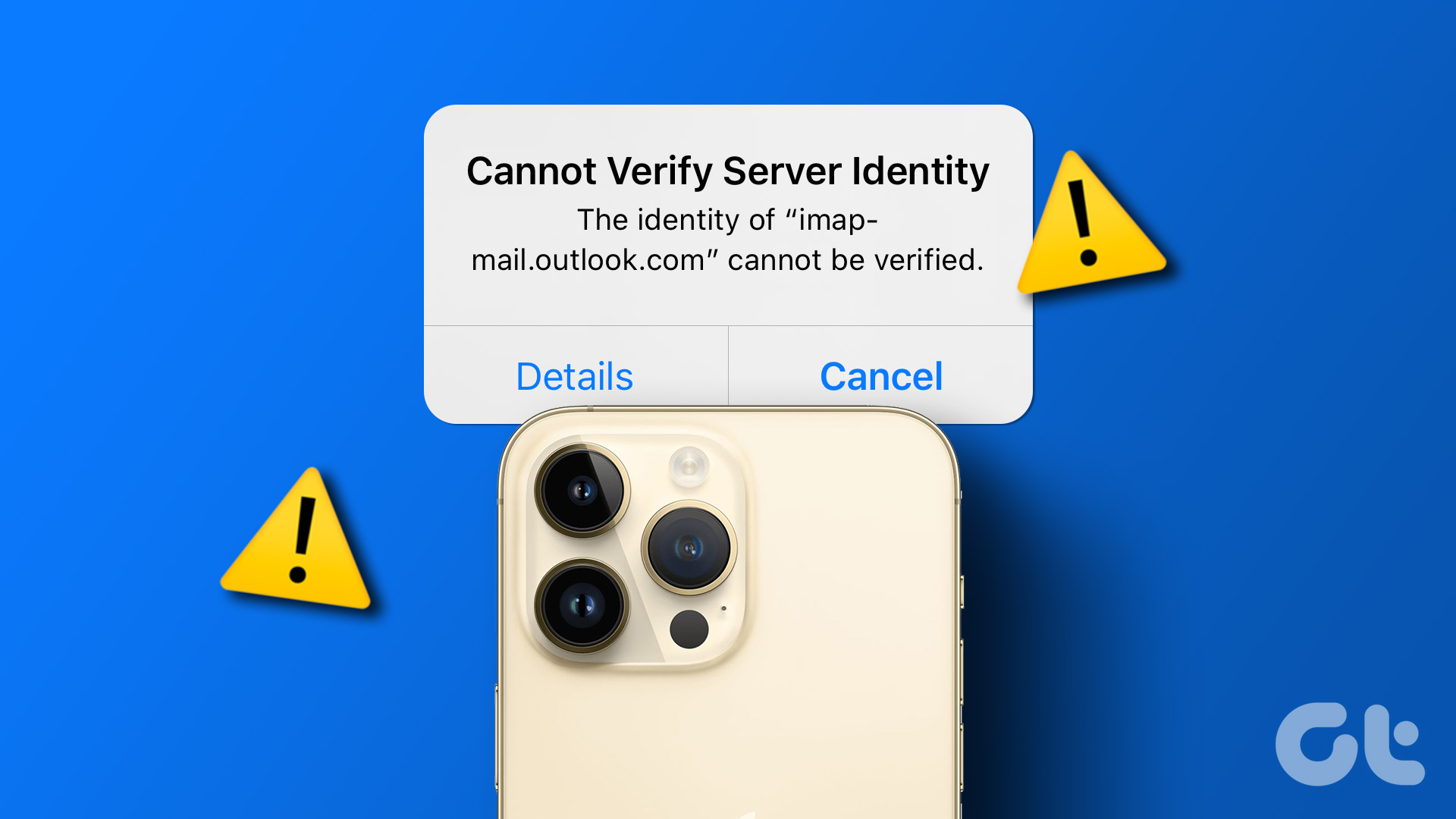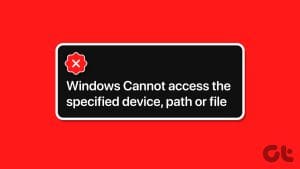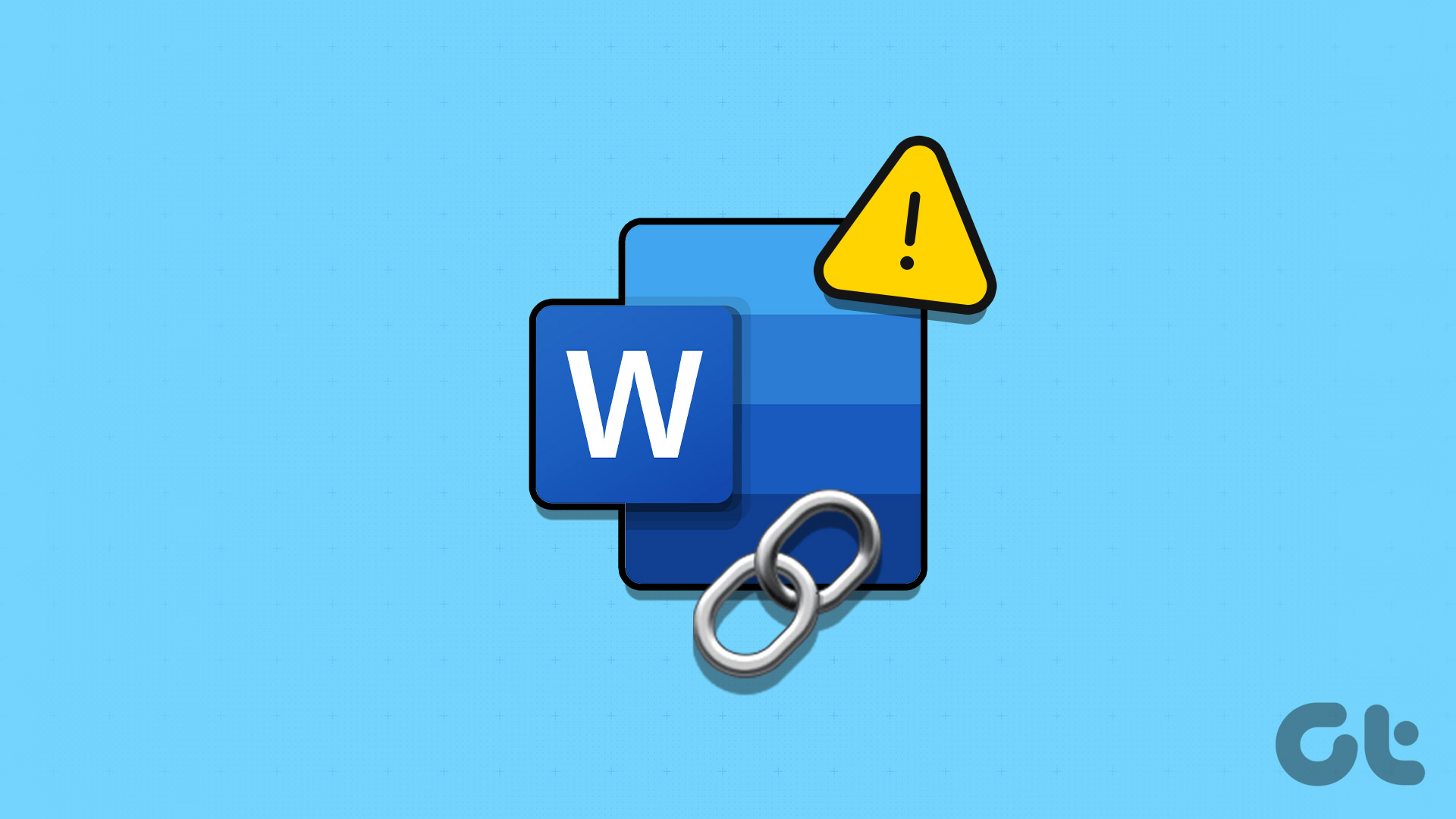Microsoft Outlook is a popular email client among individuals and businesses worldwide. However, like any other program, it is prone to errors that can sometimes disrupt your work and cause frustration. One such error is ‘The set of folders cannot be opened,’ which prevents you from using Outlook on your Windows 10 or Windows 11 PC until you fix it.
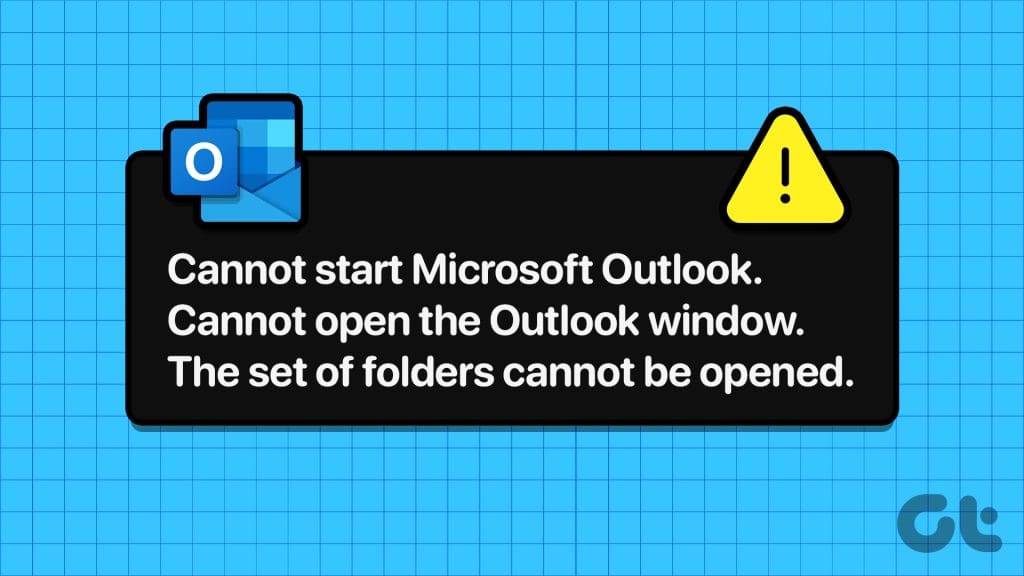
Several factors from malfunctioning add-ins to a corrupt Outlook profile, can lead to this Outlook error. To help out, we have listed some useful tips that should fix the problem in no time.
1. Reset the Navigation Pane
The navigation pane is the section left of the Outlook window that displays your mail folders, calendars, contacts, and other items. Sometimes, Outlook may fail to load the navigation pane entirely and throws an error message that reads, ‘Cannot start Microsoft Outlook. Cannot open the Outlook window. The set of folders cannot be opened.’
You can reset Outlook’s navigation pane to see if that fixes the problem. To do so, press the Windows + R keyboard shortcut to open the Run dialog box. Type in the following command and press Enter.
outlook.exe /resetnavpane
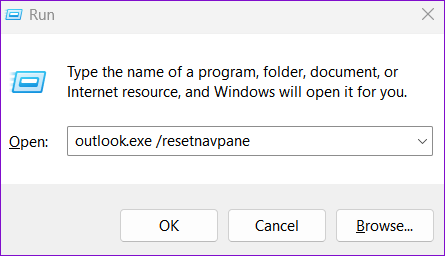
2. Open Outlook in Safe Mode
Like other Office apps, you can start Outlook in safe mode to load the app with minimal features and no add-ins. This can help you determine whether ‘The set of folders cannot be opened’ error in Outlook is occurring due to a faulty add-in.
Press and hold the CTRL key on your keyboard and double-click the Outlook shortcut. Select Yes when the confirmation prompt appears.
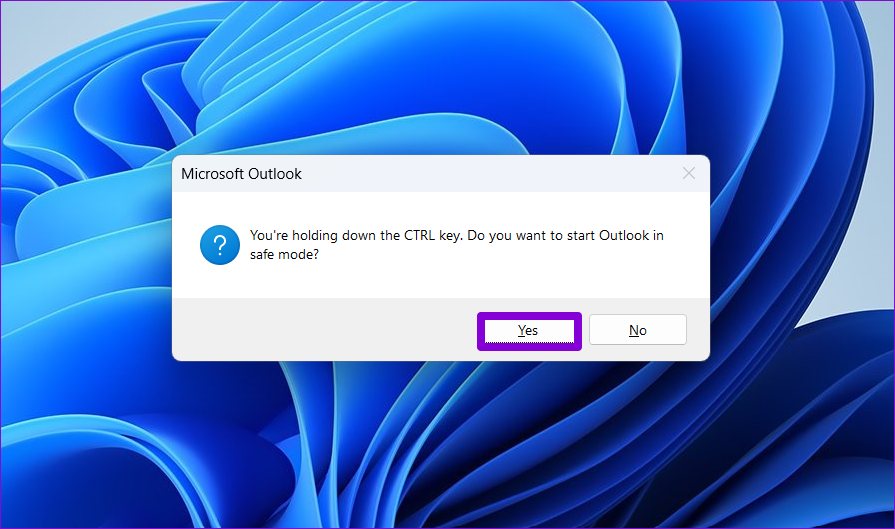
If you don’t encounter any errors while using Outlook in safe mode, it means that one of your add-ins is causing the problem. To identify the problematic add-in, you will need to disable all the add-ins and re-enable them one at a time. Here’s how you can go about it.
Step 1: Open the Outlook app and click the File menu at the top.

Step 2: Select Options in the left pane.

Step 3: In the Outlook Options window, switch to the Add-ins tab. Use the drop-down menu next to Manage and select COM Add-ins. Then, click the Go button.

Step 4: Uncheck the boxes to disable your add-ins and click OK.
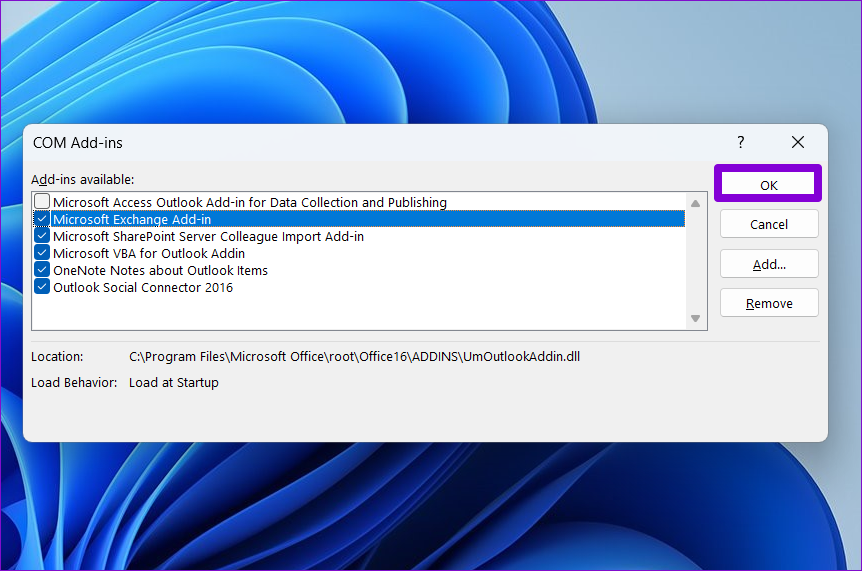
Restart the Outlook app after this and re-enable your add-ins one at a time until the error appears again. Once you find the problematic add-in, consider removing it.
3. Remove XML Files From Outlook Directory
Outlook uses XML files to store information about user profiles, preferences, and other essential data. If these files somehow become corrupted, Outlook may throw various errors. To fix them, you will need to remove the problematic XML files from the Outlook directory.
Step 1: Press the Windows + R keyboard shortcut to open the Run dialog box. Type the following path in the box and press Enter.
%appdata%\Microsoft\Outlook
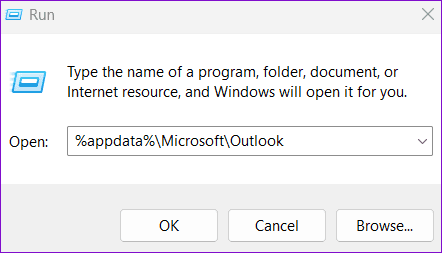
Step 2: Locate and select XML files and then click the trash icon at the top.
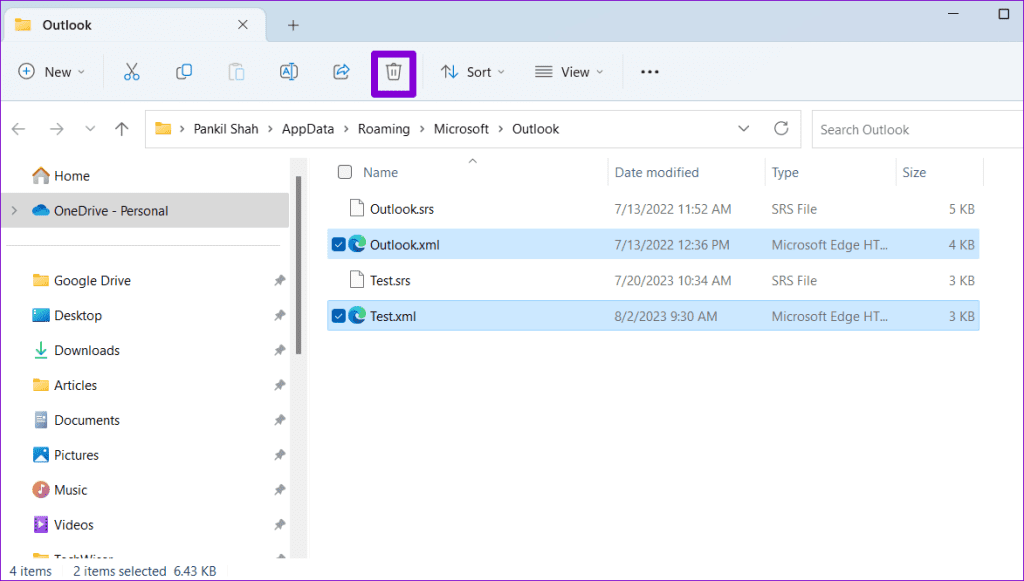
4. Run the Inbox Repair Tool
Another reason why you might encounter this error is if your Outlook data files (PST or OST) have become corrupted. The Outlook offers a tool that can automatically find and fix problematic files. You can try running it to see if that fixes Outlook’s ‘The set of folders cannot be opened’ error.
Step 1: Press the Windows + E keyboard shortcut to open File Explorer and navigate to the following folder.
C:\Program Files\Microsoft Office\root\Office16
Step 2: Double-click the SCANPST.EXE file.
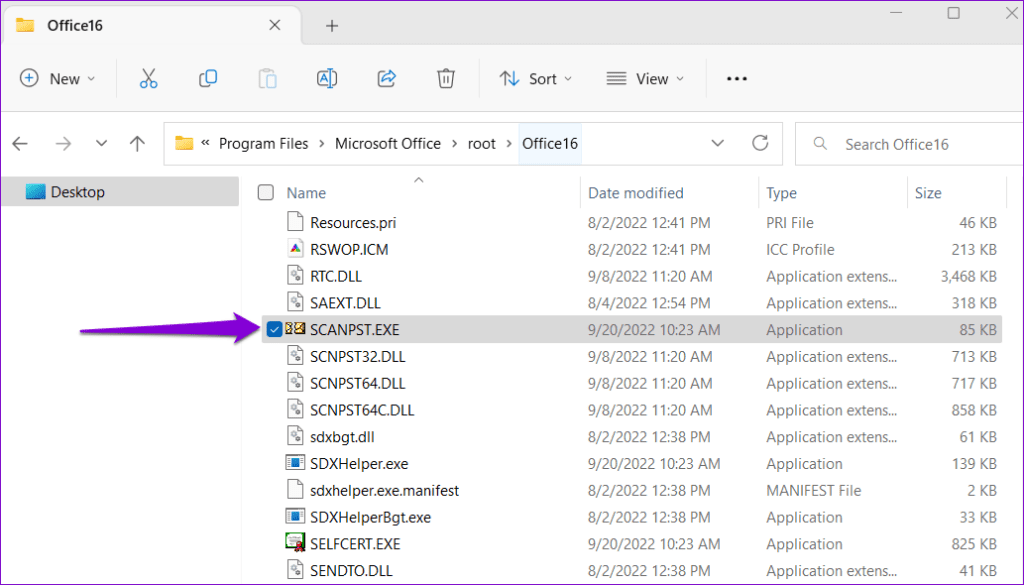
Step 3: Click Start to initiate the scan.
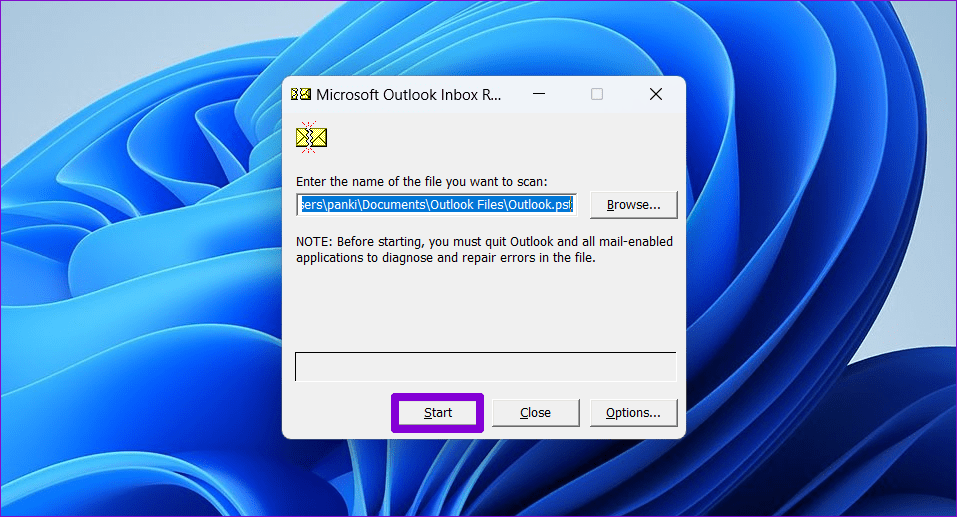
Step 4: If the tool finds any issues, click on Repair.
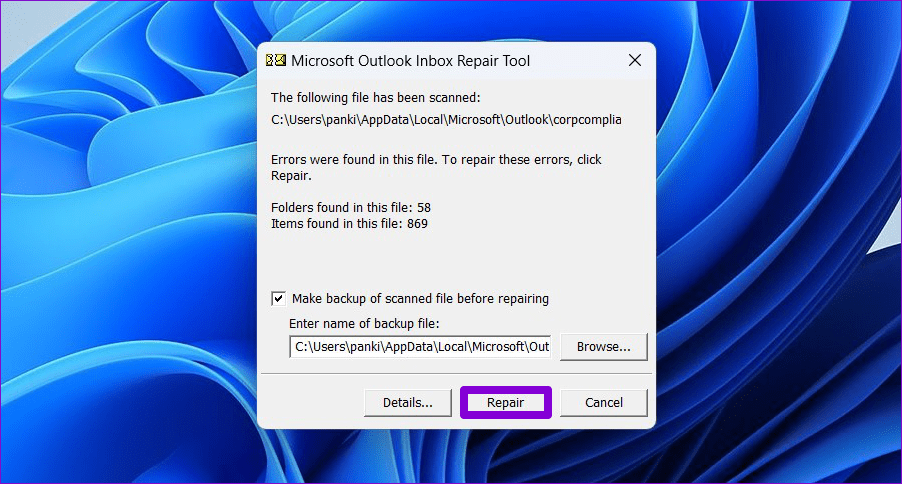
Reopen the Outlook app on your PC and check if the error still occurs.
5. Create a New Outlook Profile
Corrupted or inaccessible Outlook profiles can also give rise to such errors. Several users on the Microsoft forum reported fixing the ‘The set of folders cannot be opened’ error in Outlook by removing old profiles and recreating them. You can also give it a try.
As the following process involves editing registry files, back up all the registry files before proceeding.
Step 1: Click the search icon on the taskbar, type in registry editor, and select Run as administrator.

Step 2: Select Yes when the User Account Control (UAC) prompt appears.
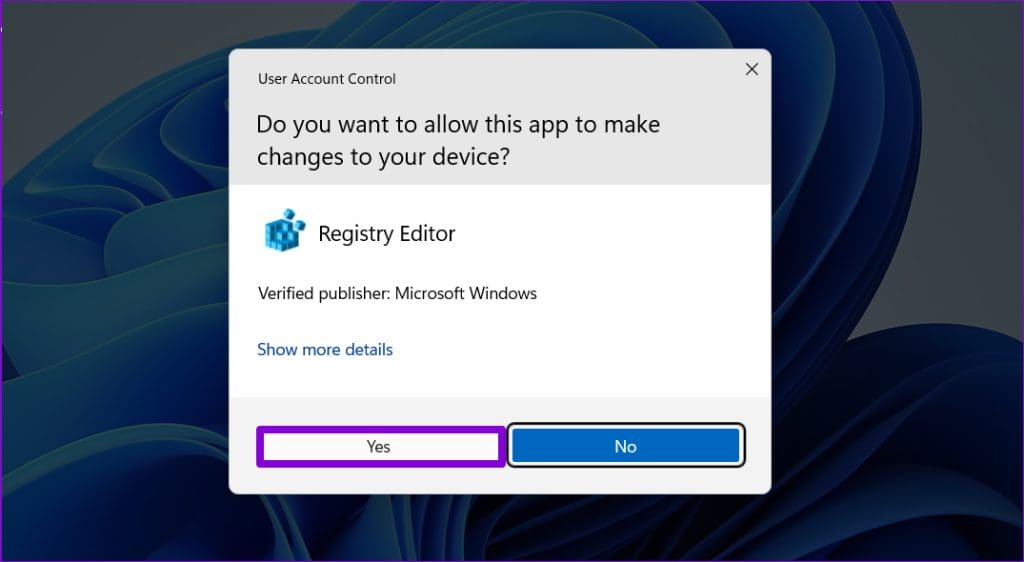
Step 3: In the Registry Editor window, paste the following path in the address bar at the top and press Enter.
HKEY_CURRENT_USER\SOFTWARE\Microsoft\Office\16.0\Outlook\Profiles
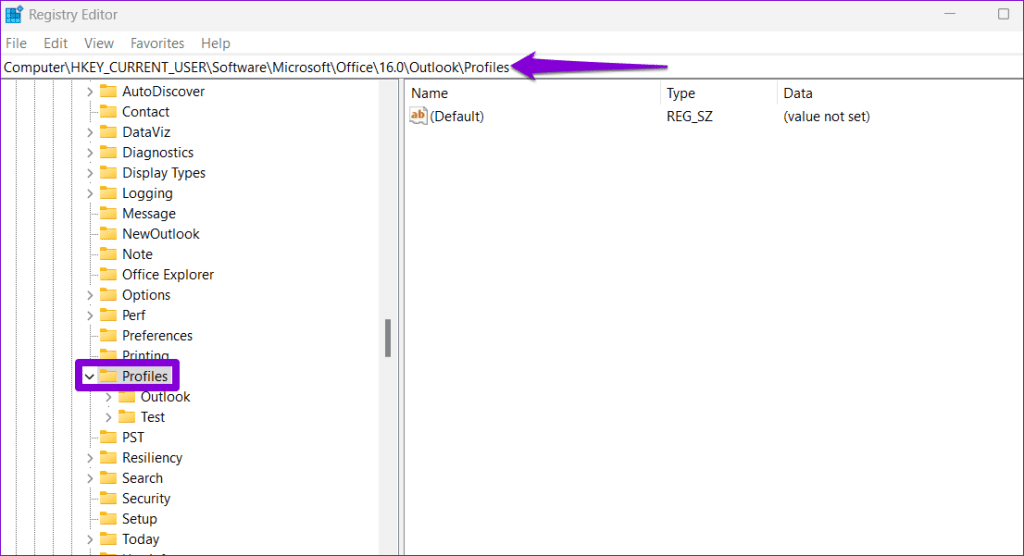
Step 4: Right-click on any subkey within the Profiles key and select Delete.

Step 5: Select Yes to confirm. Similarly, delete all the keys within the Profiles subkey and close the Registry Editor window.
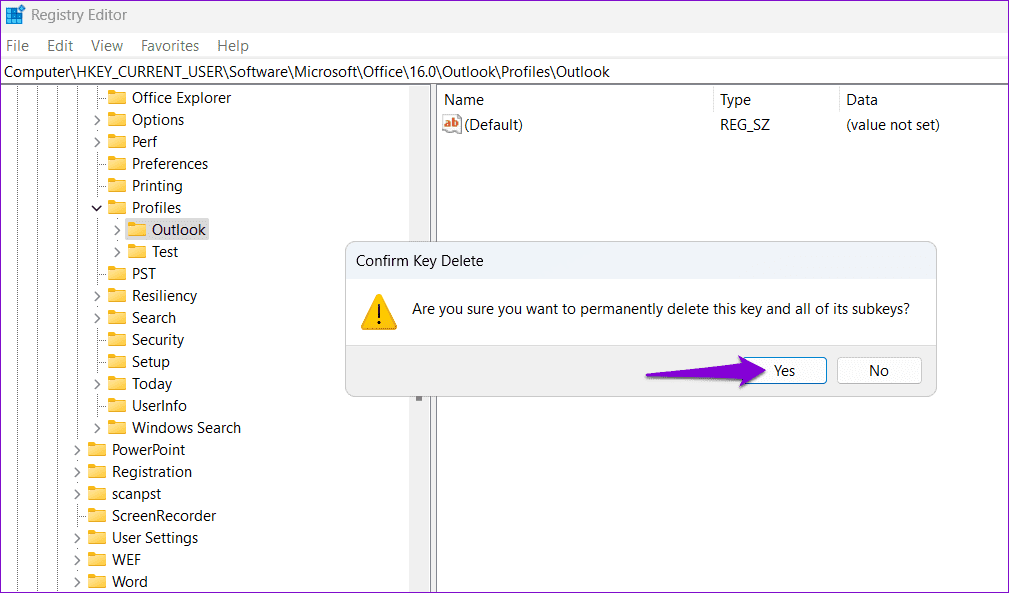
Step 6: Click the search icon on the taskbar, type in control panel, and press Enter.
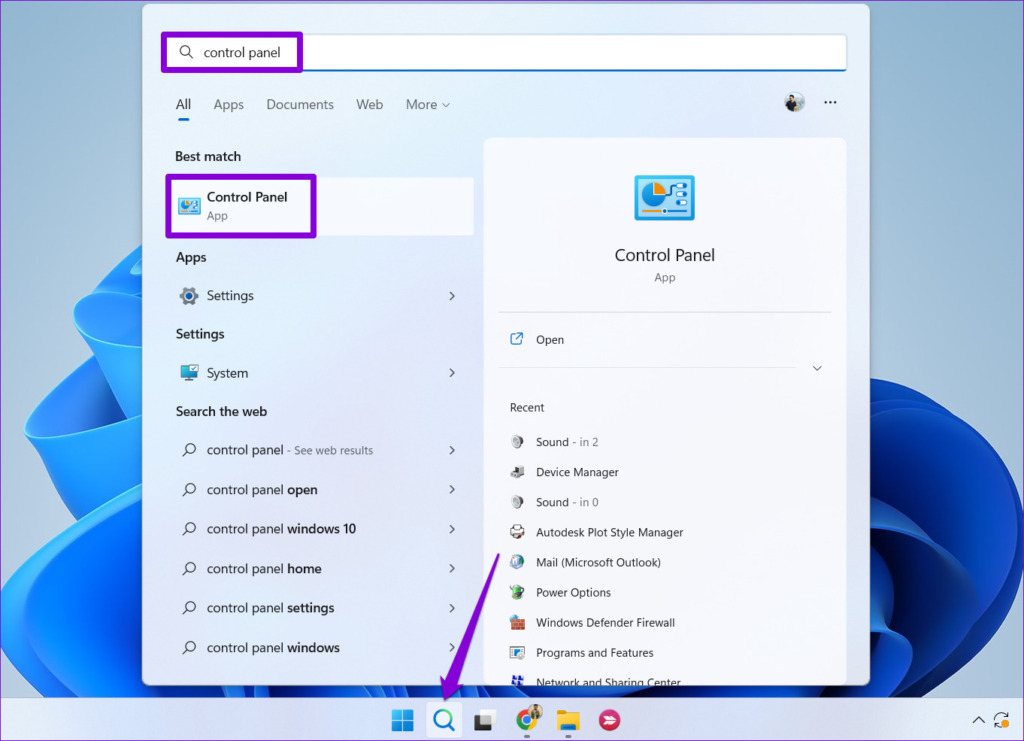
Step 7: Change the view type to Large icons and click on Mail (Microsoft Outlook).

Step 8: Click the Show Profiles button.
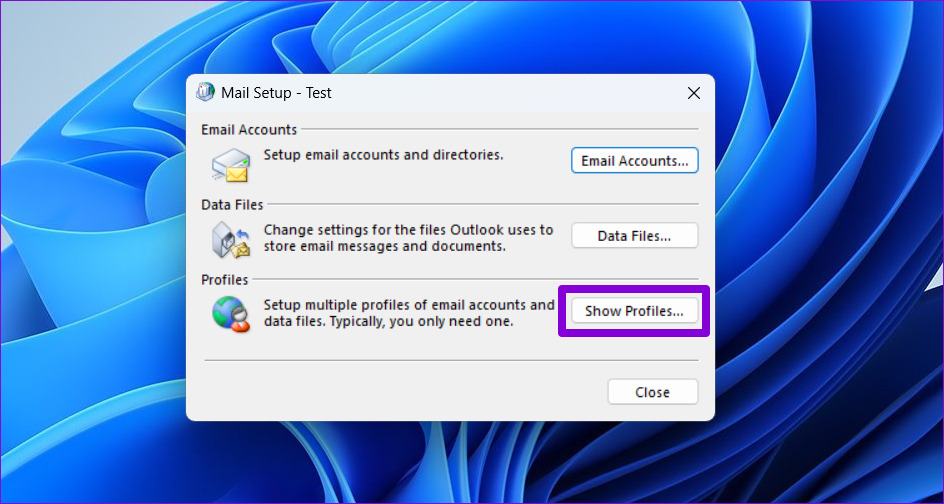
Step 9: Click the Add button, enter the name for the new profile, and click OK.
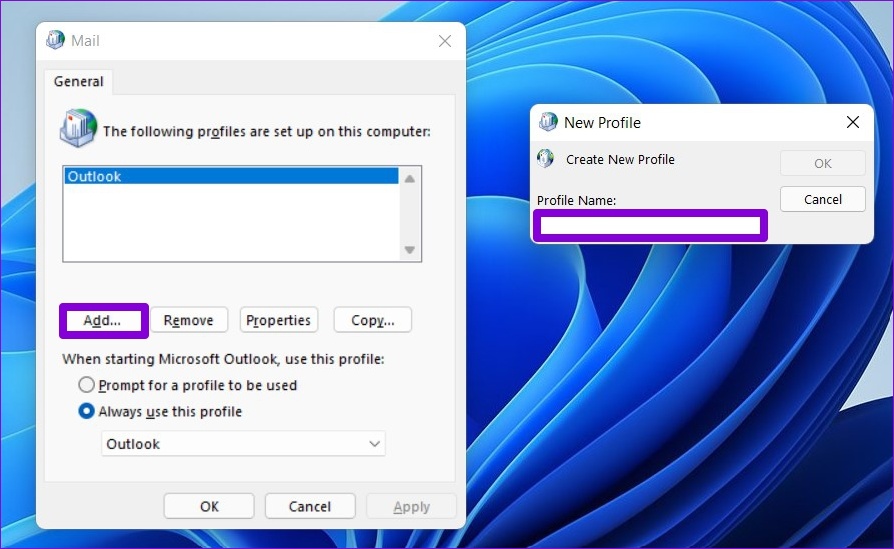
Step 10: In the Add Account window, enter your account details and hit Next.

Step 11: Select your new profile under ‘When starting Microsoft Outlook’ and hit Apply.
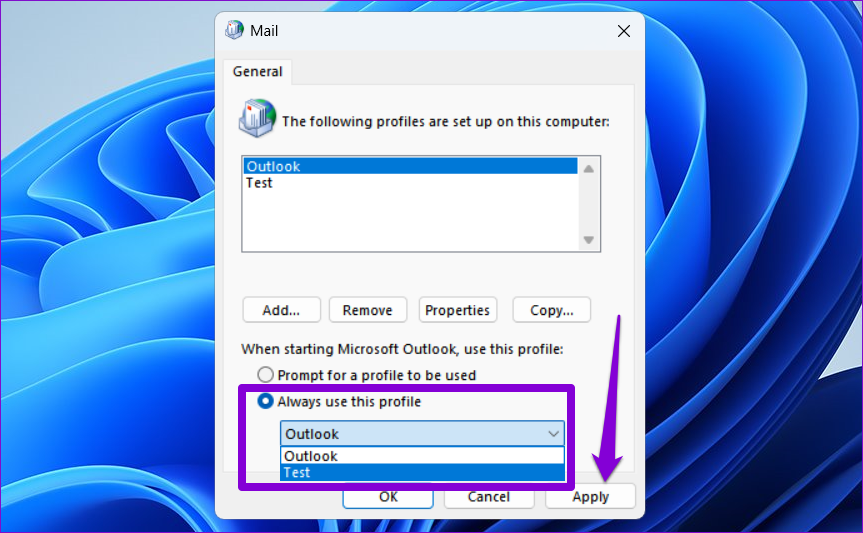
After completing the above steps, you should be able to use Outlook as before.
6. Run the Office Repair Tool
Running the Office repair tool can help you troubleshoot issues with all the Office apps, including Outlook. So, if none of the above tips work, try running the Office repair tool using the steps below.
Step 1: Press the Windows key + R to open the Run dialog box. Type appwiz.cpl in the box and press Enter.

Step 2: In the Programs and Features window, select the Microsoft Office product on the list and click the Change button at the top.

Step 3: Select the Quick Repair option and click Repair.

If the error persists even after performing a Quick Repair, you should repeat the above steps and select the Online Repair option to conduct a thorough repair.

Restore Your Outlook Access
Microsoft Outlook may be a popular email client, but is not always error-free. The error message ‘The set of folders cannot be opened’ is just one of many Outlook errors you may encounter on your Windows 10 or 11 PC. Hopefully, one of our solutions has proven useful, and you can use Outlook again.
Was this helpful?
Last updated on 02 October, 2023
The article above may contain affiliate links which help support Guiding Tech. The content remains unbiased and authentic and will never affect our editorial integrity.