Microsoft Teams has a convenient option that allows users to enable new meeting experiences and enjoy an immersive online meeting experience. For example, by turning on the Together mode, you’ll be able to superimpose all the attendees into a virtual auditorium.
Unfortunately, the new meeting experience may sometimes stop working or disappear completely from Teams settings. Let’s see how you can troubleshoot the problem and access all the Teams meeting options.
Contents
Fix Teams New Meeting Experience Not Available
Check Your Status, Log out and Enable the Option
First of all, make sure the new meeting experience is enabled under General Settings.
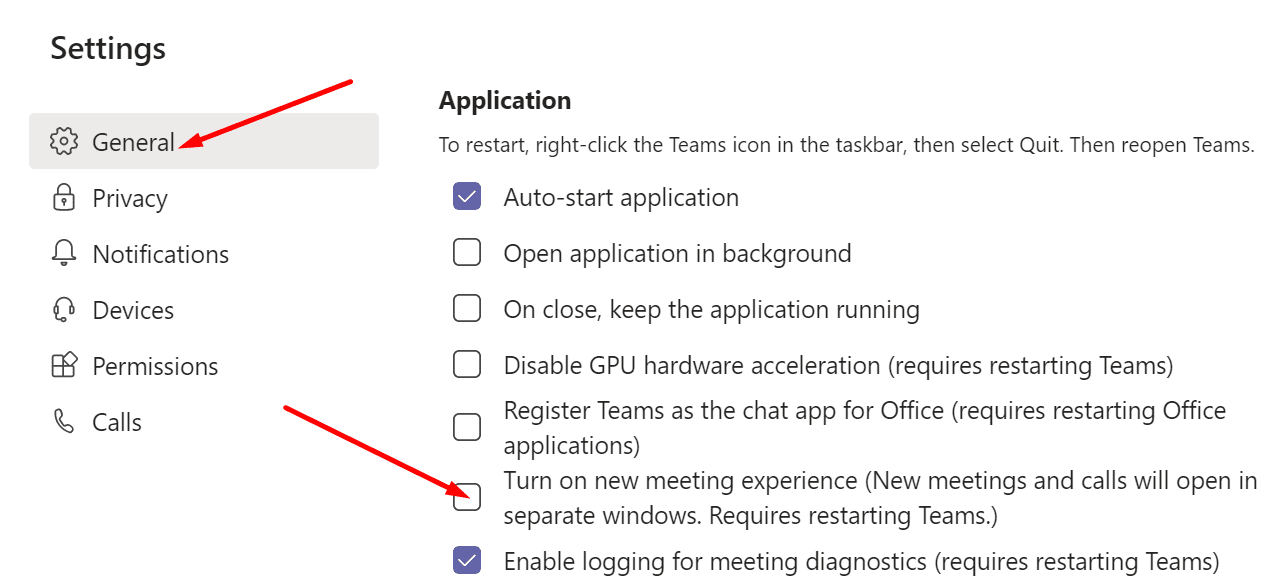
If it’s not, check your status. You cannot access the new meeting experiences when your account is showing ‘Status unknown.’ Manually switch your status to Available, log out of your account, and exit Teams completely. Relaunch the app and check if you can turn on the new meeting experience now.
Replace Your Teams Files
Several users solved this issue by replacing their Teams files.
- Ask one of your colleagues who has access to the new meeting experience to send you their Teams files.
- The need to navigate to C:\Users\UserName\AppData\Roaming\Microsoft\Teams and copy all the files from that folder. You need the individual files, not the sub-folders.

- Then, you need to delete all your Teams standalone files. Once again, remove the files, not the folders.
- Paste the files you received from your colleagues in the main Teams folder.
- Relaunch the app and check if the new meeting experience option is visible now.
Force Update Teams
While most Teams’ updates happen in the background, sometimes you need to force the update. Click on your profile picture and hit the Check for Updates button.
If the process fails, force update the app, and the new meeting features should show up for you as well.
- Look for the latest Teams version seen at https://whatpulse.org/app/microsoft-teams.
- Copy the app version number.

- Copy the Teams download link https://statics.teams.cdn.office.net/production-windows-x64/AppVersionNumber/Teams_windows_x64.exe.
- Replace AppVersionNumber with the latest Teams app version number.

- Press enter to download the newest Teams version on your computer.
Disable VDIModeEnabled
If you’re an IT admin, check your MSI (Microsoft Software Installer) settings. If you adjust the MSI through Orca to treat workstations as virtual machines, this will automatically set the VDIModeEnabled to true. However, the new Teams experience is not available on VDI computers (Virtual Desktop Infrastructure).
The VDI trigger should be visible under HKEY_LOCAL_MACHINE\SOFTWARE\Citrix. You can add a new GPO policy to remove the trigger. Other users managed to fix this issue by simply deleting the HKEY_LOCAL_MACHINE\SOFTWARE\Citrix key.
Then, you need to delete all the files from %AppData%\Microsoft\Teams. The next step is to uninstall and reinstall Teams. Just make sure to install a version that’s not modified by Orca.
If you want to check if VDI was set, launch the Teams app and generate the debug files. To do that, you need to hold down the following keys: CTRL + ALT + Shift + 1.
Then go to the Downloads folder, and locate the debug files. The largest file should still have VDIModeEnabled. Check if the new meeting experience is available for all users.
⇒ Important Note: Check if the users how can’t access the new meeting experience are in a call queue. Many previous reports confirmed there was a bug with the new experience and call queues. Apparently, call queues blocked the new experience option in Teams. Maybe the issue is back.
Conclusion
To sum up, if the new meeting experience is not available in Teams settings, update the app and replace your Teams files. If you’re an IT admin, block the VDIModeEnabled key and check the results. Hit the comments below and let us know if the issue persists.
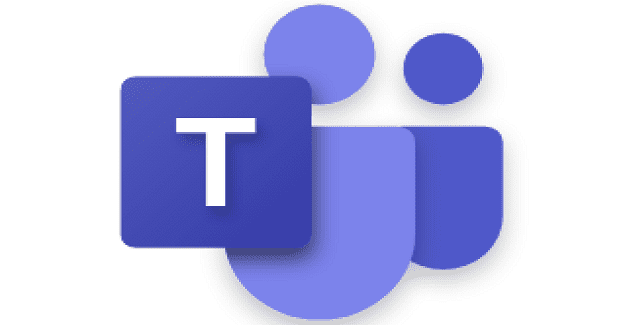
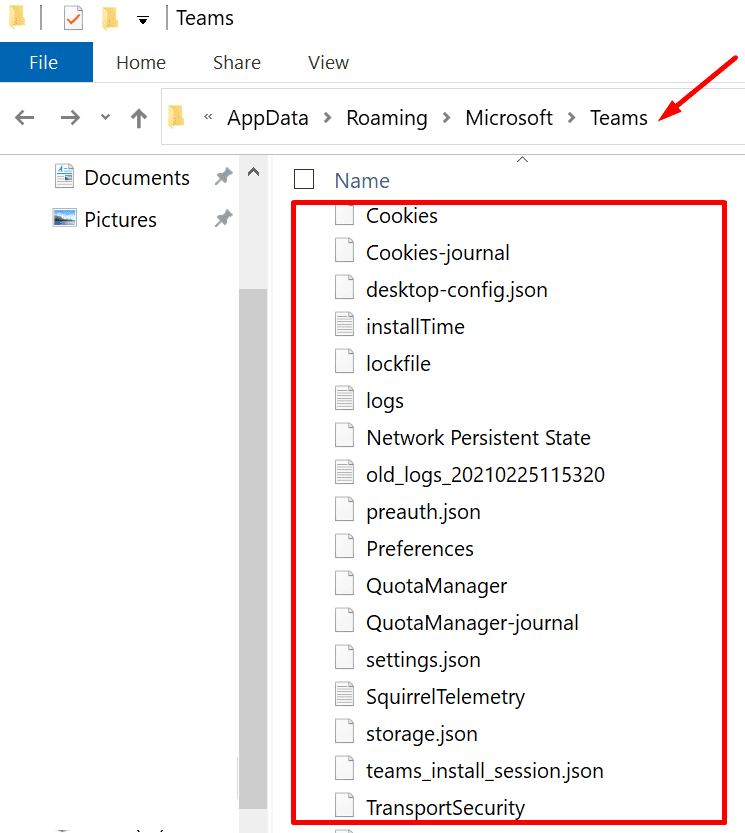
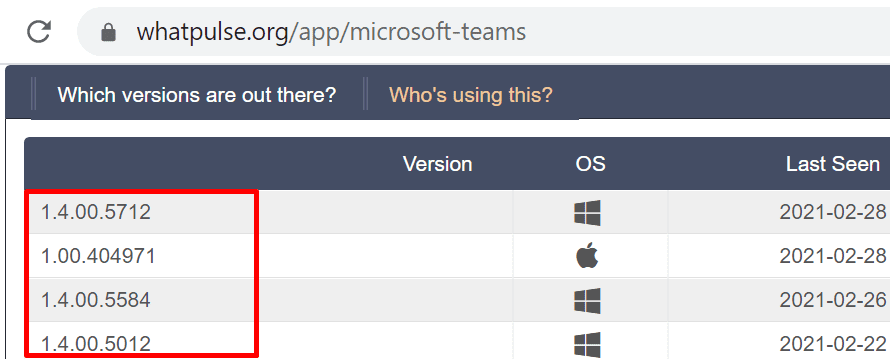


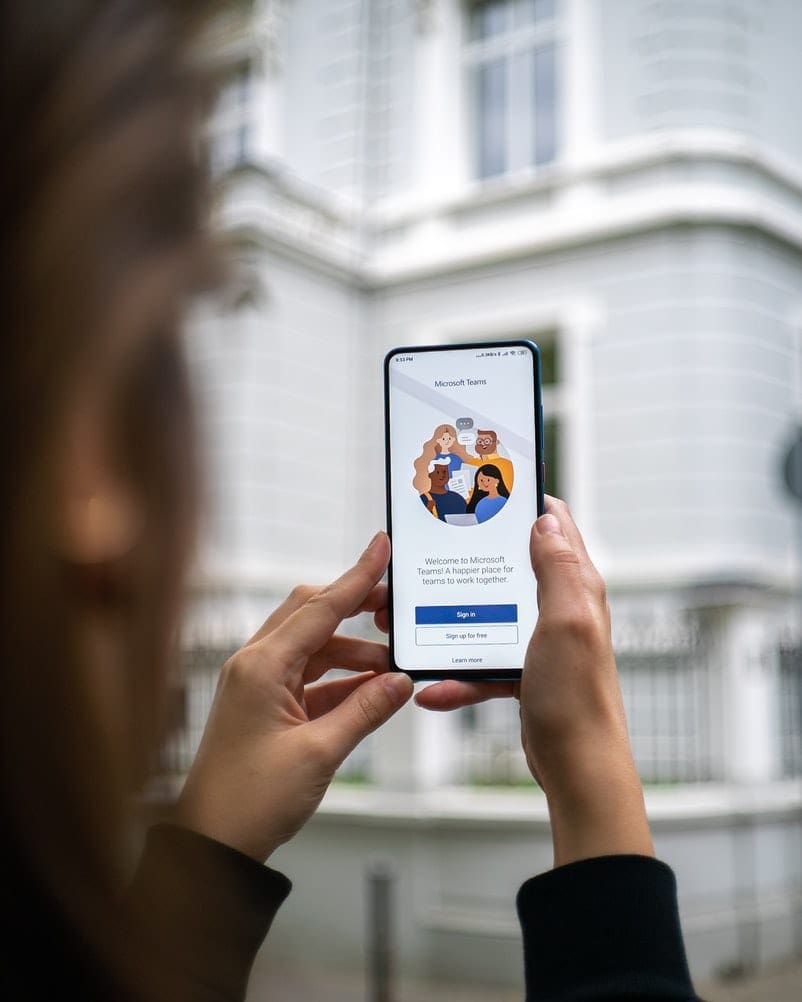


Yes, thanks! Finally solved this issue. My acocunt status was somehow stuck and signing out helped. It’s been bothering me for months now.
I had a similar issue in my WVD/AVD environment. It worked for the end user and myself if we used VMWare or physical desktop/laptop connection. It did not work with us and AVD. The article gave me a clue it might be a registry key but I had no Citrix key. I found a HKLM\SOFTWARE\Microsoft\Teams key with iswvdenvironment set to “1”. I changed it to “0” and quit Teams. Success I now have live captions. I will test this configuration and see if it sticks before claiming victory. It might change back with the next Teams client update.
I guess I’m just missing something in your description of the reg key. When I look under HKLM\SOFTWARE\Citrix I see a whole tree of keys and folders. None of them say “VDI”. I see Citrix Virtual Desktop Agent, VirtualDesktopAgent, and man others, but no reference to VDIModeEnabled anywhere.
What exactly did you remove from the registry?
Everything works but whomever you are calling cannot see Video. I have tested this in Horizon and same case for any type of pool, persistent or instant clone. Is there another fix for this you have found?
If I delete the files in appdata and teams go backs to non new meeting experience, then video works fine. If install new files to enable new meeting experience, then no video for client side, just a black screen.
I am unable to “Turn on new meeting experience (New meetings and calls will open in separate windows. Requires restarting Teams.)” option in MS Teams.
Here i have Microsoft Teams Version 1.3.00.26064 (64-bit). It was last updated on 4/28/21.
Kindly assist to enable this option in my Teams