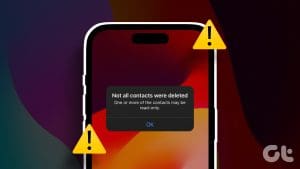Microsoft 365 is an integral part of many businesses, enterprises, and education sections. Microsoft’s productivity suite offers essential tools to get the work done. However, many have complained about being unable to sign in to their Microsoft 365 account. It can be really annoying, especially if you’re also getting error code 700003: ‘Something went wrong. Your organization has deleted this device’.
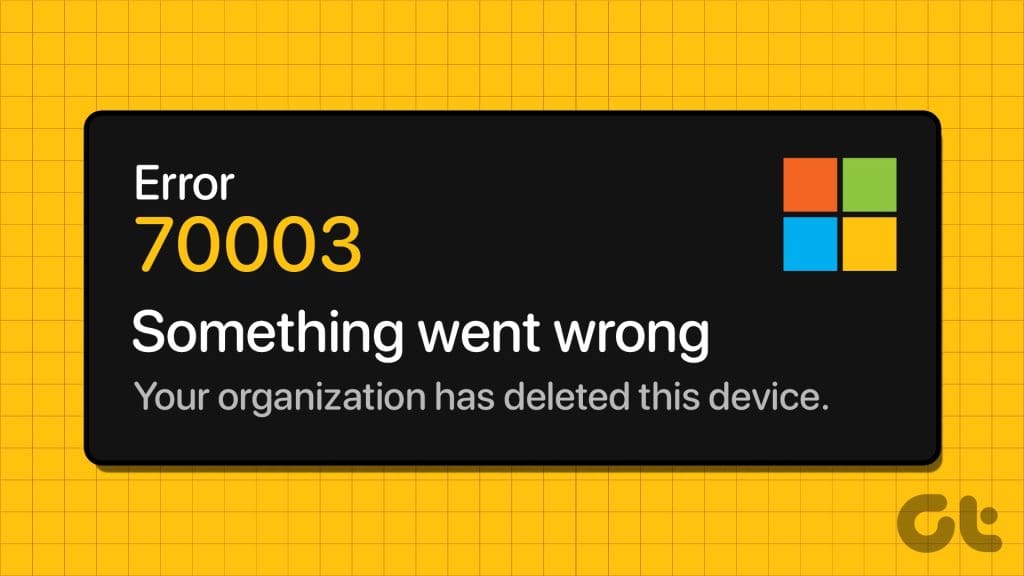
You are up for a broken workflow when your Microsoft 365 account is disconnected from the workplace or school’s network. You can’t access and open your received Word, Excel, and other files. Before you are up for an unproductive day, use the steps below to fix the problem.
Why Does Error 700003 Occur
Several factors can affect your Microsoft 365 experience on Windows. The error mostly happens when your Microsoft 365 account is disconnected from your school or workspace’s network.
It can be due to a sketchy network connection, glitches on your Windows PC, a buggy Microsoft 365 build, an active firewall, and more. Let’s start our troubleshooting journey.
1. Ask the Network Administrator
Before you start, first ask the network administrator to restore your Microsoft 365 account. Continue reading if the trick doesn’t work.
2. Restart the PC
Rebooting your desktop can be an effective way to avoid such glitches. Open the Windows menu and click the power button to reboot the device.
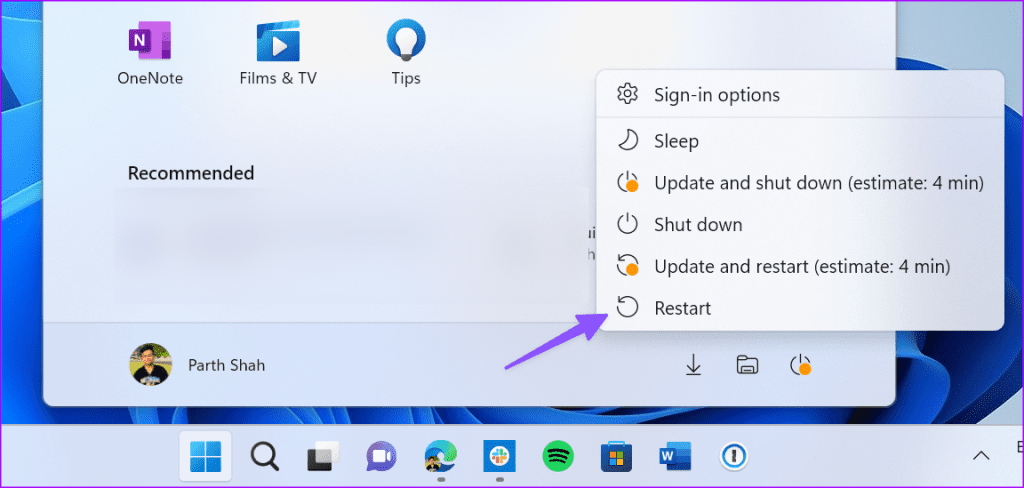
3. Check Network Connection
A sketchy network connection can be the main culprit here. You should connect to a high-speed Wi-Fi or Ethernet network and try signing into the Microsoft 365 account without any error.
If Wi-Fi isn’t working on Windows 11, check our dedicated guide to fix the problem.
4. Disconnect the Problematic Account
Disconnecting the account that triggered error 70003 is another quick solution that could potentially solve this problem.
Step 1: Open the Settings app.
Step 2: Go to Accounts.
Step 3: Select Access work or school.
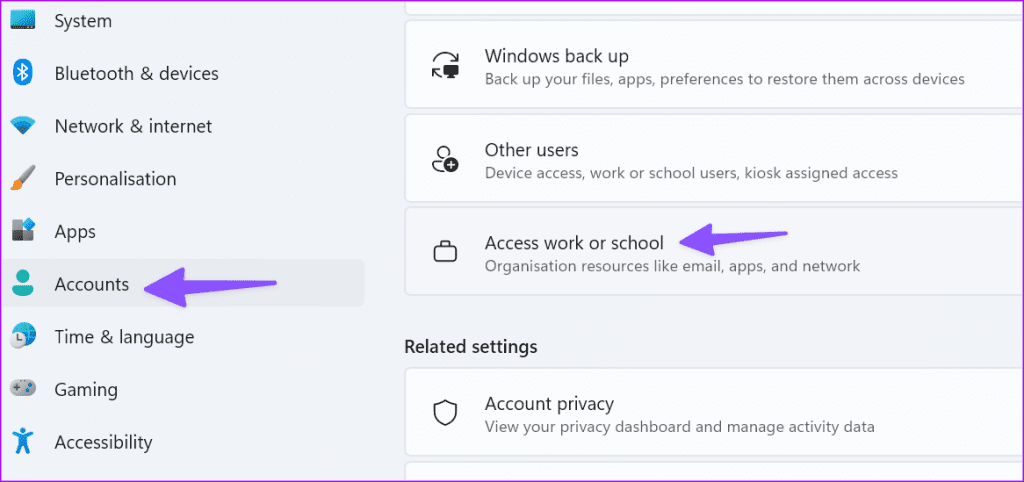
Step 4: Find the account that you can’t use and select Disconnect.
Step 5: Wait until the account is disconnected.
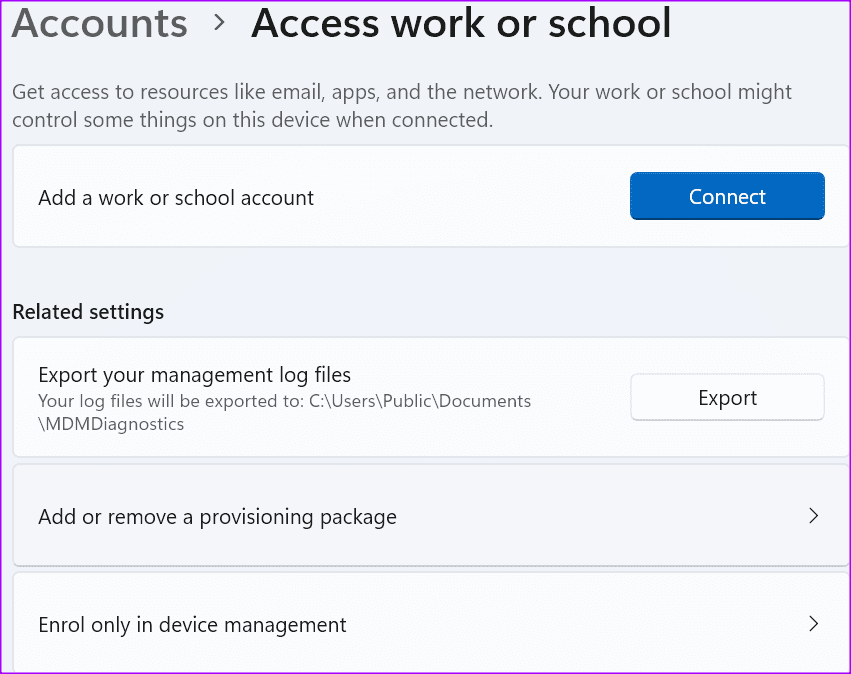
Step 6: Try to log in to Office again using your regular username and password.
5. Delete the Account
If disconnecting the account didn’t work, you can try to delete it from your computer.
Step 1: Launch the Settings app and navigate to Accounts.
Step 2: Select the Access work or school option.
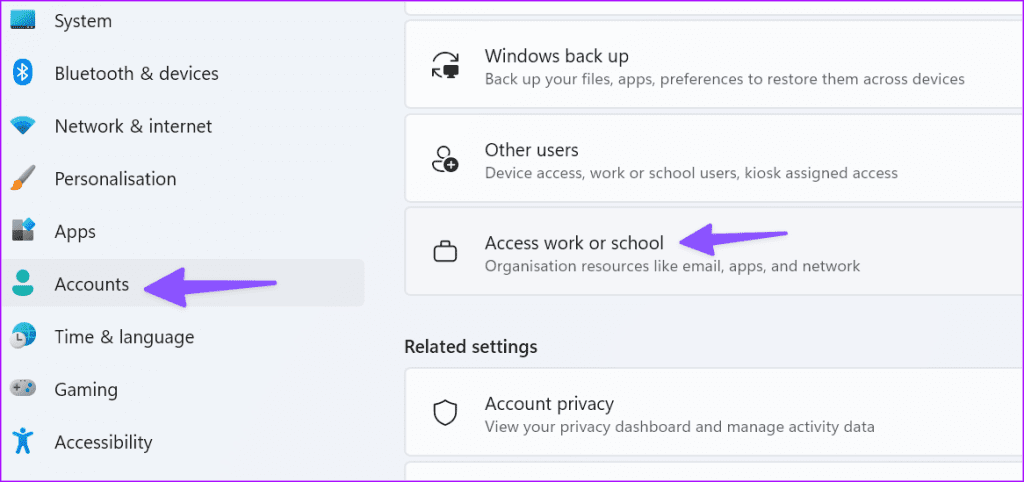
Step 3: Delete the account and sign in to your Microsoft profile again.
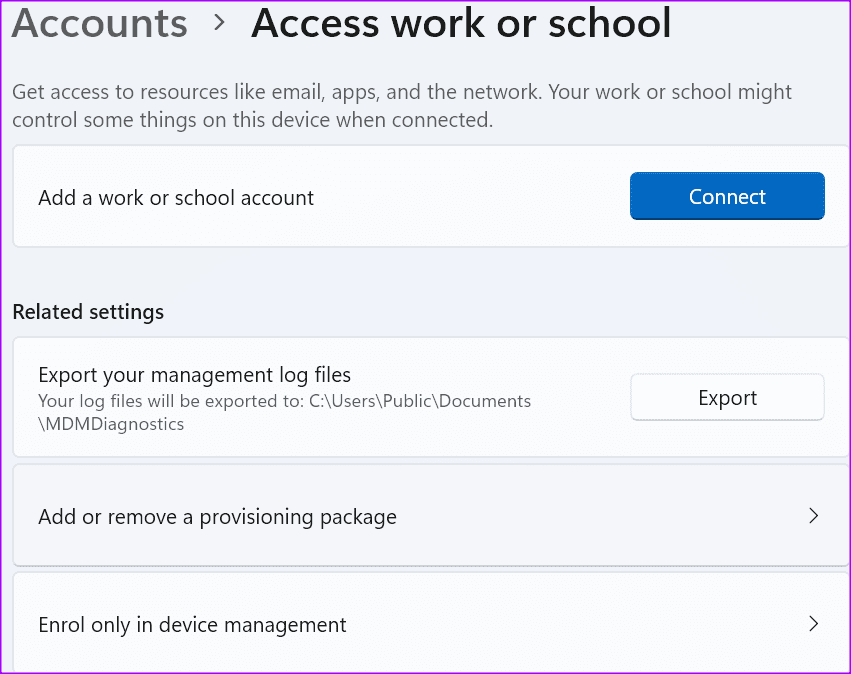
6. Use Microsoft 365 Online
If you really need to use your Microsoft 365 account and you don’t have enough time to try to troubleshoot this issue, you can access Word or Excel online.
Error code 700003 prevents Microsoft 365 apps from running on the desktop, but everything should work just fine online.
7. Remove the Device Completely
This solution is a complex one. Use it only if you’re an advanced user or an IT admin.
Step 1: Disable group policy for automatic device registration.
If the respective setting is already configured in your environment, you should find it on the machine. If the entry is not available, that means it’s not configured on your machine, and you don’t need to do anything.
Step 2: Download the PsExec tool and extract it to the PSTools folder.
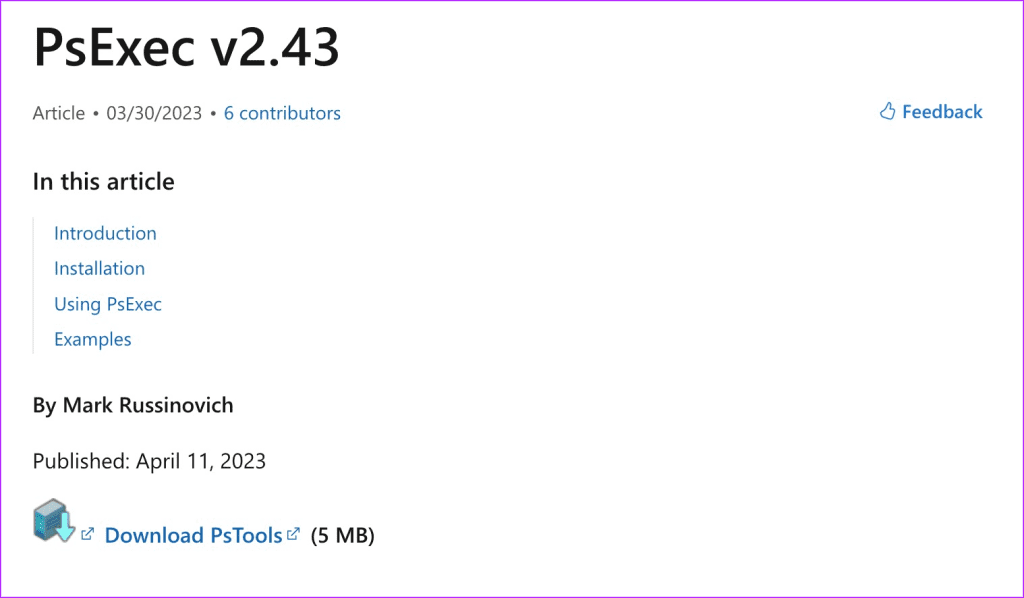
Step 3: Launch the Command Prompt as an administrator.
Step 4: Open the PseExec folder.
Step 5: Run the following command.
psexec -sid cmd.exe
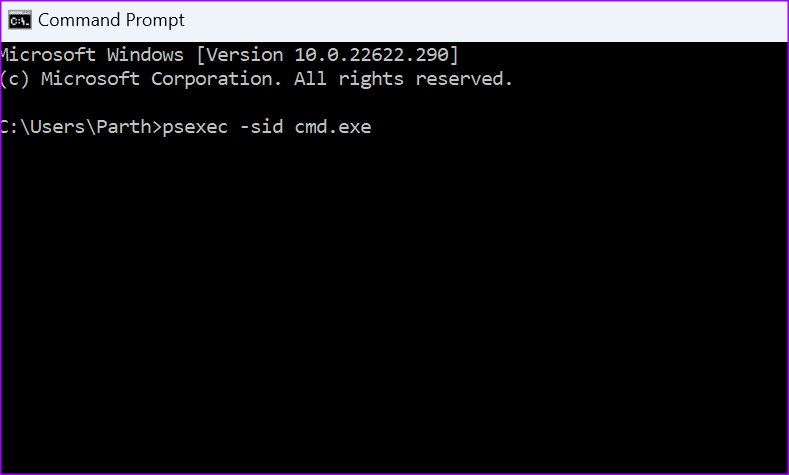
Step 6: A new command prompt will appear on the screen (in a system context).
Step 7: To un-register the device, run the command below.
dsregcmd /leave
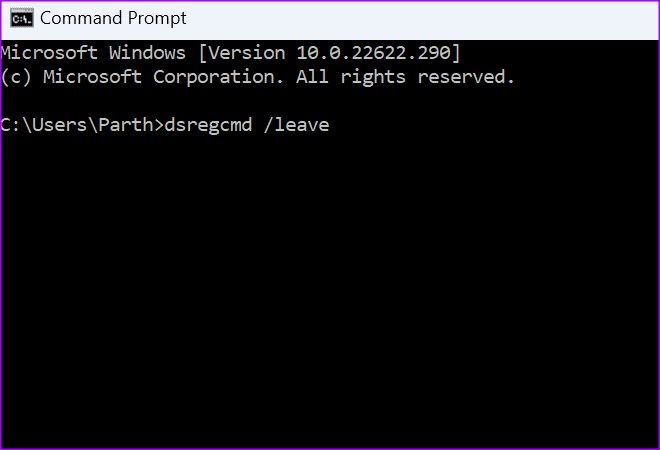
Step 8: Restart your machine.
Step 9: Check your machine’s status using dsregcmd /status.
8. Remove the Account and Device
This solution is some sort of a hybrid between the third and the fourth solutions. For some users, utilizing the respective solutions individually didn’t work. However, they were able to fix the problem after combining steps from both methods.
Here’s what you need to do:
Step 1: Go to Settings > Accounts > Access Work or School and remove the account.
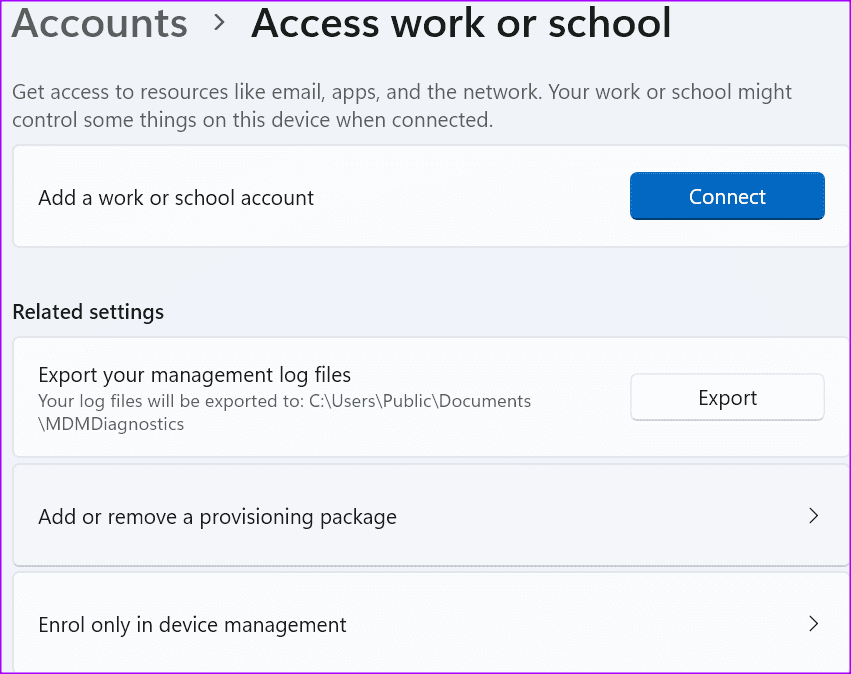
Step 2: Launch Command Prompt or PowerShell as an administrator.
Step 3: Enter the following command.
dsregcmd /leave
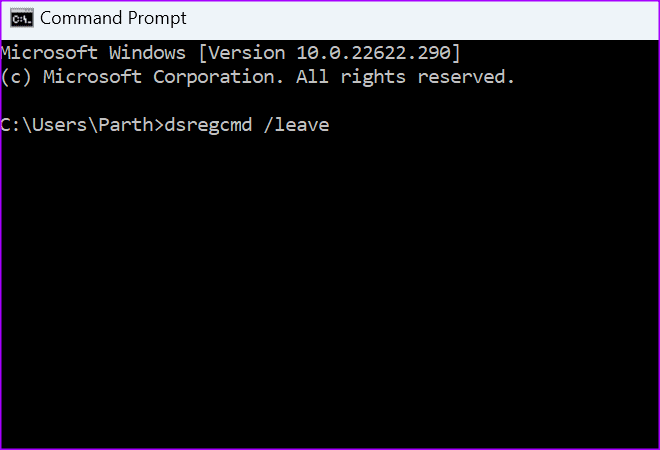
Step 4: Enter the command below to make sure the device no longer appears listed under Azure AD.
dsregcmd /status

Step 5: Register the problematic device again.
9. Repair Microsoft 365
You can repair Microsoft 365 using the steps below and fix such glitches.
Step 1: Open Windows Settings and select Apps. Open Apps and select Installed apps.
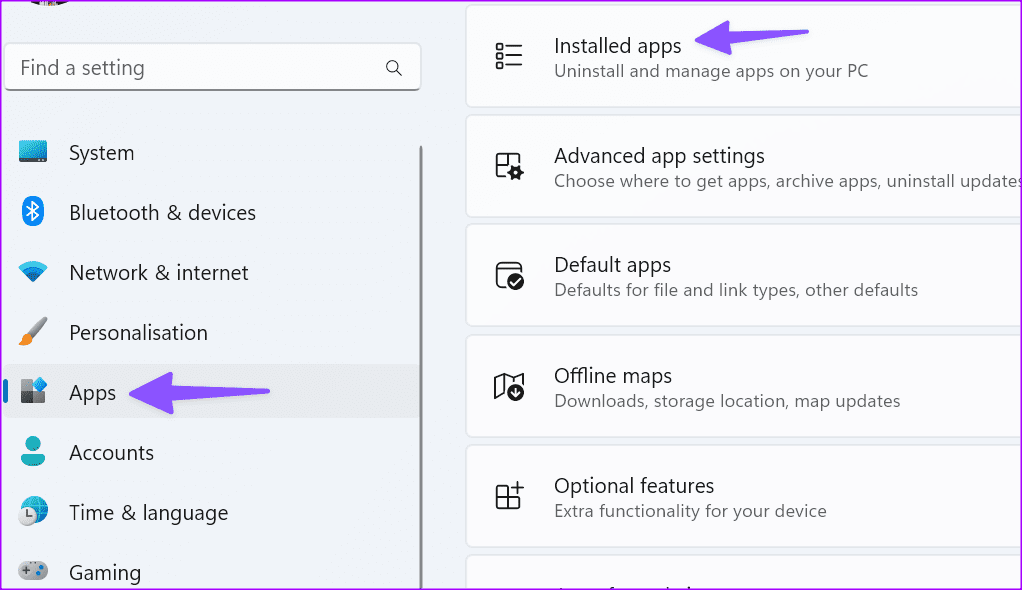
Step 2: Scroll to Microsoft 365 and click the three-dot menu. Select Modify.
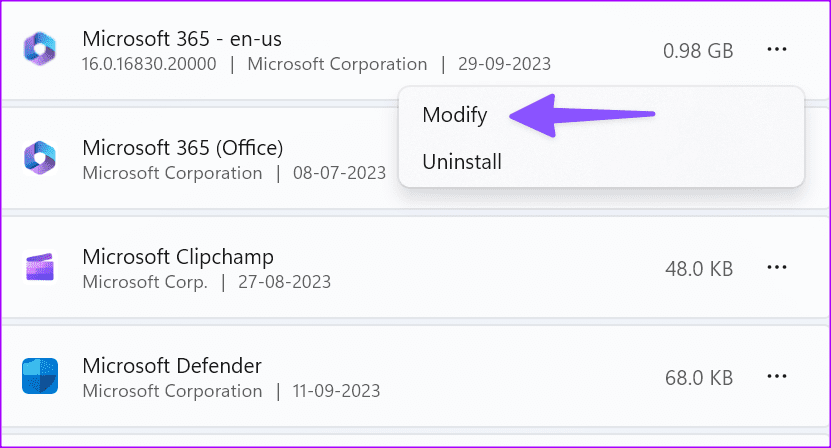
Step 3: Run a quick repair and try again.
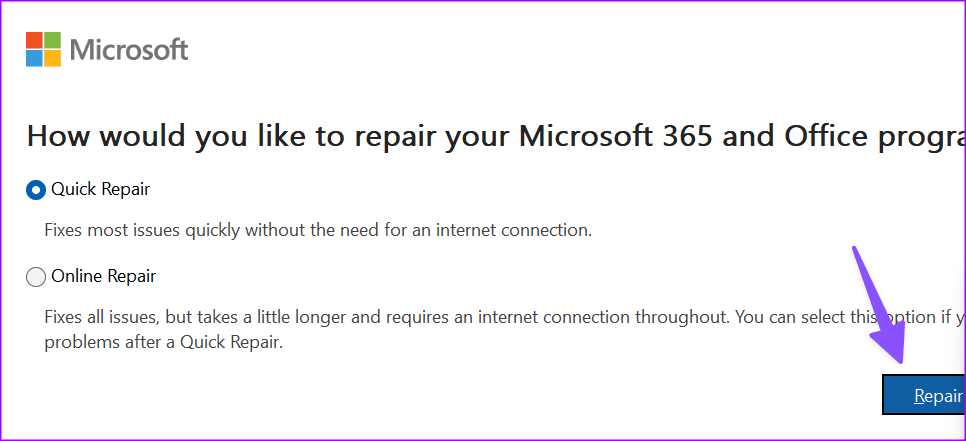
10. Check Microsoft 365 Servers
If Microsoft 365 servers are down, you may face Microsoft error code 700003. You can visit Downdetector and search for Microsoft 365 to confirm the issue. You need to wait for Microsoft to fix server-side issues and try again.
Access Your Microsoft 365 Apps
When none of the tricks work, it’s time to uninstall Microsoft 365 from your desktop and install it again from the official website. The trick also installs the latest version on your computer. Let us know the trick that worked for you in the comments below.
Was this helpful?
Last updated on 04 October, 2023
The article above may contain affiliate links which help support Guiding Tech. The content remains unbiased and authentic and will never affect our editorial integrity.