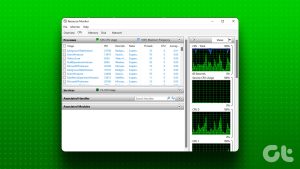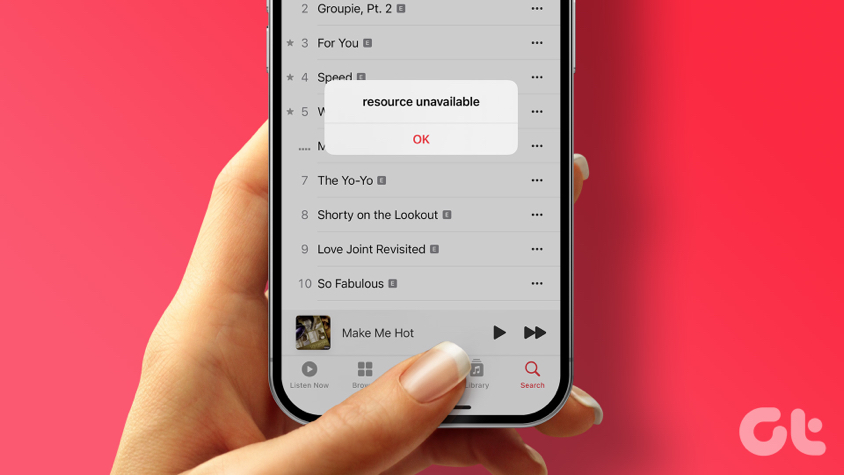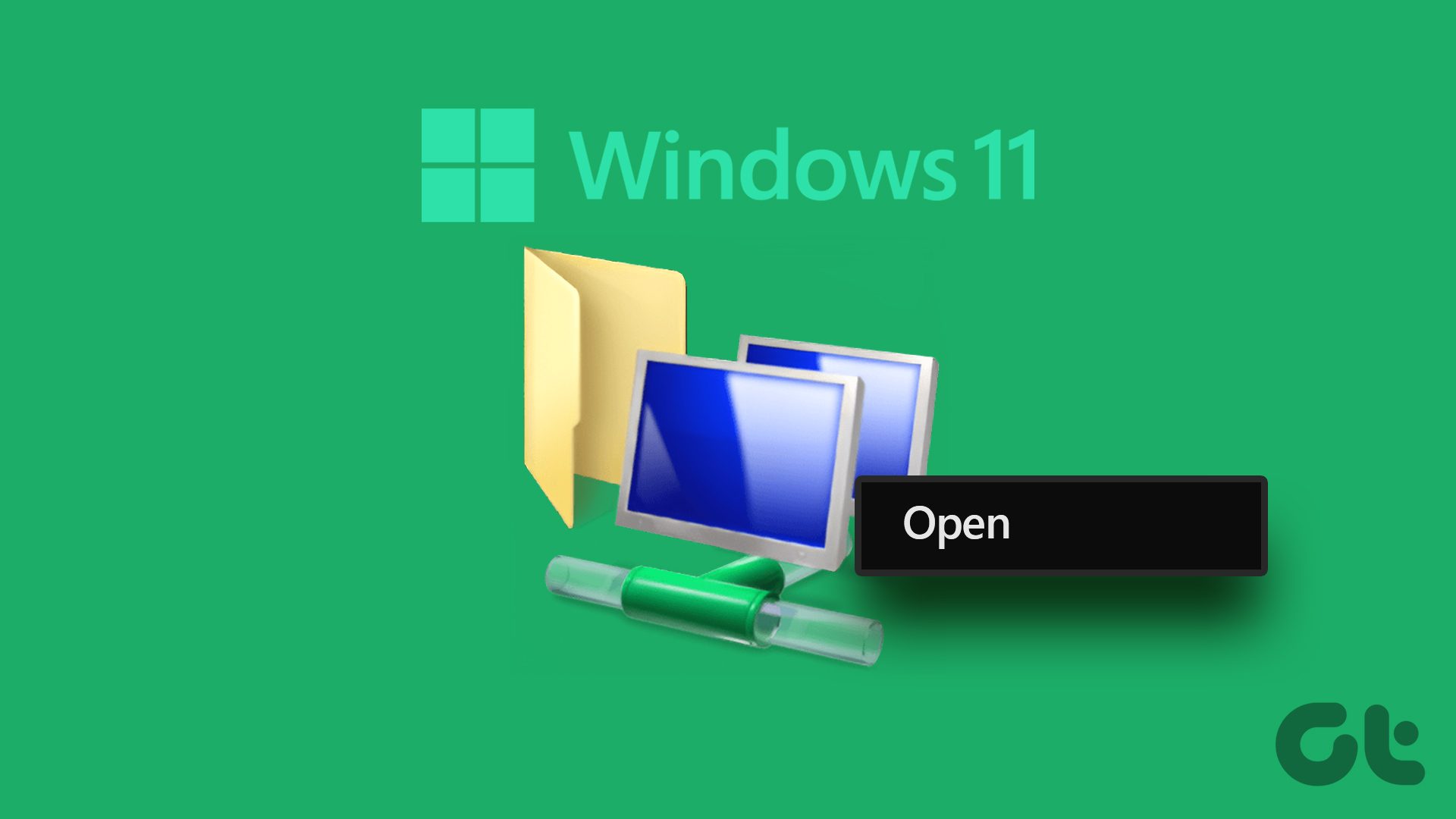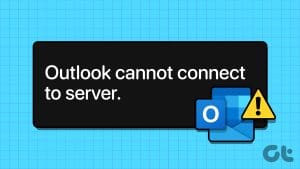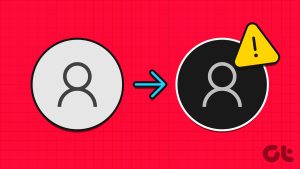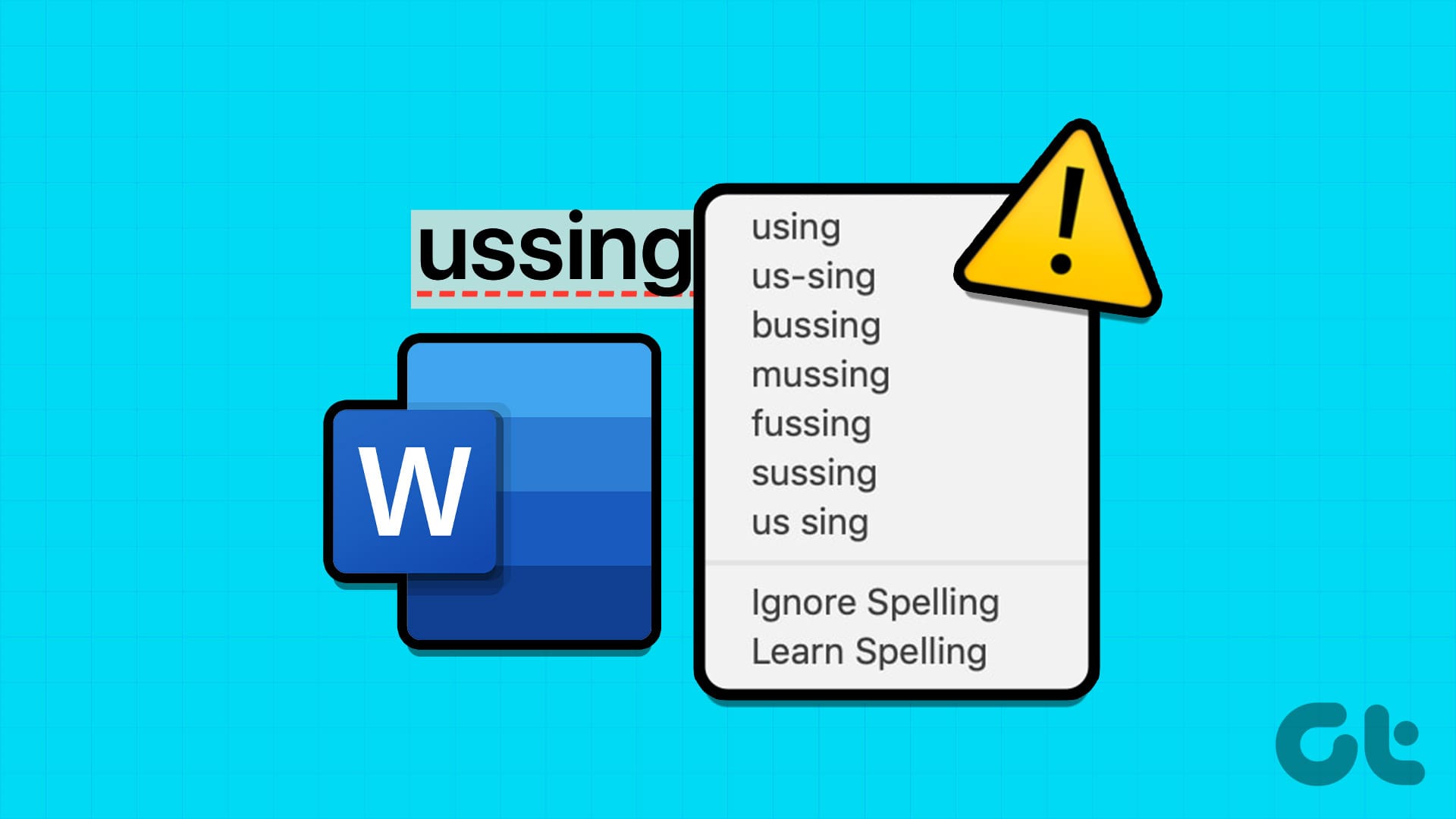Network and file sharing issues can be frustrating, especially when encountering errors like ‘Multiple Connections to a Server or Shared Resource by the Same User.’ In this article, we’ll delve into the common causes of this error and provide six effective ways to fix it. But before we explore the solutions, let’s understand why this error occurs in the first place.

There are multiple reasons why this error can occur. One common reason is mapping drives, especially when users map network drives using different methods (such as IP address and server name) to the same shared resource.
Additionally, this error arises when users have multiple active sessions, misconfigured DNS settings, or even disconnect and reconnect network drives without entirely terminating previous connections, which can cause multiple connections. With this understanding, let’s begin with fixing this error.
Note: The steps are the same for both Windows 10 and 11. However, for demonstration, we are going with Windows 11. If you are on Windows 10 or below, follow along.
1. Ensure That the Shared Folder Is Not Opened
Although this method is a fundamental precaution to prevent potential conflicts or errors that might arise from concurrent access to the same resource. This is one of the most common reasons for getting ‘multiple connections to a server or shared resource by the same user’ error.
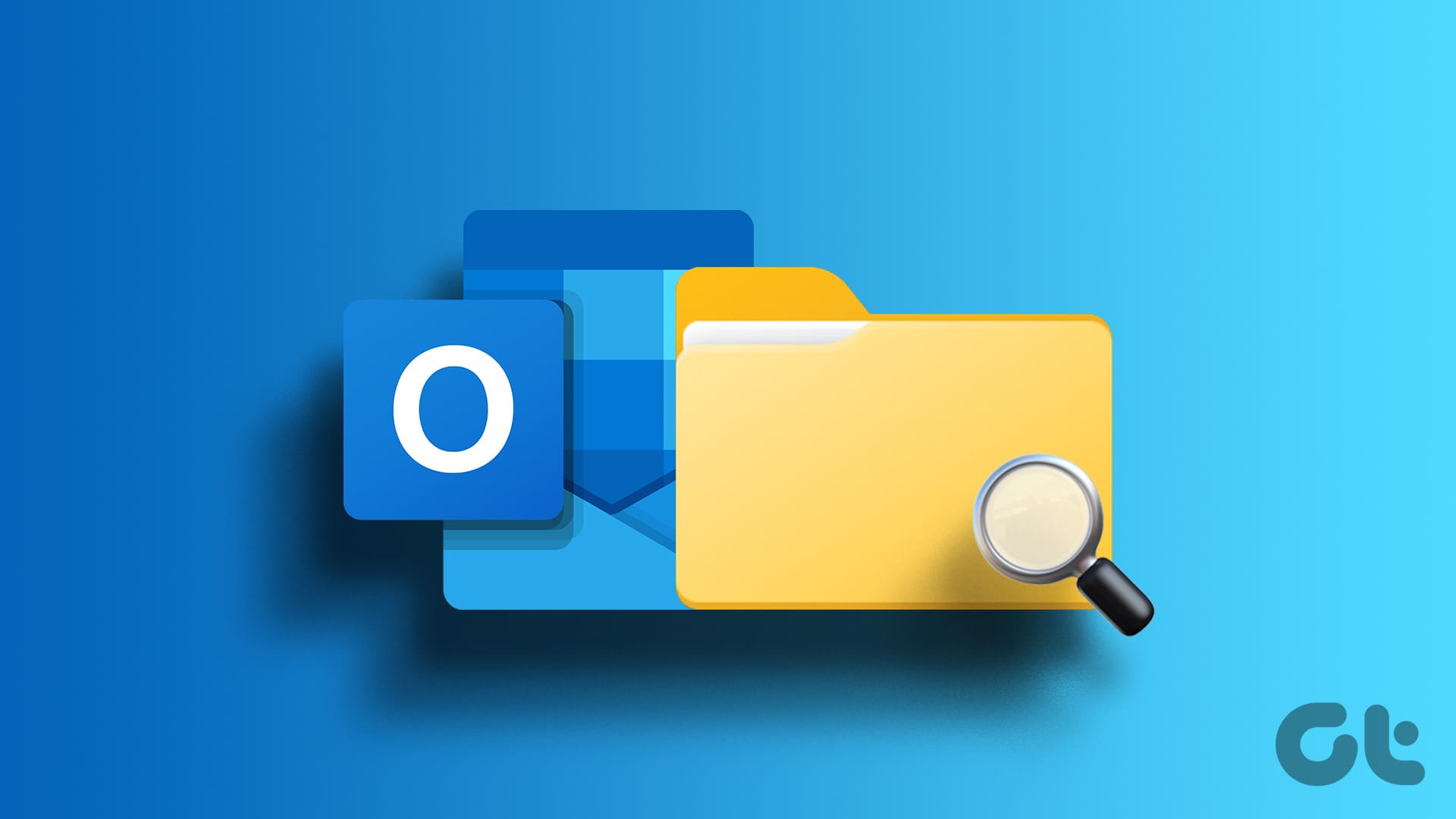
In order to fix this error, you just need to check if another window is open that simultaneously displays the shared folder you are accessing. If it is running, close it down. If not, let’s look at more concrete steps you can take to resolve it.
2. Restart Windows Explorer
Sometimes, the error occurs if your PC freezes or slows down while connected to the remote computer. Follow the steps below.
Step 1: Press the Windows key on your keyboard, type Task Manager, and click Open.
Note: Alternatively, you can press ‘Ctrl + Shift + Esc.’
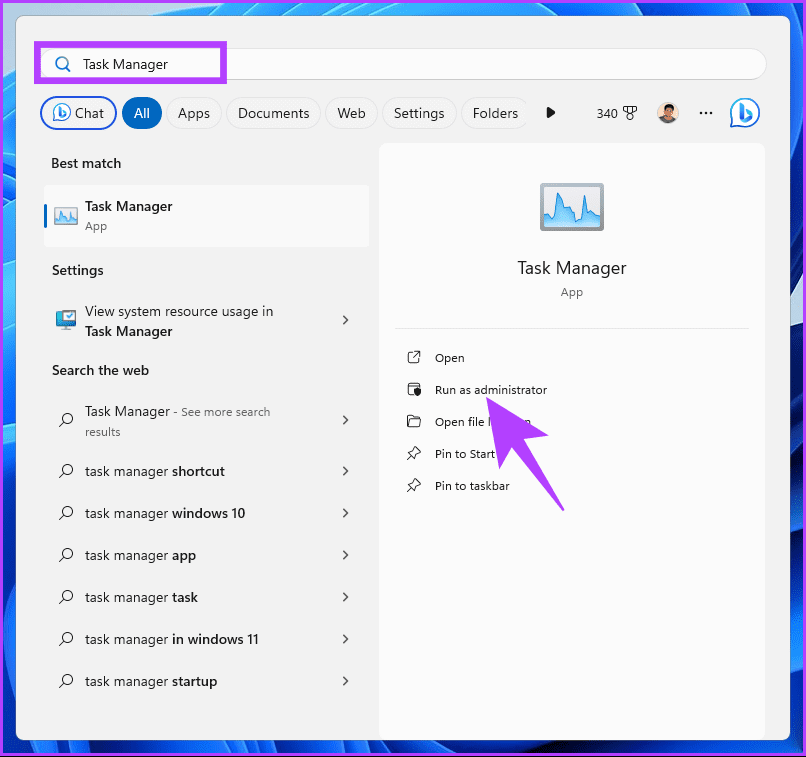
Step 2: Under the Processes tab, select Windows Explorer and right-click on it.
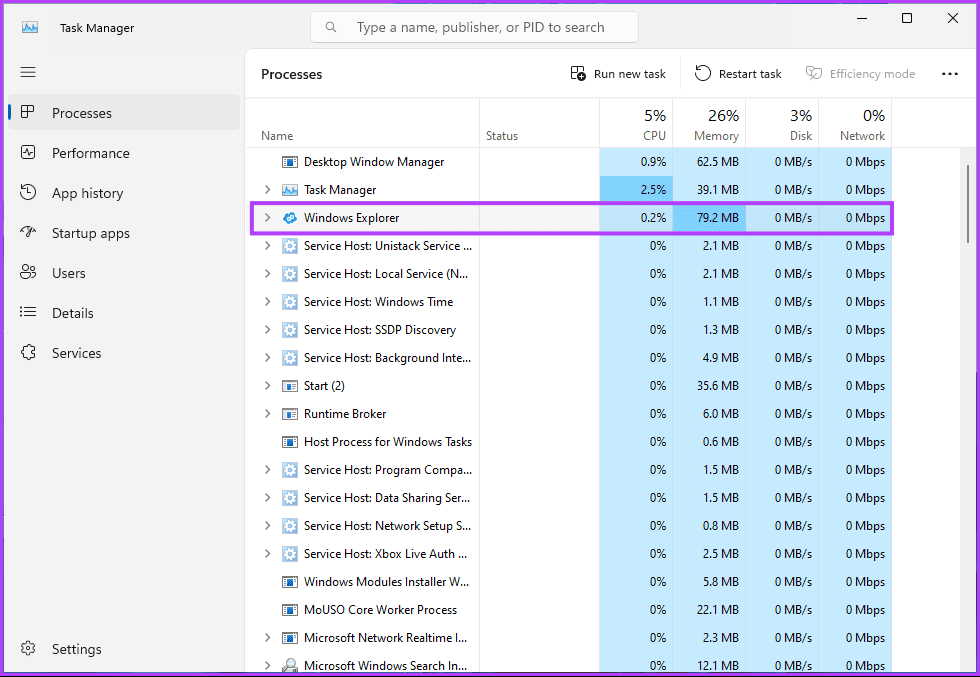
Step 3: From the context menu, choose End task.

That’s it. This will unfreeze your PC, paving a way to share and remotely connect your PC. We recommend restarting the client computer or Windows Explorer if your PC is freezing or disconnected. If this method fails to resolve the problem, move on to the next fix.
Also Read: How to fix ‘Not recognized as an internal or external command’ error on Windows
3. Restart the Workstation Service
At times, restarting the Workstation service resolves connection errors. But what is Workstation Service? Well, it is a Windows Server operating system service that allows the client computer to request files and other resources from the servers. Let’s begin with the steps.
Step 1: Press the Windows key on your keyboard, type Command Prompt, and click ‘Run as administrator.’

Step 2: Once launched, type the command below and press Enter on your keyboard.
net stop workstation /y
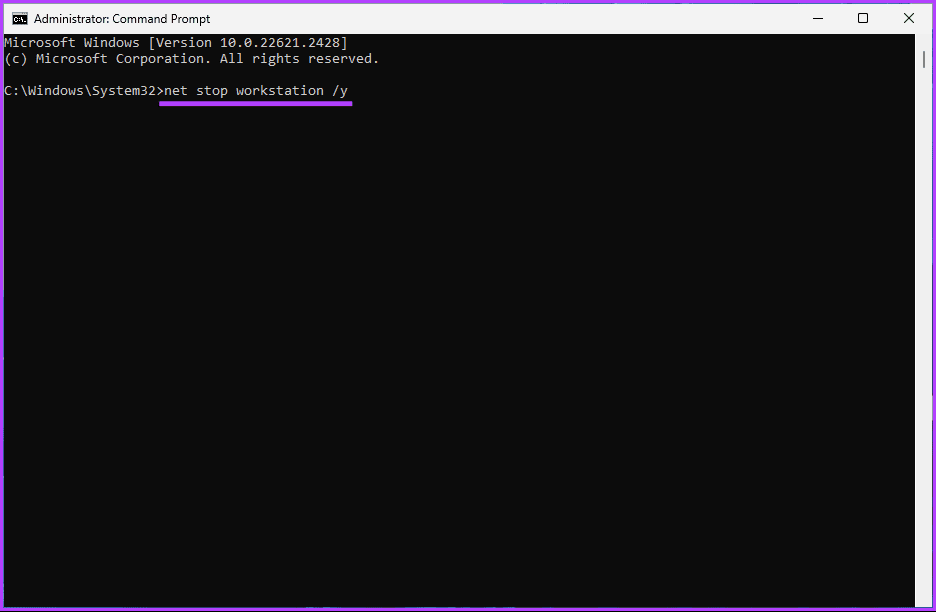
Step 3: Now, enter the below command and hit Enter.
net start workstation

There you go. Once the Workstation Service restarts, you should be able to establish the connection to the concerned workstation, inherently fixing the pre-existing connection error. If this didn’t fix the issue, check out the next one.
4. Delete the Credentials of Your Network Share
Multiple connection errors may occur if a user attempts to establish multiple connections with the same credentials. To resolve this issue, you must delete the credentials associated with your network sharing using the Credentials Manager. Here’s how you can do it.
Step 1: Press the Windows key on your keyboard, type Control Panel, and click Open.
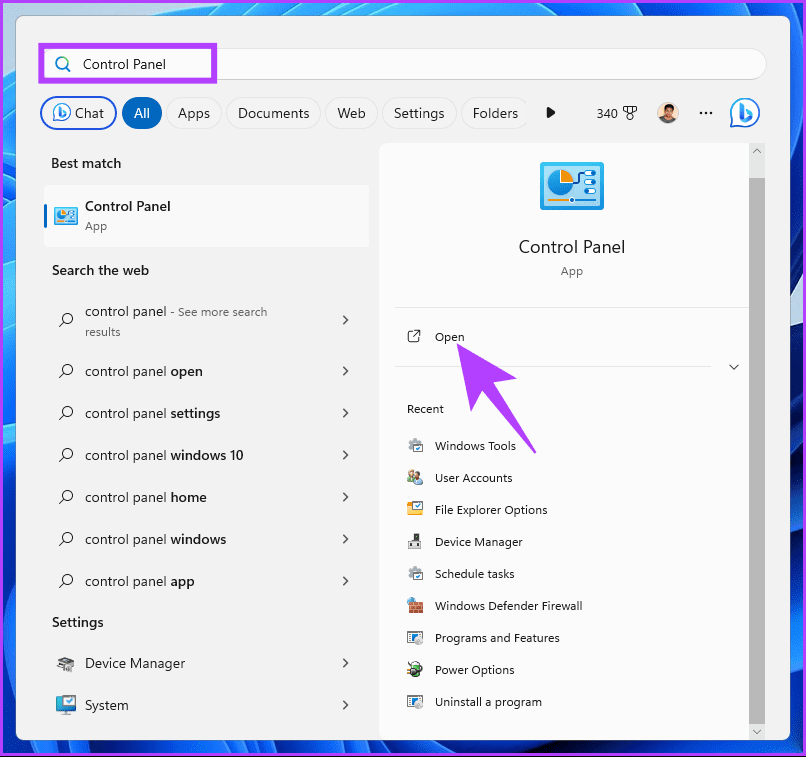
Step 2: Now, select Credentials Manager.
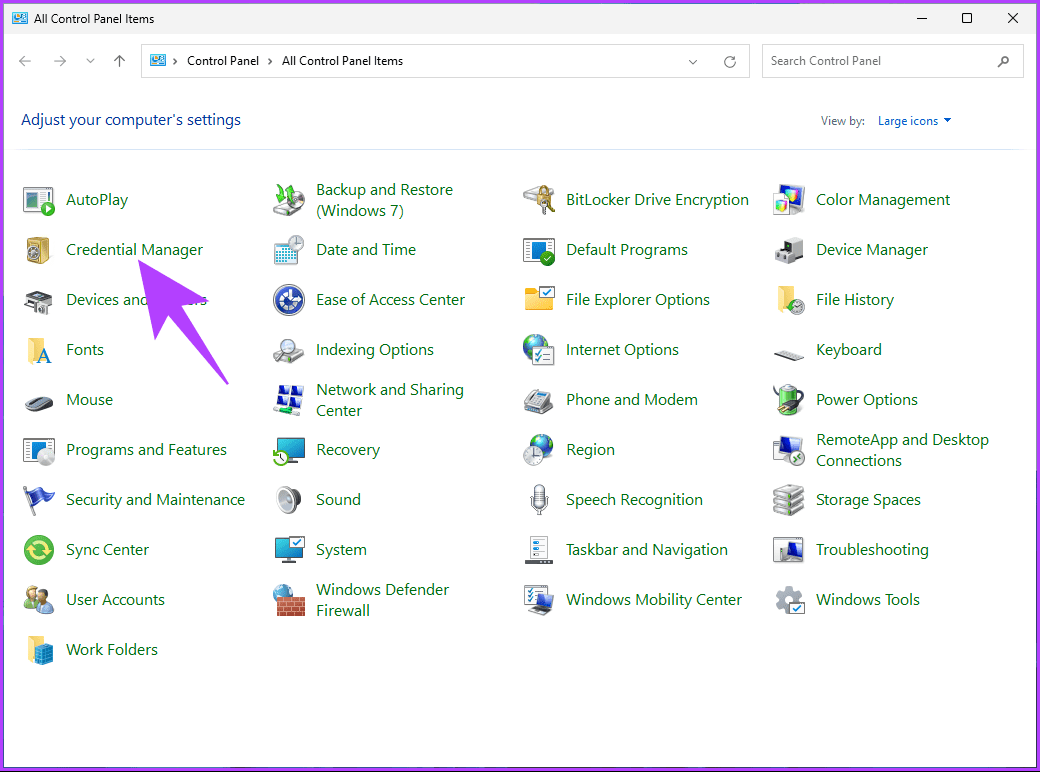
You will see there are two credentials: one is Web, and another is Windows.
Step 3: Navigate to Windows Credentials, and from the list of credentials, choose the credentials for your network share.
Note: The below image is only for reference.
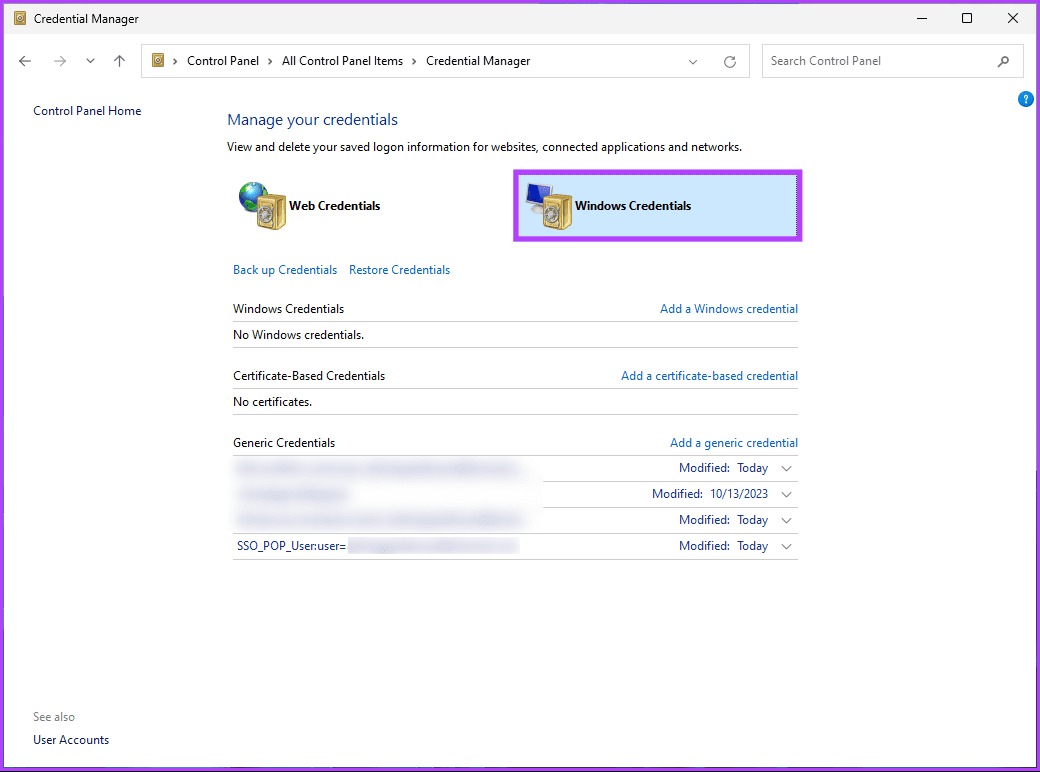
Step 4: Once selected, click on the credentials, and from the drop-down, select Remove.

Step 5: Choose Yes in the ‘Delete Generic Credentials’ pop-up.
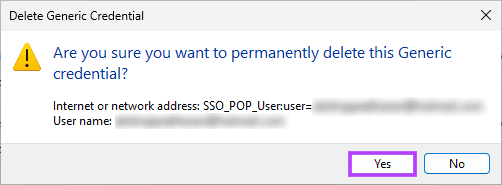
Now, disconnect all previous connections to the server or shared resource and try again. This should fix the issue; if not, check out the next fix.
5. Create a Different DNS for the Remote Server
Setting up a separate DNS for the remote server can help mitigate the error by optimizing network connections and ensuring seamless access to the server. There are two workarounds:
- Use the IP address of the remote server when you try to connect to the network share.
- Create a different DNS alias for the remote server and connect through it.

The above two workarounds should fix the issue. If, in case it didn’t, the next method will for sure fix the issue once and for all; continue reading.
Also Read: How to fix if Windows cannot access the specified device path or file error
6. Delete the Drive(s) You Are Experiencing Issues With
If none of the abovementioned methods fix the ‘Multiple connections to a server or shared resource by the same user’ error, this method should. Follow the instructions below.
Step 1: Press the Windows key on your keyboard, type Command Prompt, and click ‘Run as administrator.’

Step 2: Once launched, type the command below and press Enter on your keyboard.
net use

Step 3: Now, look for the drive(s) you are experiencing issues with, type the below command, and hit Enter.
Note: Replace ‘servername\foldername’ with the drive you want to delete.
net user /delete \\servername\foldername
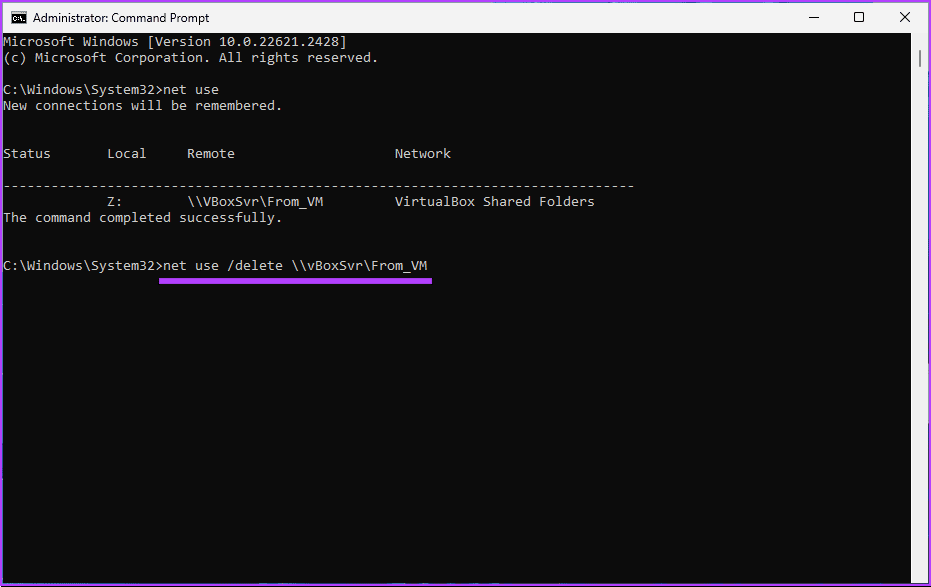
That’s about it. Once you delete the problematic drive(s) you are trying to access, the ‘multiple connections to a server or shared resource by the same user’ error should be resolved. If you
If you have any queries we missed addressing in the article, check out the FAQ section below.
FAQs on Fixing ‘Multiple Connections to a Server or Shared Resource by the Same User’ Error
Adjusting the server’s connection limit settings requires administrative access to the server. If you’re an administrator, you can modify these settings based on your network’s requirements.
Yes, you can use the ‘netstat’ command or tools like the ‘Resource Monitor’ in Windows to view active network connections, which might help you identify any excess connections.
Quickly Fix Server Issues
Now that you know how to fix the ‘Multiple Connections to a Server or Shared Resource by the Same User” error, you can quickly overcome this error and continue collaborating seamlessly. You may also want to read how to fix ‘DLL Is Not Designed to Run on Windows’ error.
Was this helpful?
Last updated on 04 November, 2023
The article above may contain affiliate links which help support Guiding Tech. The content remains unbiased and authentic and will never affect our editorial integrity.