Not being able to send messages on Microsoft Teams can be downright frustrating. Maybe your teacher, partner, or project manager are waiting for you to reply to an important chat message. But all of a sudden, Teams decided to sabotage you.
Sometimes, Microsoft Teams may throw various errors, such as:
- You can’t send messages because you are not a member of the chat.
- Only owners can send messages to this channel.
- Failed to send.
Contents
What to Do If Microsoft Teams Won’t Send Your Messages
Quick Note: If you’re unable to send messages within your team’s dedicated channel, maybe this is a general issue. Check the Office365 health status to see if there’s any note about possible Teams messaging issues.
If You’re Getting Permission or Access Related Errors
If Teams failed to send your message because you’re not a member of that chat or channel, contact the chat or channel owner. Most likely, they set up strict permission settings that are blocking messages from external users.
Contact your IT admin and have them check if the Teams Messaging policy has been assigned to your user account in the Teams Admin Center.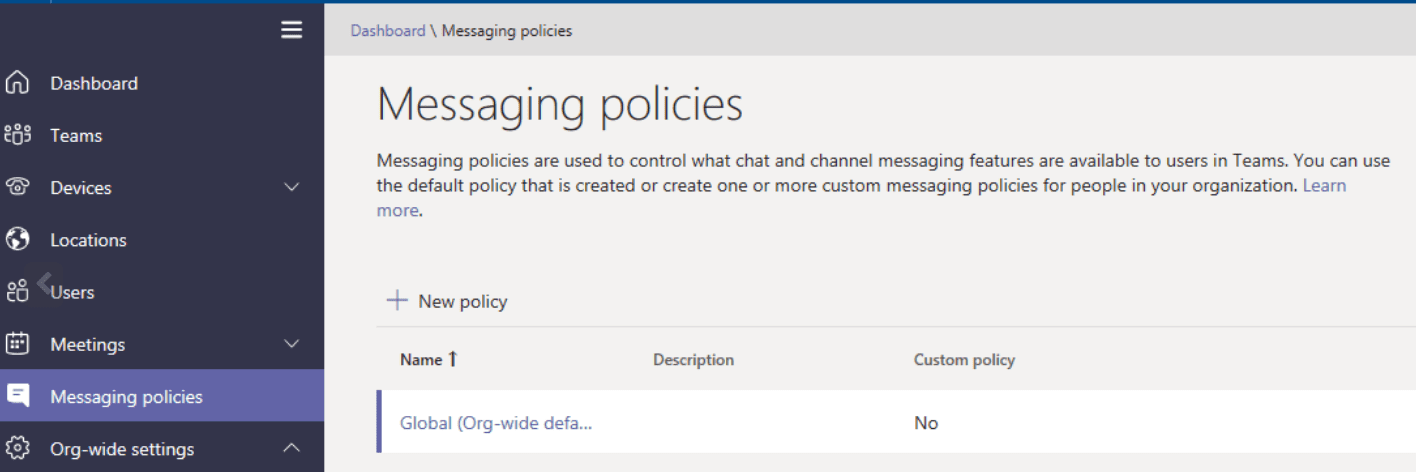
Make sure they added you to the respective chat or channel. Then ask them to grant you permission to use the chat and send messages to the other chat participants.
Check Your Connection
Check your network connection and ensure everything’s working as intended.
Renew Your IP Address
On Windows 10
Launch Command Prompt and enter the ipconfig /renew command. This will help you to refresh your IP address.
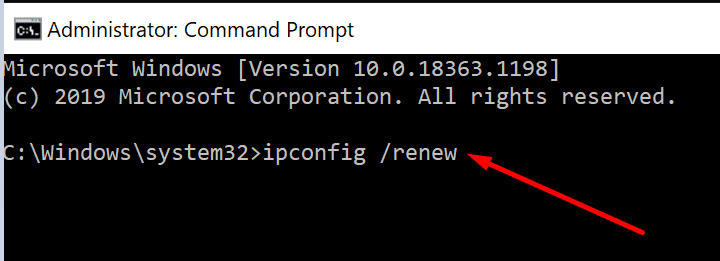
On Mac
- Click on the Apple menu and go to System Preferences → Network.
- Then select the network you want to get a new IP address for.
- Click on Advanced → TCP/IP → Renew DHCP Lease.
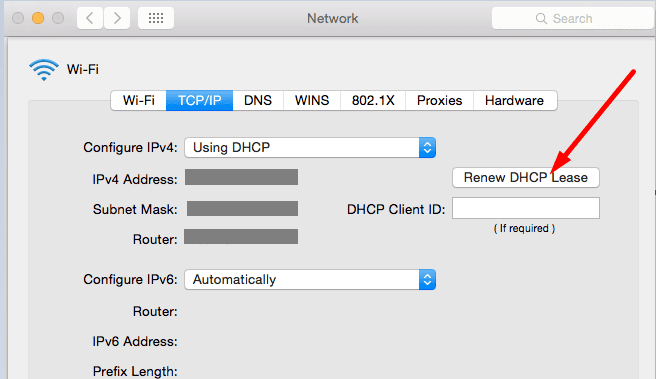
Optimize Your Network
- Restart your modem and computer.
- Disconnect all the other devices using the connection.
- If possible, use a cable connection or switch to a mobile hotspot.
Use a Different Teams Version
If you’re experiencing this problem on the desktop app, log in to Teams web. Check if you can send messages via the web app. If you also installed the Teams app on your mobile device, check if you’re experiencing the same issue on your phone or tablet.
Create a New Group Chat
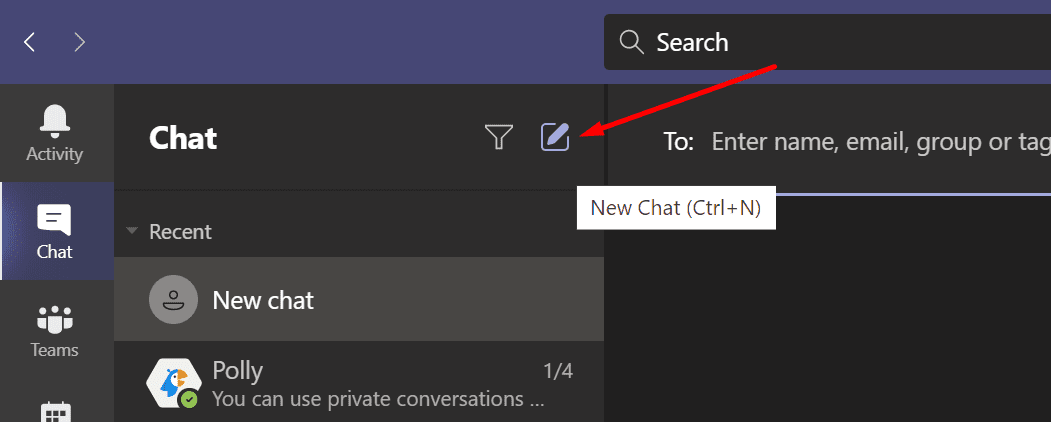
One quick way to work your way around this problem is to ask a third person to start a new group chat. The chat creator can then leave the chat. Many users who experienced this problem in group chats with two or three participants confirmed this workaround did the trick for them.
Close Background Programs
Other programs running on your computer might interfere with Teams. Close all the programs that you don’t need. Close all the processes related to MS Teams and then restart the app.
On Windows 10
- Launch the Task Manager.
- Click on the Processes tab.
- Right-click on the redundant processes and programs, and select End task.

On Mac
- Launch Finder, and navigate to Applications → Utilities → Activity Monitor.
- Click on the Process Name column → All Processes.
- Then click on the program you want to close and select Quit.

Update Teams and Your OS
Make sure your Teams App is updated. If there’s a new OS version available, install it and check if you can send Teams’ chat messages.
Launch Teams, click on your profile picture, and select Check for updates.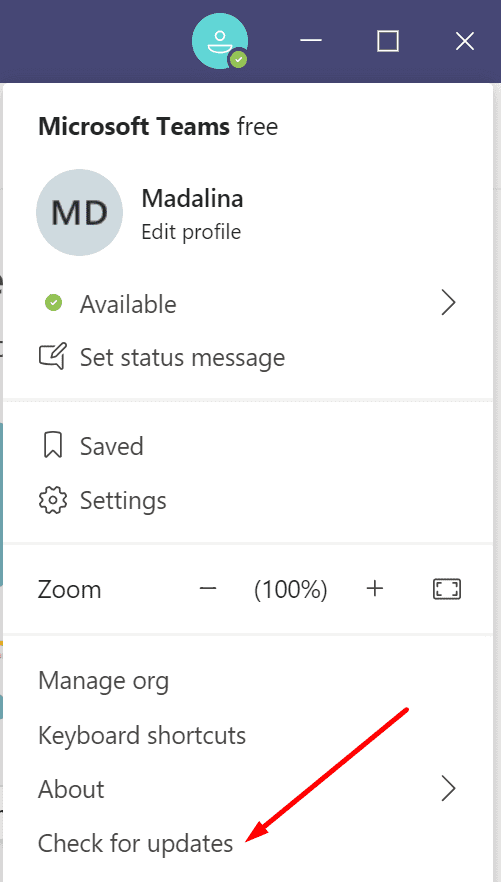
To update your Windows 10 version, go to Settings → Update & Security → Windows Update → Check for updates.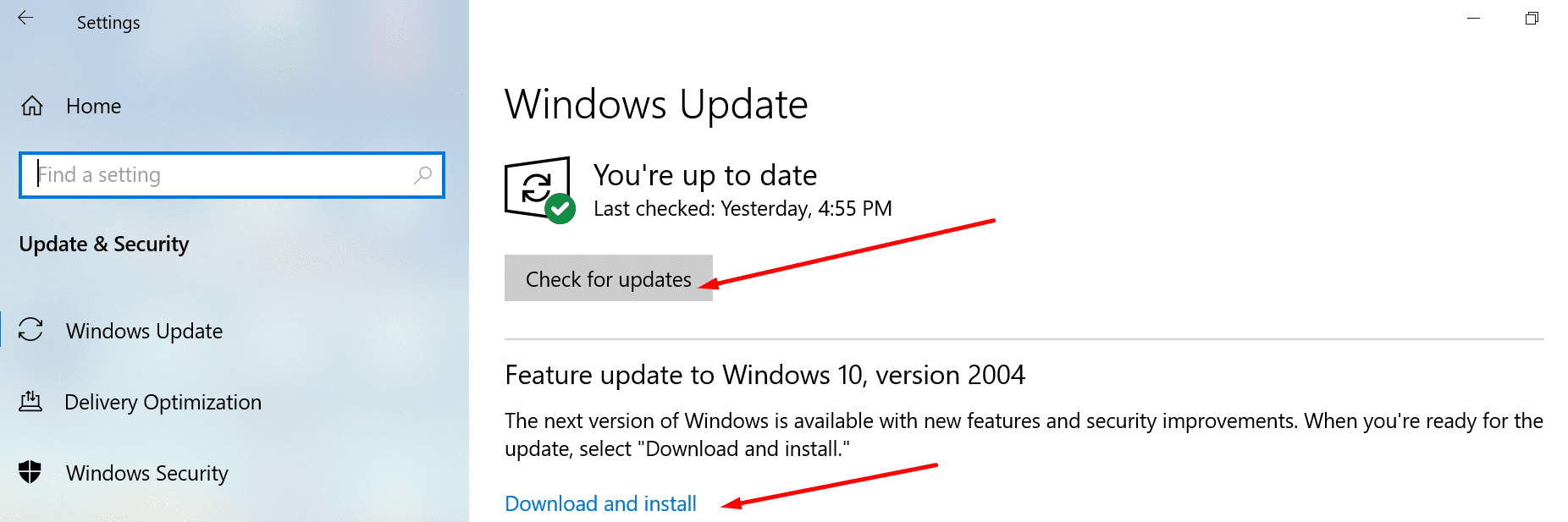
To get the latest macOS version, click on the Apple menu → System Preferences → Software Update.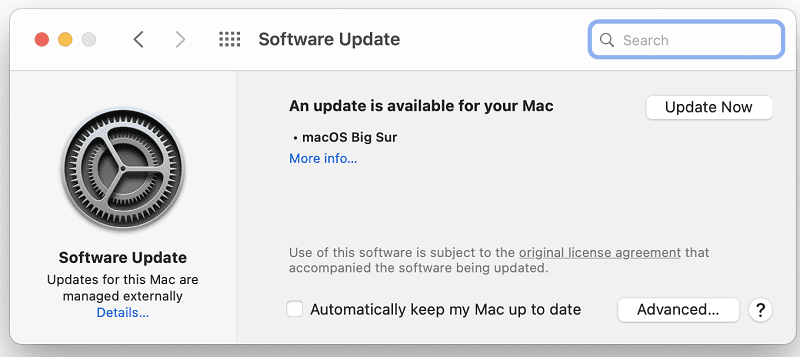
Delete the Cache
Your Teams cache may sometimes break certain features of the app, including the messaging feature. That’s why you need to close Teams and then clear your cache by following the steps below.
On Windows 10
- Type in %appdata%\Microsoft\teams in the Windows search bar.
- Open the Cache folder. Delete all the files from %appdata%\Microsoft\teams\application cache\cache.

On Mac
- Open Finder, click on Go and select Go to Folder.
- Enter this path in the Go to Folder box: ~/Library/Application Support/Microsoft.
- Right-click on the Teams folder → Move to Trash. Clear the bin.
Let us know if the issue is gone.
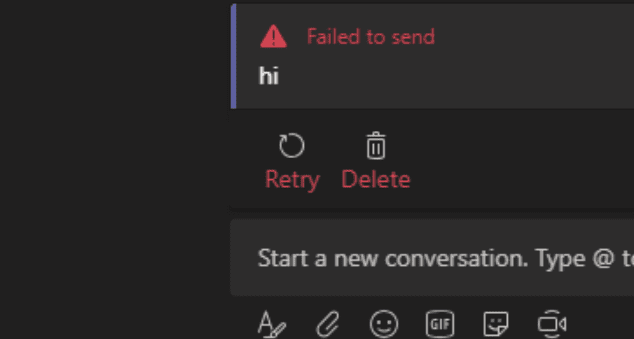
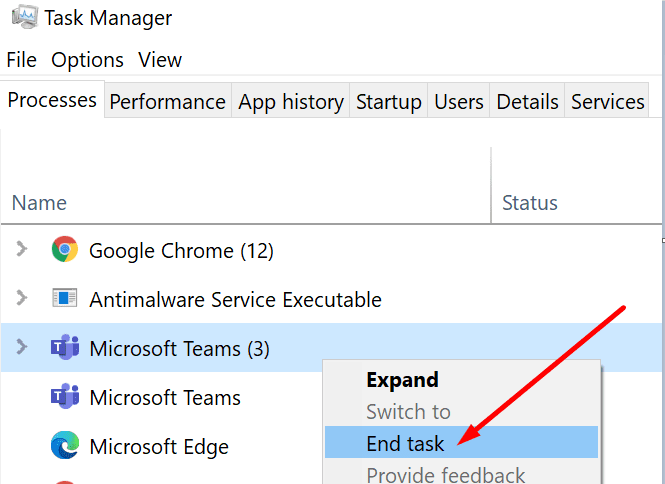
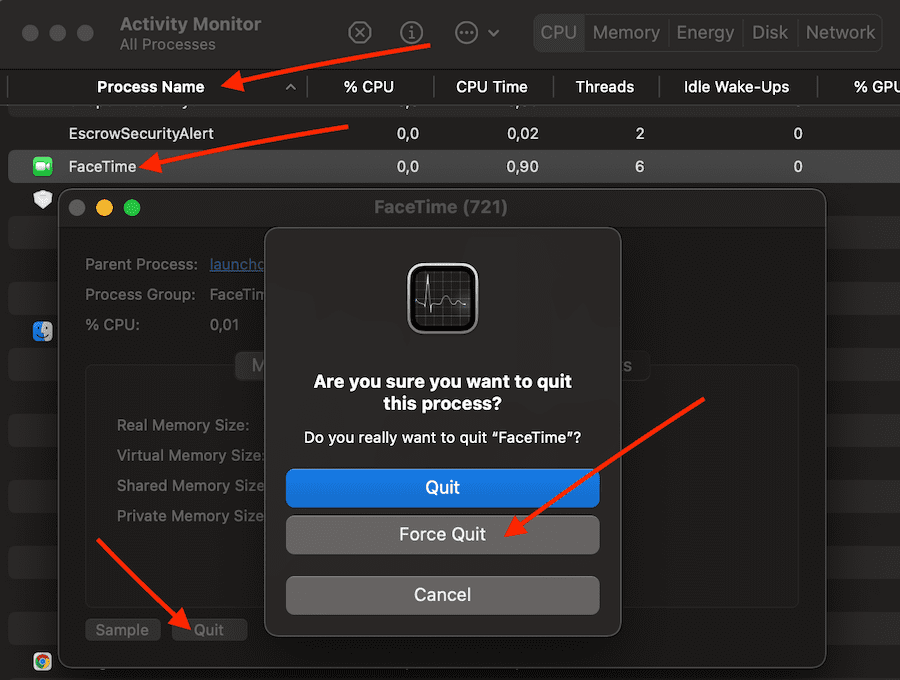
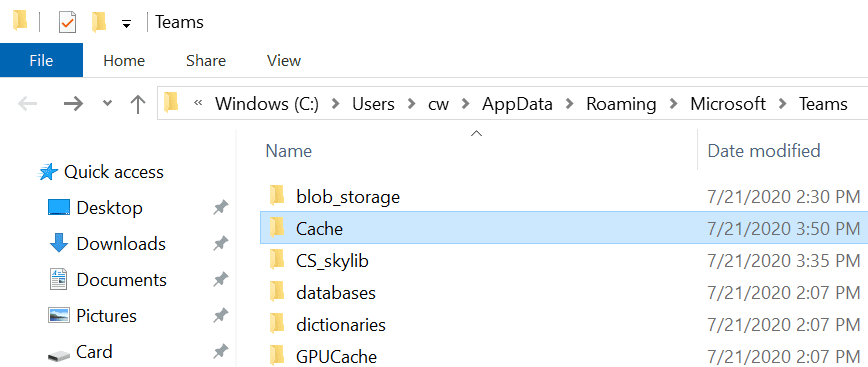
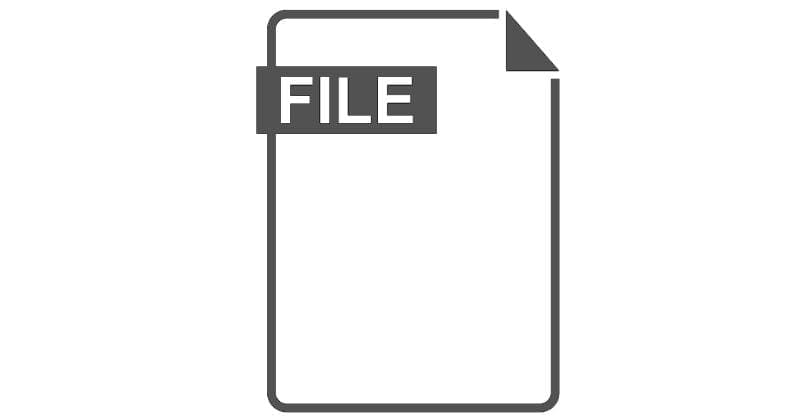
you just have to go to the app in the play store and press update
I’ve experienced the same issue. During a teams meeting the meeting organiser, and other colleagues could chat, but I could NOT, with the message “you can’t send messages because you are not a member of the chat”.
Help!
I’ve recently experienced the same issue. During a teams meeting the meeting organiser, myself and another colleague could not chat, with the message “you can’t send messages because you are not a member of the chat”. However external participants in the meeting could use the chat.
Help!
I have been hosting webinars and my team and many of the attendees are not able to use the chat. The message in the chat box say ‘ you cannot send messages because you are not a member of the chat’.
As the admin I have checked to see if the meeting settings are correct, and each meeting enables chat.
What could be wrong?