Many Teams users complained about calls dropping unexpectedly on answering. If you’re lucky, the app may drop the call approximately 10 seconds after answering. Well, at least this gives you enough time to greet the other attendees.
When Teams drops calls, you usually get an annoying “Oh Dear! Your call has dropped. Please try again” alert that confirms the obvious thing. Let’s explore how you can fix this annoying problem.
Contents
Why Is My Call Getting Dropped in Microsoft Teams?
Update Teams and Windows
When you start troubleshooting Teams, there are two quick things that you can do: update the app and restart your computer. Installing the latest Teams updates and restarting your machine can work wonders. Just don’t forget to check for Windows updates as well.
- Click on your Teams profile icon, and hit the Check for updates button.

- Then, go to Windows Settings, and click on Update and Security. Select Windows Update and check for updates.
- Restart your computer, and wait until it gets back online.
- Launch Teams and check the results. Hopefully, the “Oh Dear! Your call has dropped” alert is history now.
Check Your Connection
Video meetings require more bandwidth than simple audio calls. If you’re on Wi-Fi, switch to a cable connection. Additionally, unplug your router, wait for thirty seconds to get rid of flea power, and plug the device back in. Ideally, you should plug the router directly into a wall outlet.
If other devices are using the same network, disconnect them to free up more bandwidth for Teams. Do this and check if you notice any improvements.
Disable AP Mode and DHCP in Router Settings
Many Teams users confirmed they solved the problem after disabling AP Mode and DHCP. For step-by-step instructions, go to your router manufacturer’s website. Judging by user reports, it seems that AP Mode is causing a lot of Teams-related issues.
On a side note, many of the users who encountered similar problems used HKT and Huawei modems. Unfortunately, it’s still unclear what exactly is causing these problems. You may want to contact your ISP as well.
Delete the Teams Cache
Your cache files could be interfering with your current Teams session. Clear the cache, and check if the issue persists.
- Close the app.
- Press the Windows and R keys to open a new Run window.
- Then enter %appdata%\Microsoft\teams and hit Enter.

- Delete everything from the Teams folder.
- Relaunch Teams and wait until the app downloads the necessary files.
Clear Teams Credentials
Clear your Teams credentials, restart the app, and check if this method works.
- Sign out from Teams, and exit the app.
- Then type “credential manager” in the Windows Start Search field.
- Double-click on the Credential Manager.
- Click on Windows Credentials.
- Locate and delete absolutely all your Teams cache credentials.

- Relaunch Teams, and enter your username and password to log in.
- Join a call and check if the error persists.
Reinstall Teams
If Teams keeps on dropping your calls, go to Control Panel, click on Uninstall a program and remove the app.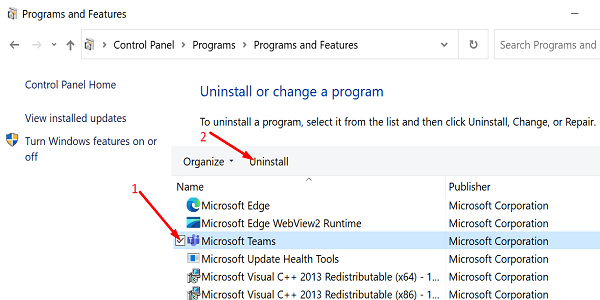
Then restart your computer, and download Teams again from Microsoft. Check if installing a fresh copy of the app solves the problem.
Conclusion
If Microsoft Teams often drops your calls, update the app, install the latest
Windows updates, and restart your PC. Then, restart your router, and disable AP mode and DHCP in router settings. Additionally, delete the Teams cache files. If the problem persists, reinstall Teams. Did these solutions help you fix the problem? Let us know in the comments below.
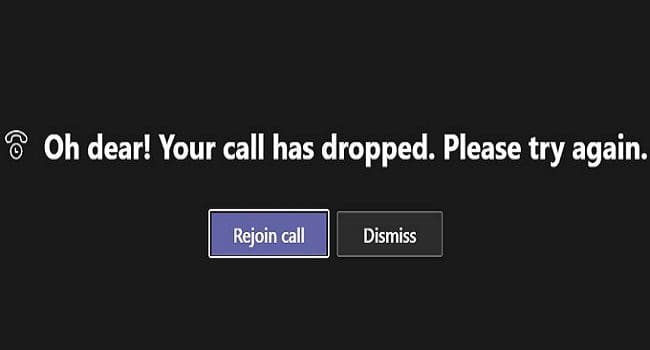
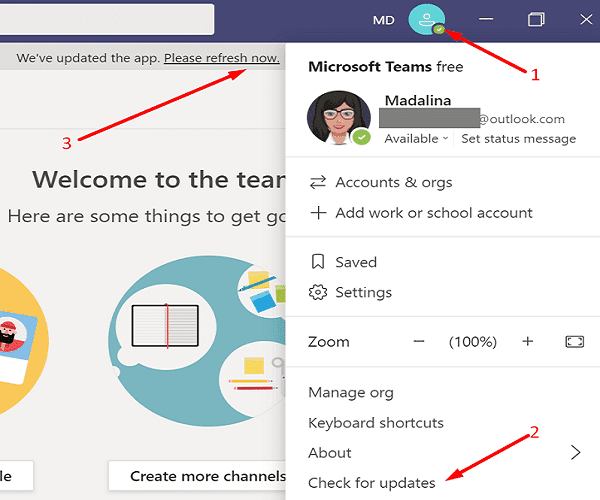
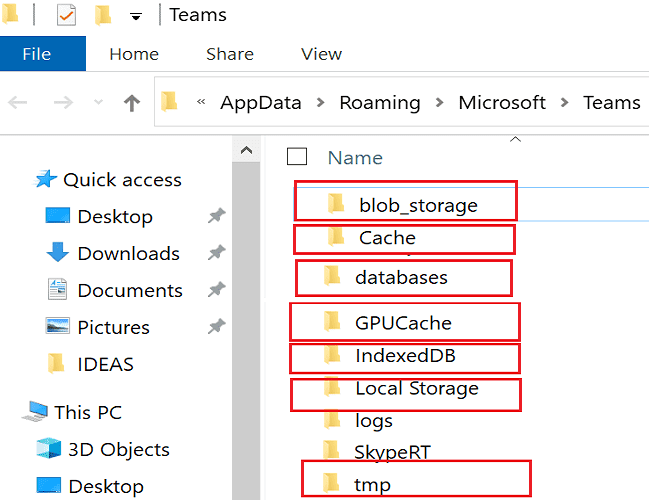

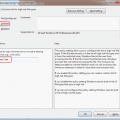

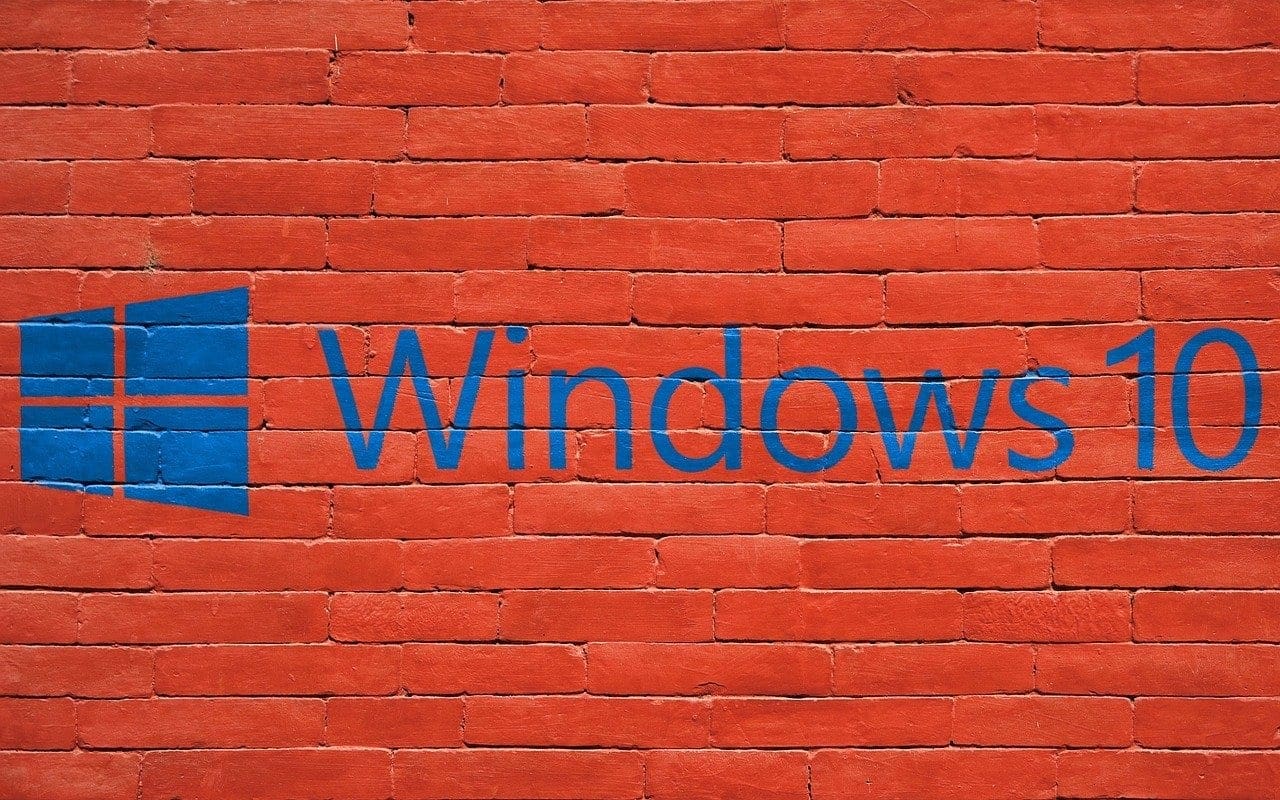
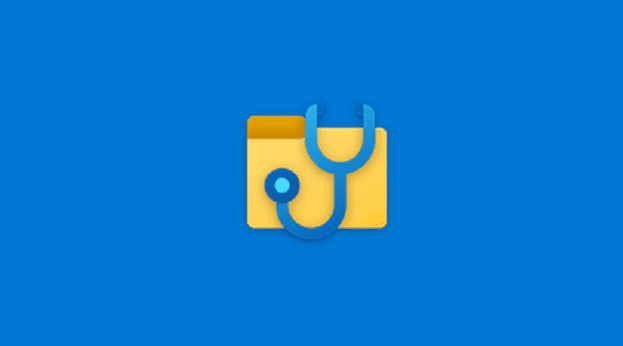
I wouldn’t take seriously anyone who suggests that disabling DHCP is a solution.
Did not work for me either. What i figured out, is that this only happens when i’m connected to my router (FirtzBox 7362 SL) in Home Office. Also it only happens with the Teams Client, the Web Client works perfectly fine.
If i switch the network to a mobile Hotspot of my smartphone for exmaple it work perfectly fine. Same if i use the network in our companys office.
So it might have something to do with the router. Hope this does help somebody.
“If the problem persists, please turn off your entire network that way we can say it is a network problem”
It didn’t work
I don’t know about the helpfulness of this article..