Google Chrome has been the ruling king of the Internet browser kingdom for the last 10 years and counting. Chrome became the most popular browser in the world in December 2011. The browser currently holds an astounding 65 percent market share. There’s a 40 percent difference between Chrome and the browser currently holding the second spot, Apple’s Safari.
In other words, 65 percent of Internet users rely on Chrome on a daily basis. But what do you do when the world’s most popular team collaboration platform, Microsoft Teams, won’t load on Chrome?
If you’re in a hurry, you immediately switch to a different browser. But if you love your Chrome browser, you’re looking for a way to troubleshoot the problem.
By the way, if Teams says your current browser version is not supported, this troubleshooting guide has all the solutions you need to fix the issue.
Contents
How to Fix Microsoft Teams Not Working in Chrome
Update Chrome
First things first, ensure you’re not running an outdated Chrome version. Click on the browser menu, go to Help and select About Google Chrome.
Chrome will automatically start checking for updates and install the latest version.
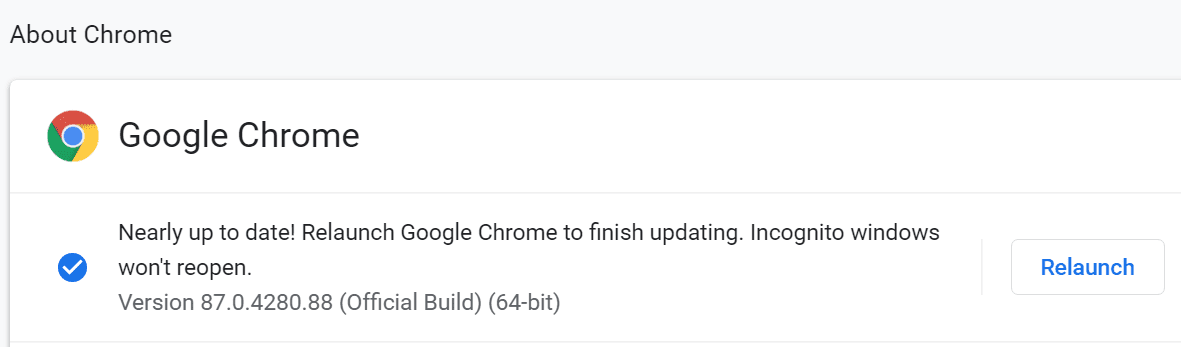
Enable Third-Party Cookies for Teams
If you block third-party cookies in Chrome settings, Teams won’t load properly. Try enabling cookies for Teams.microsoft.com.
- Go to Settings and click on Privacy and security.
- Then go to Cookies and other site data.
- Enable Block third-party cookies in Incognito.
- Under Sites that can always use cookies, add teams.microsoft.com.

- Refresh Chrome and load Teams again.
Clear the Cache
Don’t let your cache ruin your Teams experience on Chrome. Here’s how to clear your cache files:
- Click on More options and select Settings.
- Then click on History twice.
- Select Clear browsing data.
- Select the time range (4 weeks) and check the first and third options (Browsing history and Cached images and files).

- Hit the Clear data button and then refresh Chrome. Check if you can load Teams.
Disable Extensions
Your browser extensions may block certain Teams scripts preventing you from connecting to the platform. Disable all your extensions, refresh your Teams tab and try again.
- Click on More options → More tools → Extensions.
- Manually toggle off all your extensions.
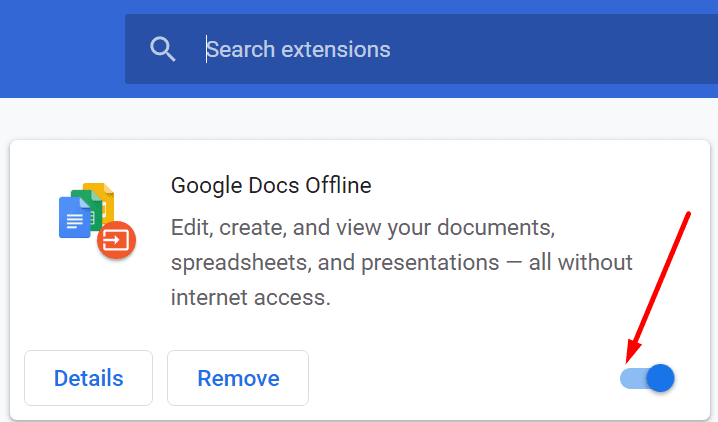
Reset Chrome
Resetting Chrome to default settings may help you to bypass this problem.
- Go to Settings and type ‘reset‘ in the search bar.
- Then click on Restore settings to their original defaults and hit the Reset settings button.
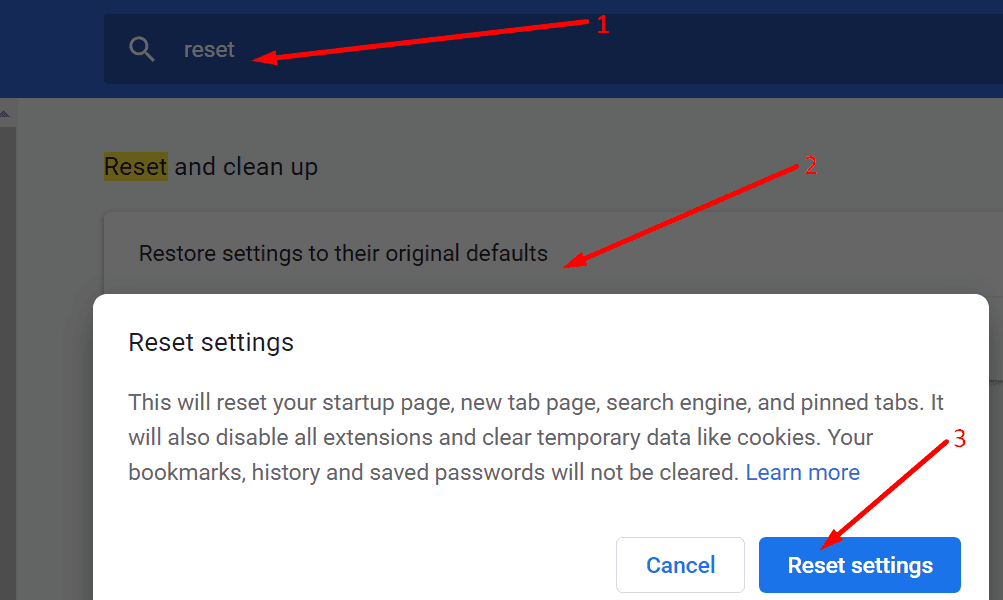
Reinstall Teams and Chrome
As a last resort, before switching to a different browser, try reinstalling Teams and Chrome.
- Go to Control Panel → Programs → Uninstall a program.
- Then select Teams and click on the Uninstall button.

- Type %appdata%\Microsoft\teams in the Windows Search bar.
- Delete all the files from the following folders: Cache, Blob_storage, databases, GPUCache, Local Storage, and the tmp folder.
- Then delete only the .db file. from the IndexedDB folder.
- Repeat the steps above with Chrome in order to uninstall the browser. Restart your computer after uninstalling both programs.
- Next, download and install Teams and Chrome again. Check the results.
Check Date and Time Settings
If you’re not using the correct date and time settings for your current location, the Teams Web Client will have problems connecting to the servers. So, maybe Chrome is not to blame after all.
- Exit Chrome.
- Go to Settings → Time and language.
- Then let Windows select the time and time zone automatically.

Conclusion
If Teams won’t load on Google Chrome, ensure third-party cookies are allowed. Then clear the cache, and disable your extensions. If that did not work, try resetting or reinstalling Chrome.
We hope the fixes in this guide helped you to solve this issue. We’d love to hear your feedback. Feel free to drop us a comment below.

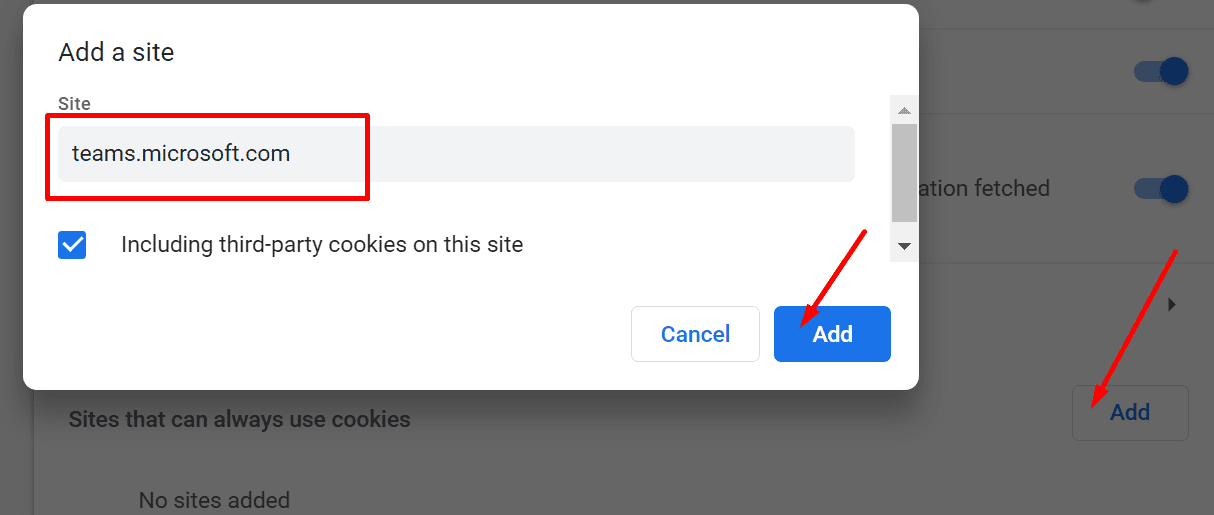
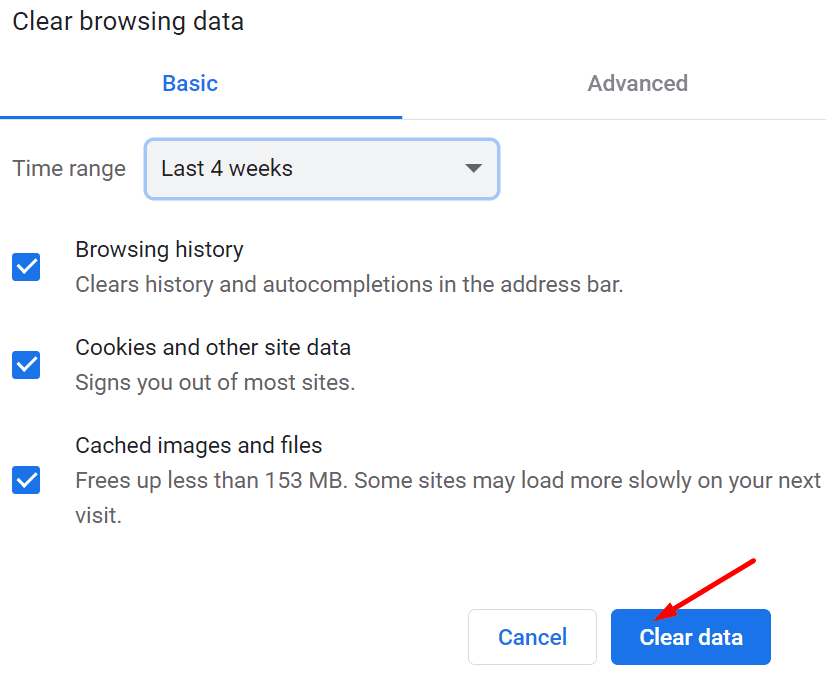
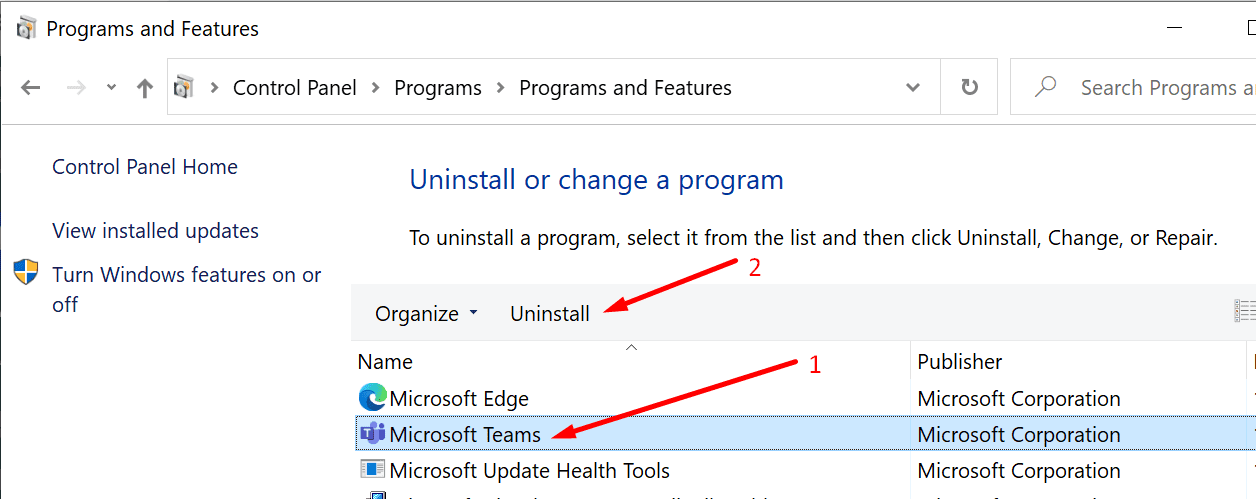
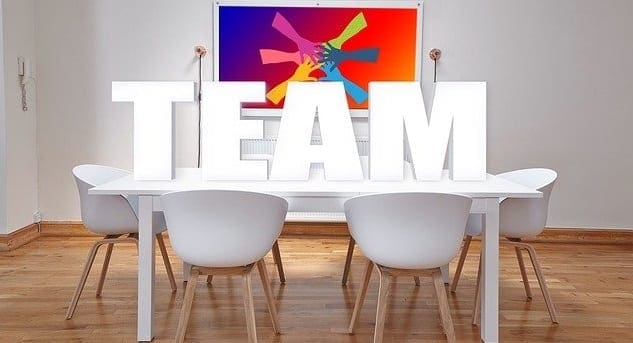

Thank You ———Its relly helpful thanks for your guide.!
It’s working.. Great guide. Thanks
I have HP Google Chrome os in LAPTOP .
Version 98.0.4758.107 (Official Build) (64-bit)
When teams meeting joined through Teams app it not popping up the meeting video.
But while using in Chrome browser it is working properly.
Latest Teams App installed.
Thanks & Regards,
Mahesh Mhatre.