If you’re joining a video meeting from the comfort of your home, blurring your background is a must. Microsoft Teams has a dedicated option that allows you to blur your background with just one click. Unfortunately, this feature may sometimes fail to work. So, let’s explore how you can fix it.
Contents
Microsoft Teams Blur Background Not Available
If the Blue Background option is missing, this indicates your device is not supported. The feature is hardware dependent. It works only on devices with AVX2 graphics (Advanced Vector Extension 2). Microsoft introduced this hardware limitation in May 2020.
Microsoft Teams uses this graphics extension to detect your face. In other words, AVX2 helps Teams to distinguish between your face and the other background elements.
AVX2 is built into newer processors, starting from Intel Haswell and later. That’s why Microsoft Teams blur background is missing on older computers. As a workaround, use custom backgrounds and check if that works.
For more information, you can check the hardware requirements for Microsoft Teams.
Microsoft Teams Blur Background Not Working
Log Out, Log Back In and Update Teams
If the blur background option is present but Microsoft Teams couldn’t add your desired background, sign out of your account and restart your computer. Then sign back in and update Teams. Click on your profile picture and select Check for updates.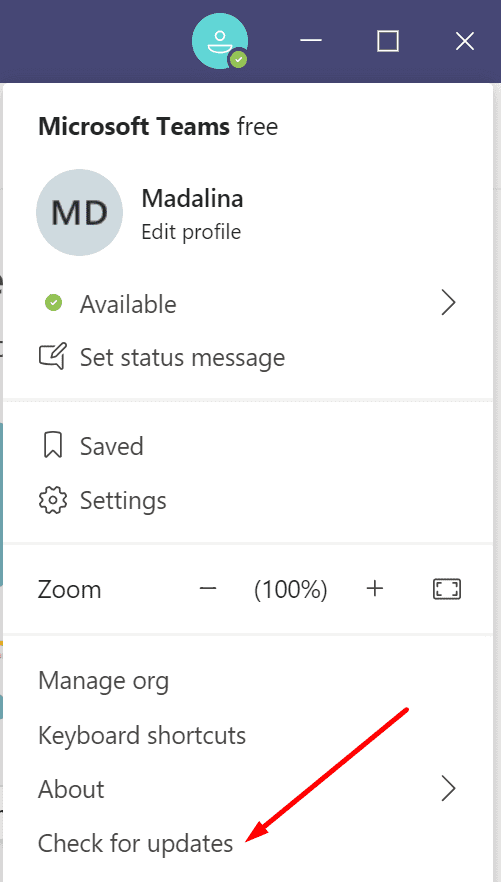
If the first update attempt fails, try again. It should work after several attempts.
Contact Your IT Admin
If your computer is managed by an organization, contact your IT admin and ask them to check the current blur and custom background settings. Admins can block all blur and custom background options or enforce specific background blurring settings.
There are four options IT admins can enable or disable in the Meeting policies via the VideoFiltersMode option:
- No Filters. This means users cannot blur the background.
- All Filters. In other words, users can utilize all the filters available on Teams and even upload their own custom images.
- Blur Only. The only option available is to blur the background.
- Blur And Default Backgrounds. Background blurring is available, as well as some default images.
Use Third-Party Apps to Blur the Background
ChromaCam
An interesting alternative to Microsoft Teams built-in filters is the ChromaCam app. You can use ChromeCam to blur and customize your background in real-time.
If you’re in a business meeting, you can even use your PowerPoint slides as a background. All you need to do is upload the PP presentation, and set it as your background. In this manner, your online presentations will definitely draw people’s attention.
Snap Camera app
As a second workaround, you can use the Snap Camera app. First, you need to install the app and close Teams. Then you can restart Teams and select the Snap Camera. Select the filters you want to use and that’s it.
However, keep in mind that the Snap Camera app is pretty limited. The background is still recognizable. Honestly speaking, the background blur filter is nowhere near Teams’ filters. The only solid backgrounds are the rainbow filters. Of course, using such a background in a professional context is not an option. But you can use the Snap Camera when you video call your family and friends via Teams.
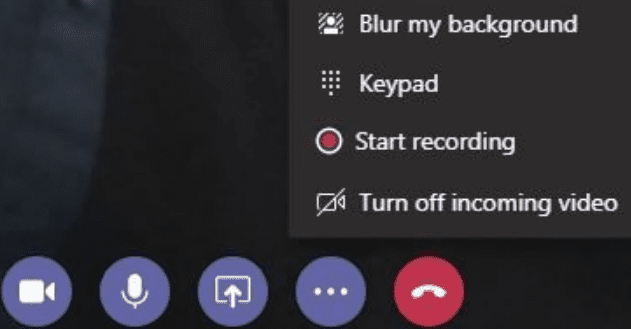
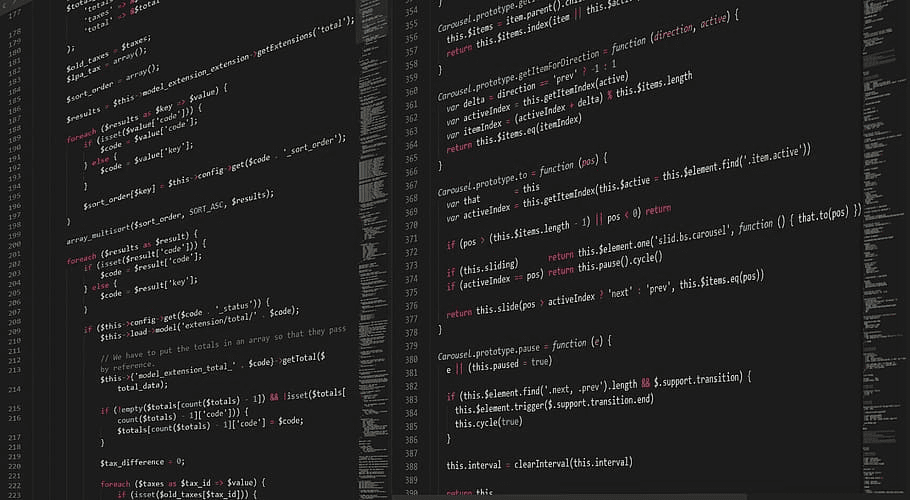
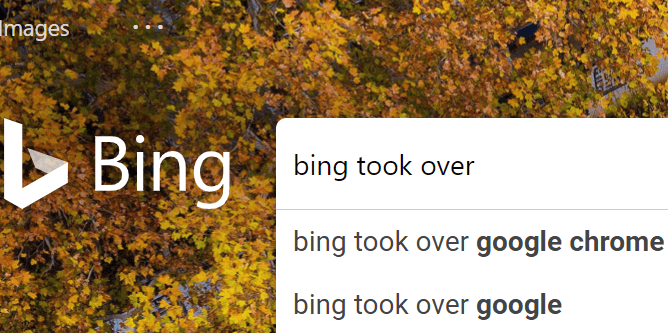


A great article. It would help if it was made clear that the ChromaCam app still requires AVX. I do not have an AVX2 enabled processor so unfortunately this turned out to not be an alternative option for me