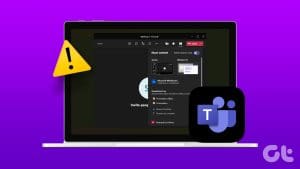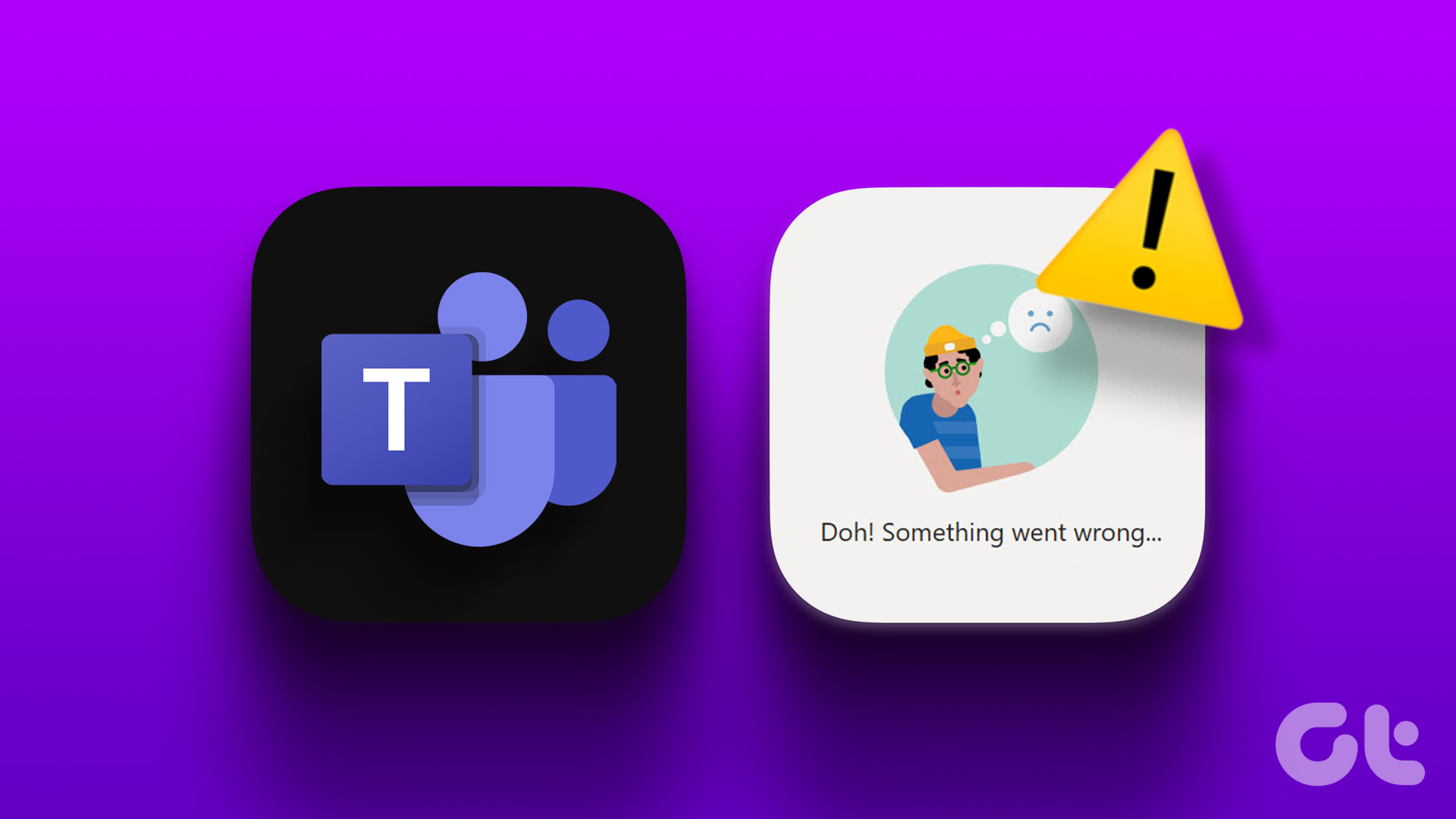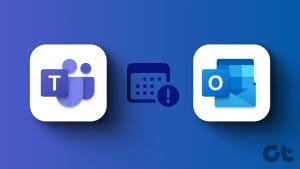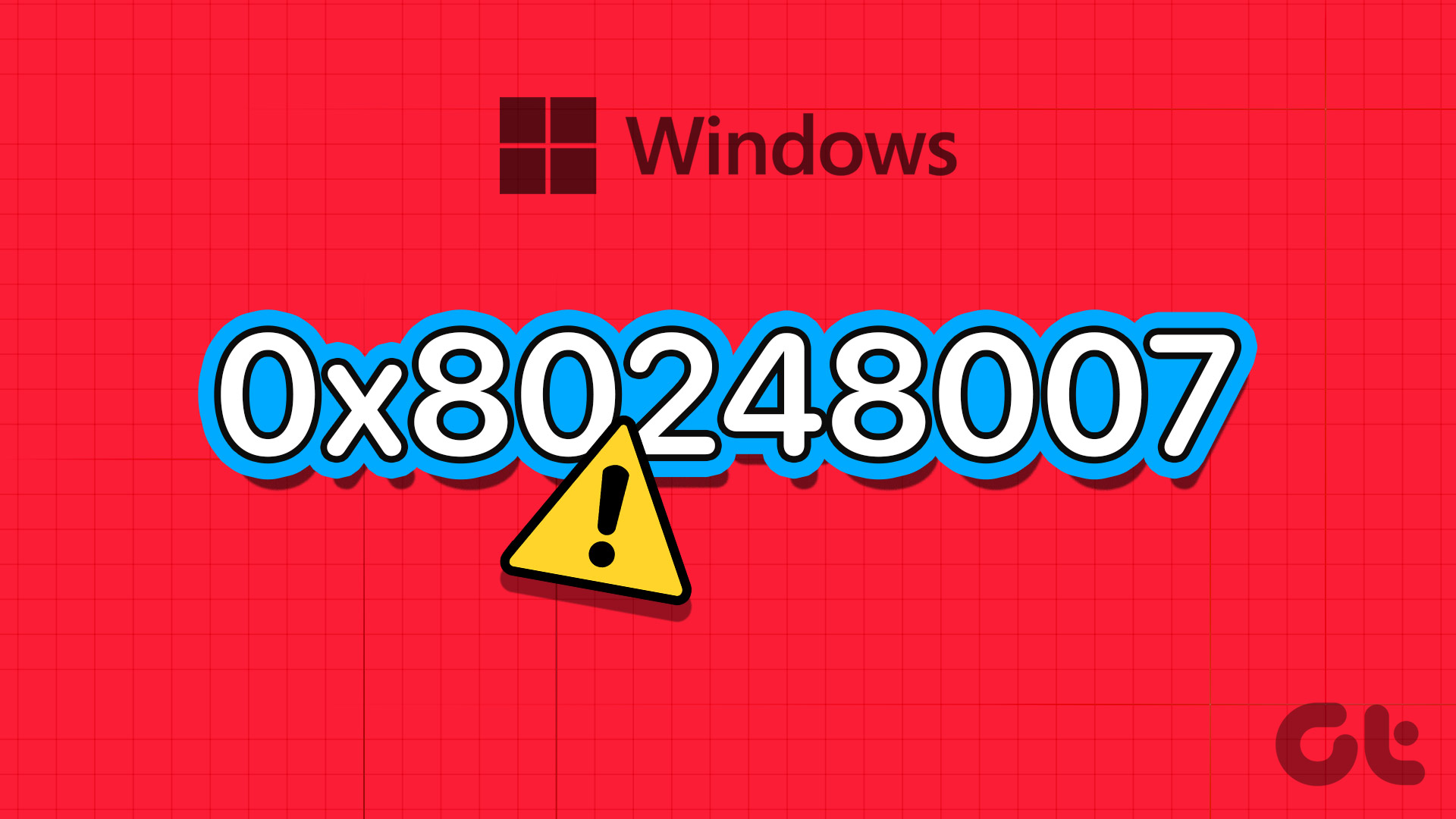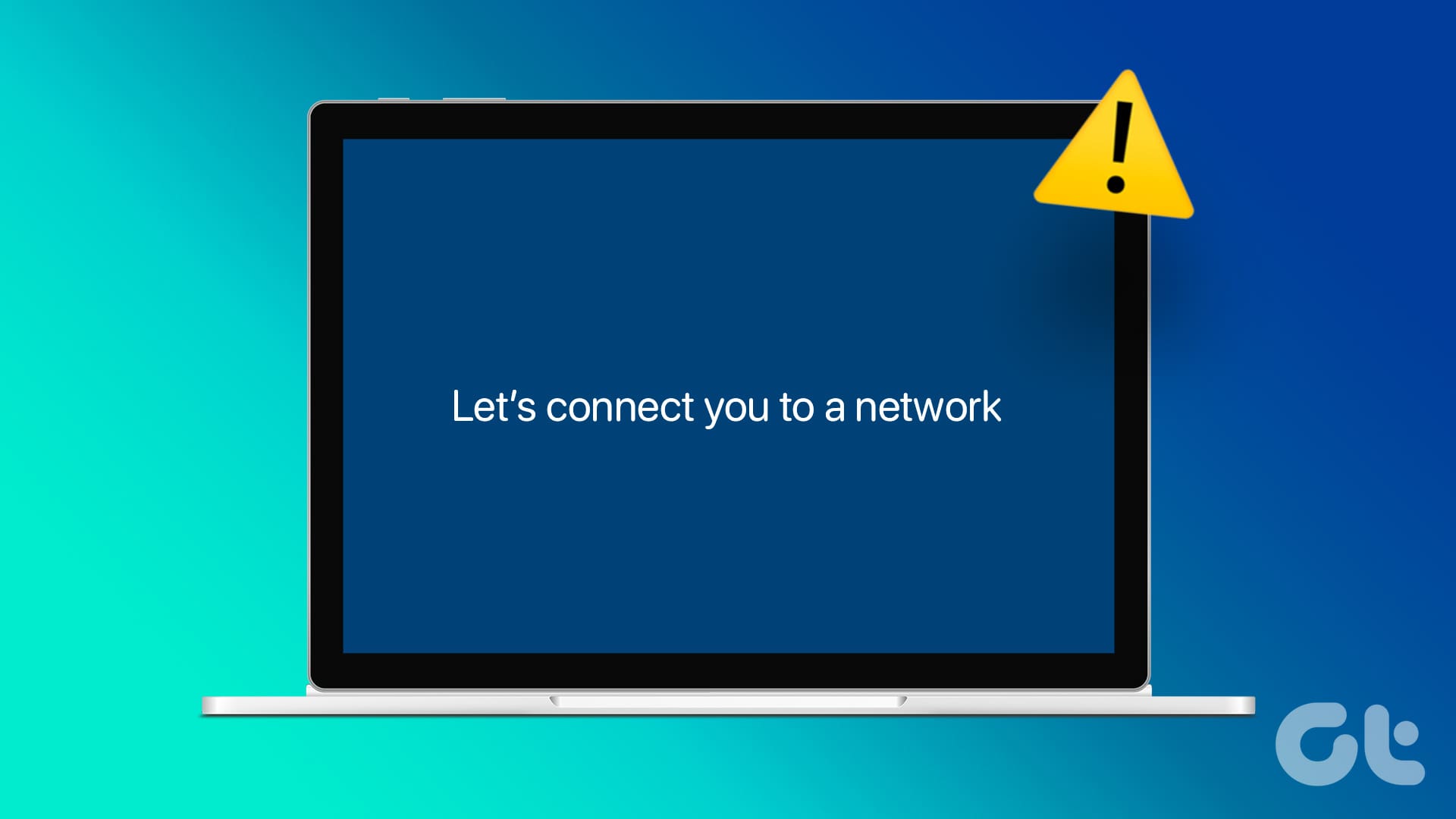Microsoft Teams has replaced email for many, and users rely on it to send or receive files. However, sometimes people have complained about receiving files on Microsoft Teams. Here are the best ways to fix Microsoft Teams can’t open files in the desktop app.

You can always ask the recipient to send the file via another platform or email. But it breaks the communication and workflow. Before you move out of Teams, use the tricks below to fix the Teams desktop app not opening files.
1. Force Quit Teams and Try Again
You can force quit Teams on Windows, open it again, and try loading the received files. Here’s what you need to do.
Step 1: Right-click on the Windows key and open the Task Manager menu.
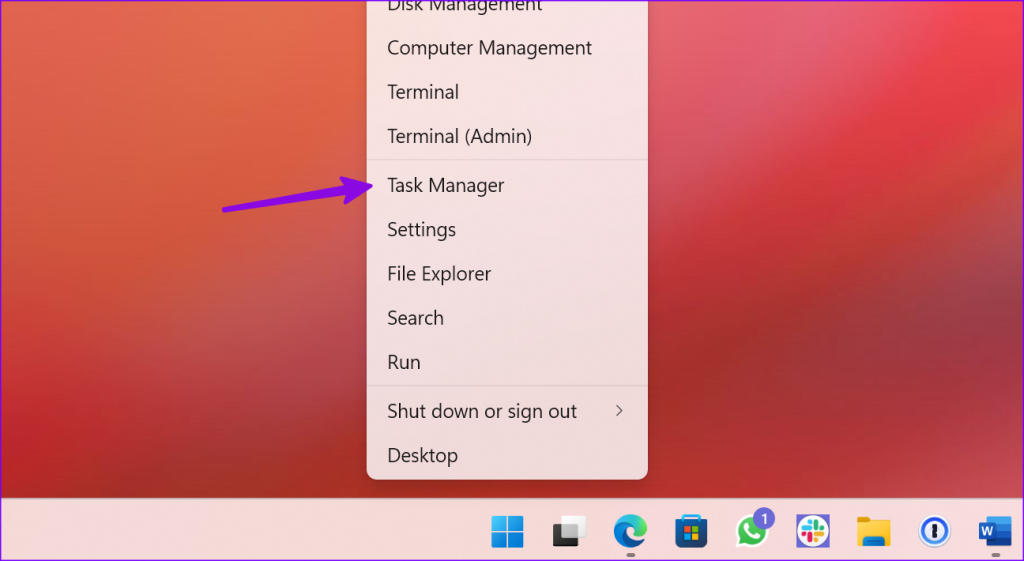
Step 2: Select Microsoft Teams on the list and hit End task in the top right corner.
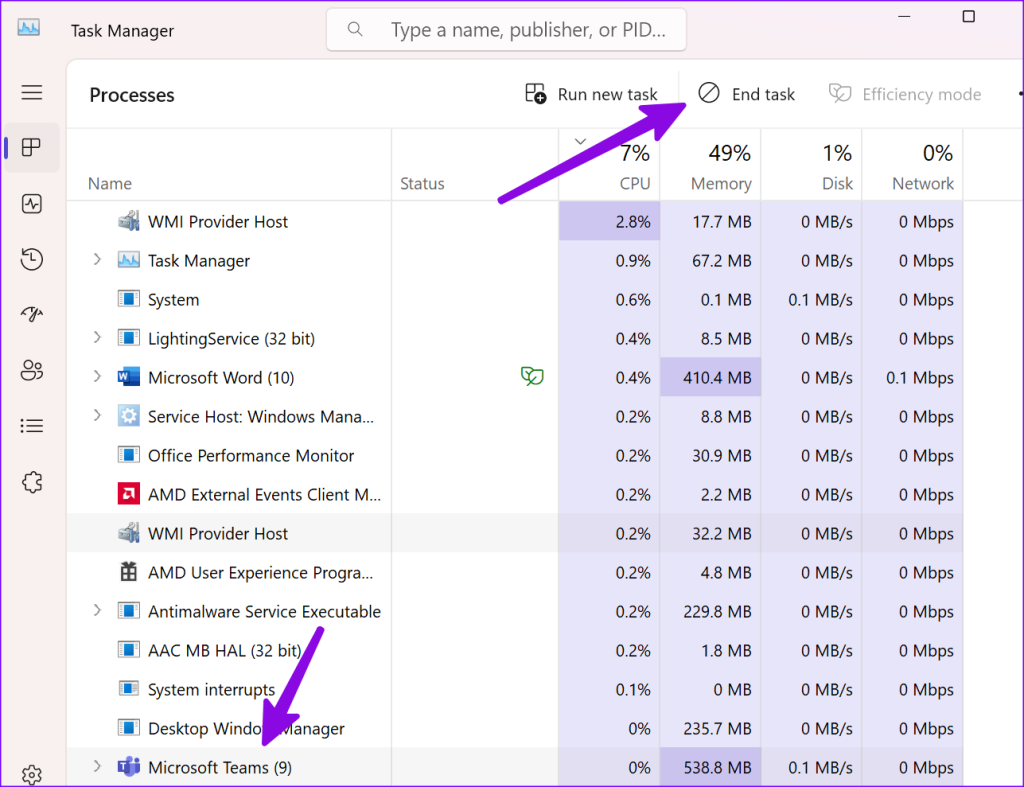
Open Teams and see if the files are loading.
2. Change Default Apps
Many have complained about issues with open Excel files in Microsoft Teams. If you are among them, change the default apps on Windows 11.
Step 1: Press the Windows + I keyboard shortcut to open the Settings app.
Step 2: Choose Apps from the left sidebar and select Default apps from the right pane.
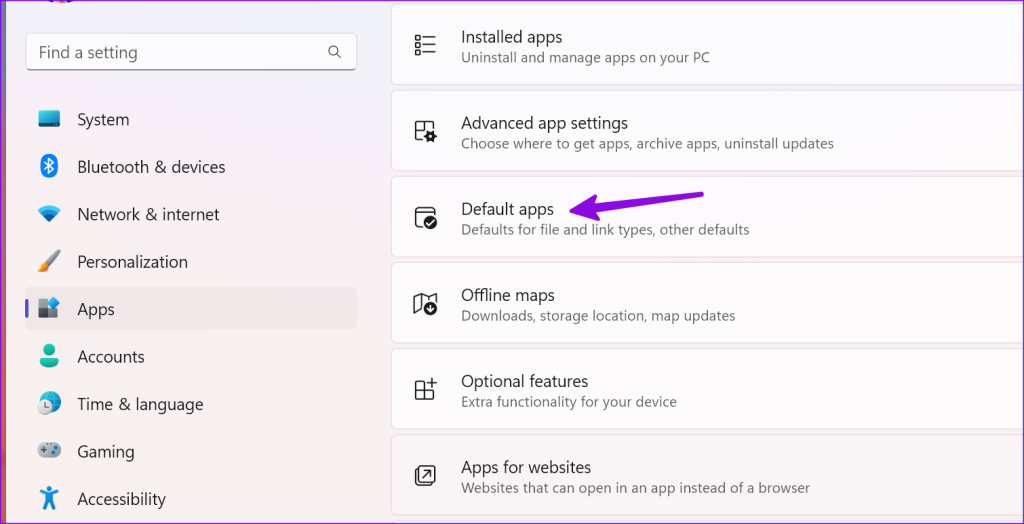
Step 3: Scroll to Microsoft Excel.
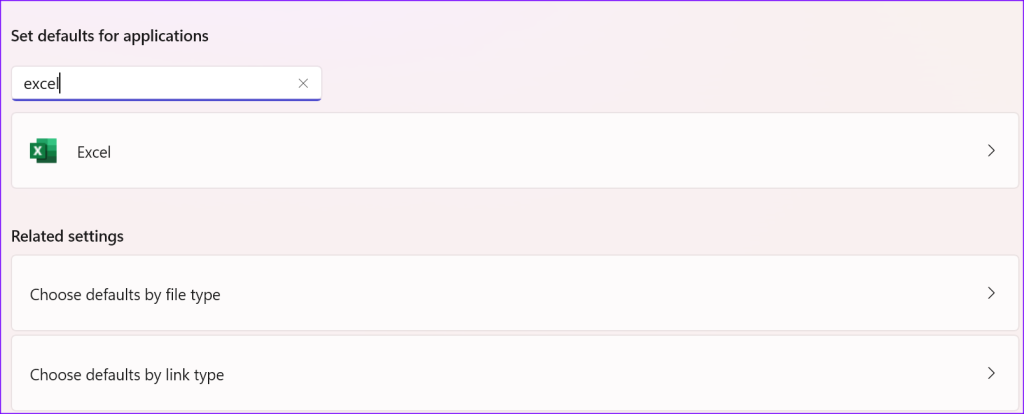
Step 4: Make sure Excel is set to open all the file types on your computer.

3. Ask the Person to Send the File Again
If the recipient sends a corrupt file over a sketchy internet connection, you may face issues with opening or loading them. You should ask the person to send the file again.
4. Check the Network Connection
Are you using Microsoft Teams on a slow internet connection? The app may not properly download the received files. You need to connect to a high-speed Wi-Fi network on your Windows.
Step 1: Click the network menu at the bottom-right corner of the Taskbar.
Step 2: Connect to a robust Wi-Fi network.

If you have Wi-Fi issues on Windows, read our dedicated post to fix the problem.
5. Download the File Again
Did you download several files from Microsoft Teams on Windows? If you face an issue opening or loading a specific file on Windows, try downloading it again.
6. Use a Third-Party App to Open a File
Sometimes, you may need a third-party app to open a specific file. If your computer doesn’t support certain file types, make sure to install relevant third-party apps to access the content. For example, the default video player on Windows doesn’t support .MKV files. You need to use the VLC Media player to play the received video.
7. Clear Teams Cache
Microsoft Teams collects cache in the background to improve the overall app performance. When the app collects a corrupt cache, you encounter like Teams not opening, loading files, screen share not working, and more. It’s time to clear the cache and remove all the Microsoft Teams issues on your Windows.
Step 1: Press the Windows + R keyboard shortcut to open the Run dialog box. Type %appdata%\Microsoft\Teams and hit Enter.

Step 2: It opens the File Explorer with all the Microsoft Teams cache files. Select all the folders.
Step 3: Right-click on folders and move them to Bin.
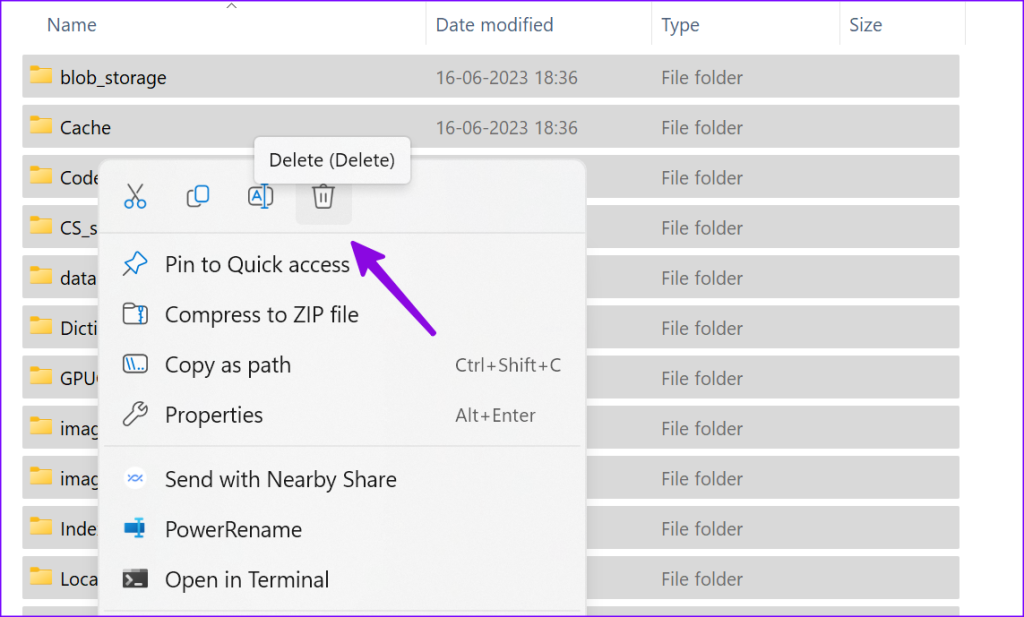
You can clear Recycle Bin too. NTry opening Microsoft Teams and start opening your received files. You may need to sign in again and notice a sluggish performance as the app is collecting cache from scratch.
8. Enter Security Code for Password-Protected Files
Users often password-protect important PDF files, sales documents, and project pitches to avoid unauthorized access. When you receive one such file and try to open it, ask the recipient for the password. Without a security code, you can’t open the file content on Windows.
After you receive a security code, use it to open the file. You can also read our dedicated post to remove password from a PDF.
9. Update Microsoft Teams
An outdated Microsoft Teams app may give you trouble with loading or opening files on Windows. It’s time to update Microsoft Teams to the latest version.
Step 1: Launch Teams and click the three horizontal dots menu at the top-right corner.
Step 2: Select Check for updates.

Download and install the latest Teams build on your PC.
10. Use Alternative Ways
If the Teams app cannot load Excel, Word, or other files, ask the team member to send the file via email or another alternative way.
Send and Receive Files on Microsoft Teams
Errors like ‘prefetch failure (917656)’ and ‘open in desktop app’ not working can spoil your Microsoft Teams experience in no time. Which trick worked for you? Share your findings in the comments below.
Was this helpful?
Last updated on 02 November, 2023
The article above may contain affiliate links which help support Guiding Tech. The content remains unbiased and authentic and will never affect our editorial integrity.