Facebook Messenger has all the bells and whistles you’d expect from a modern-day instant messaging app. Aside from messages, the app also lets you exchange photos and videos with your friends and family. However, your experience while using Messenger may not always be smooth, especially if the app fails to load any photos or videos you send or receive.
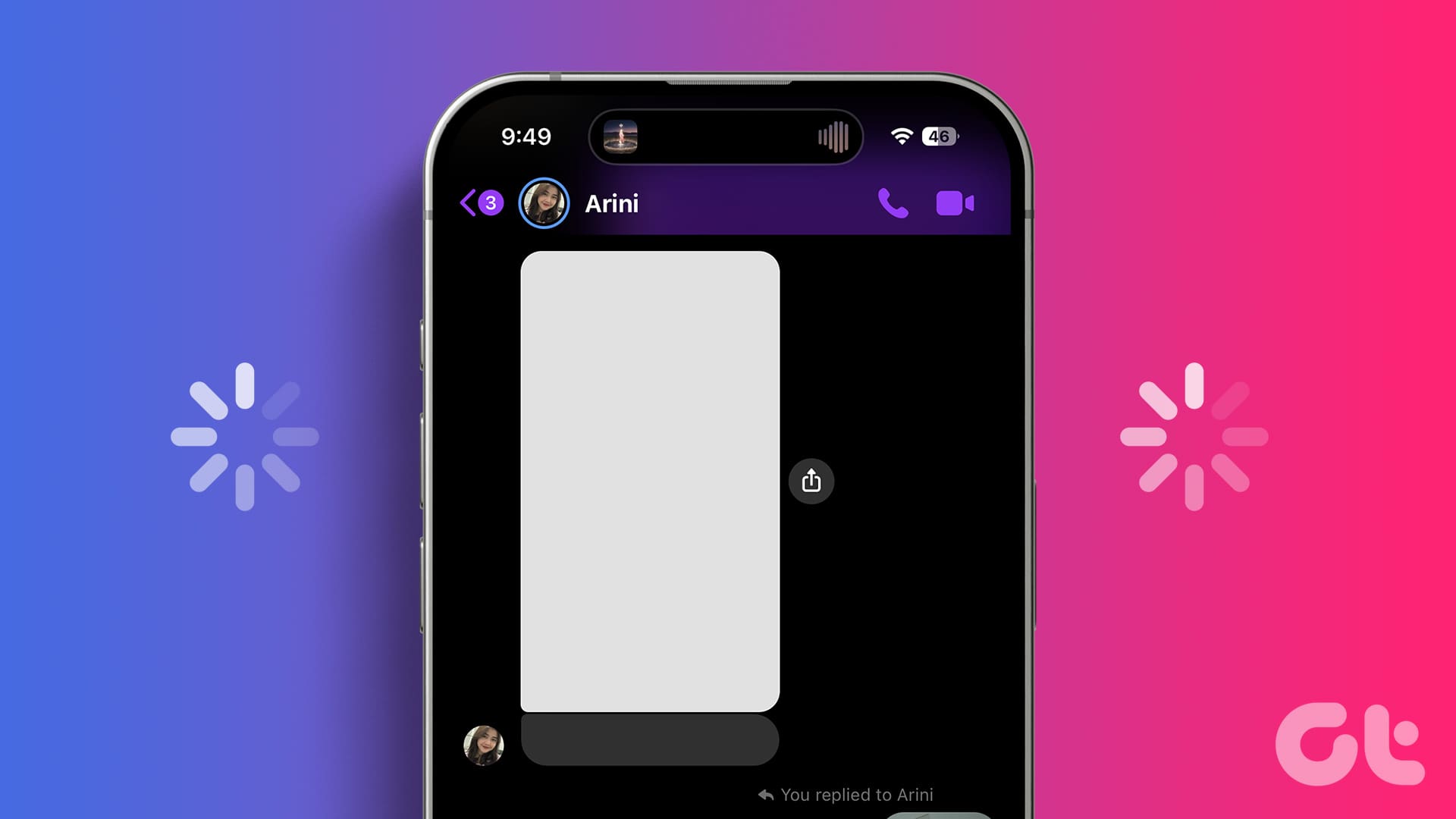
A slow internet connection or corrupted cache is often to blame for such issues. However, there could be other reasons behind this. Below are some effective troubleshooting tips that should fix the issue of Facebook Messenger not loading photos and videos on your phone.
1. Toggle Airplane Mode
Before we get to any advanced solutions, we’ll need to rule out any issues caused by intermittent internet connections. Toggling Airplane mode is a neat way to refresh all the network connections on your phone. Hence, you’ll need to start with that.
To access Airplane mode on your Android, open the Settings app and navigate to Connections. Turn on the toggle next to Airplane mode and turn it off after a minute or so.
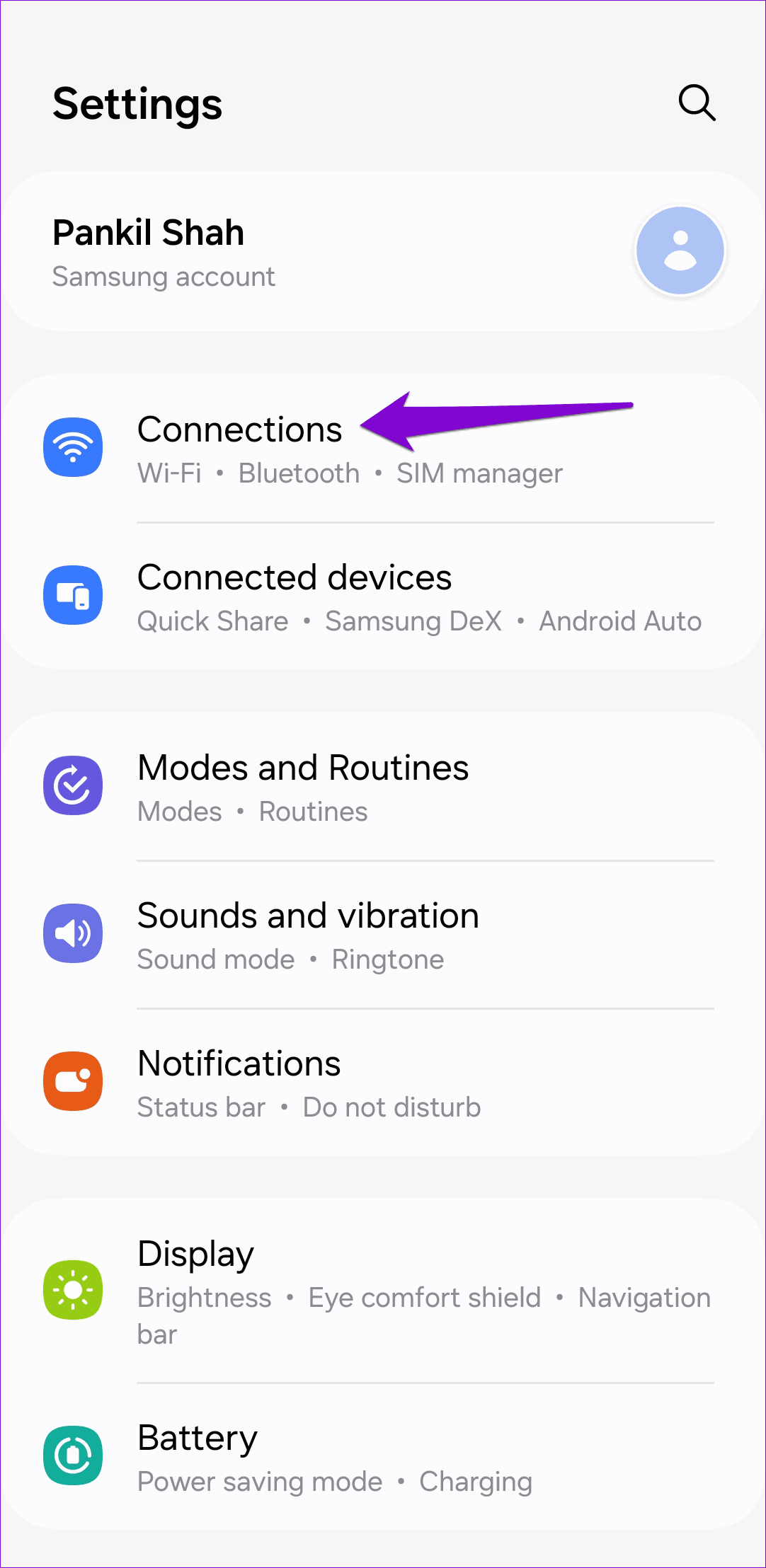
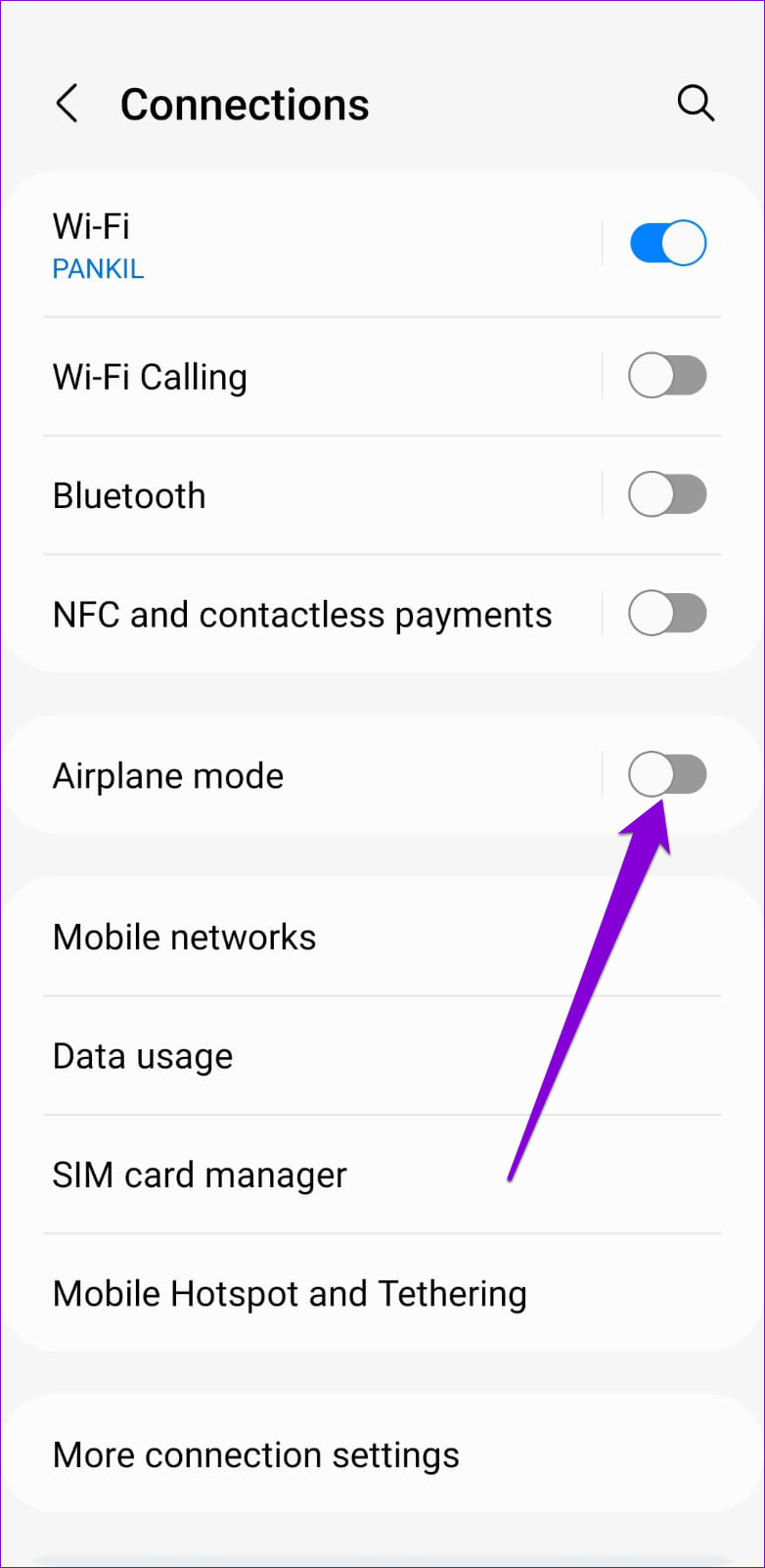
Swipe down from the top-right corner of the screen to bring up the Control Center on iPhone X and higher. For older iPhones, swipe up from the bottom of the screen. Turn on Airplane Mode by tapping the Airplane icon. Wait a minute or two before turning it off.
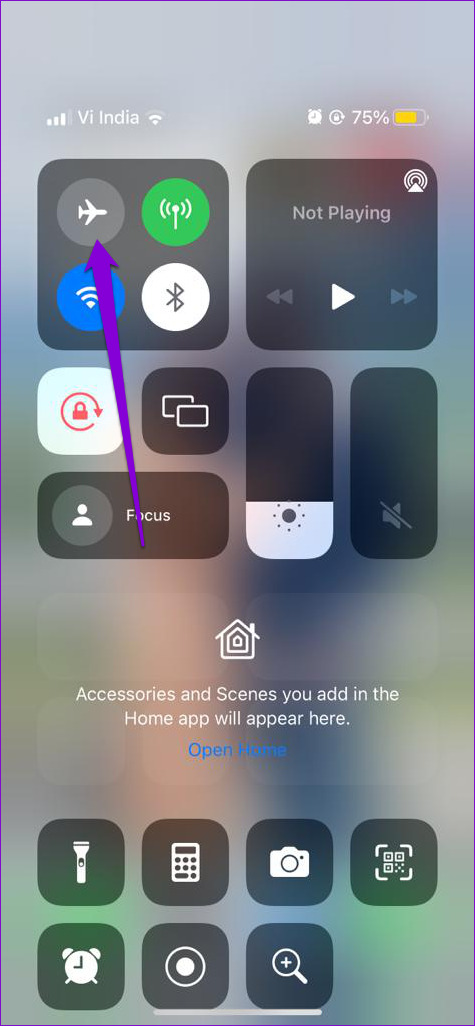
Reopen the Facebook Messenger app after this and see if it can load photos and videos.
2. Update the Facebook and Messenger App
This may seem odd, but using an outdated version of the Facebook app on your Android or iPhone can also trigger the ‘This media is no longer available’ error in the Messenger app. Hence, it’s a good idea to ensure you are running the most recent version of the Facebook app.
Updating the Messenger app on your Android or iPhone is equally important. Use the following links to update the Messenger app from the Play Store (Android) or App Store (iPhone). After that, restart your phone and check if the issue is still there.
3. Allow Facebook Messenger to Use Mobile Data (iPhone)
On iOS, you can manage mobile data permissions for each app separately. If you’ve inadvertently disabled mobile data access for the Messenger app, it won’t load photos and videos when you’re not connected to Wi-Fi. Here’s how you can change that.
Step 1: Open the Settings app on your iPhone.
Step 2: Scroll down to tap on Messenger and turn on the toggle on the switch next to Mobile Data.
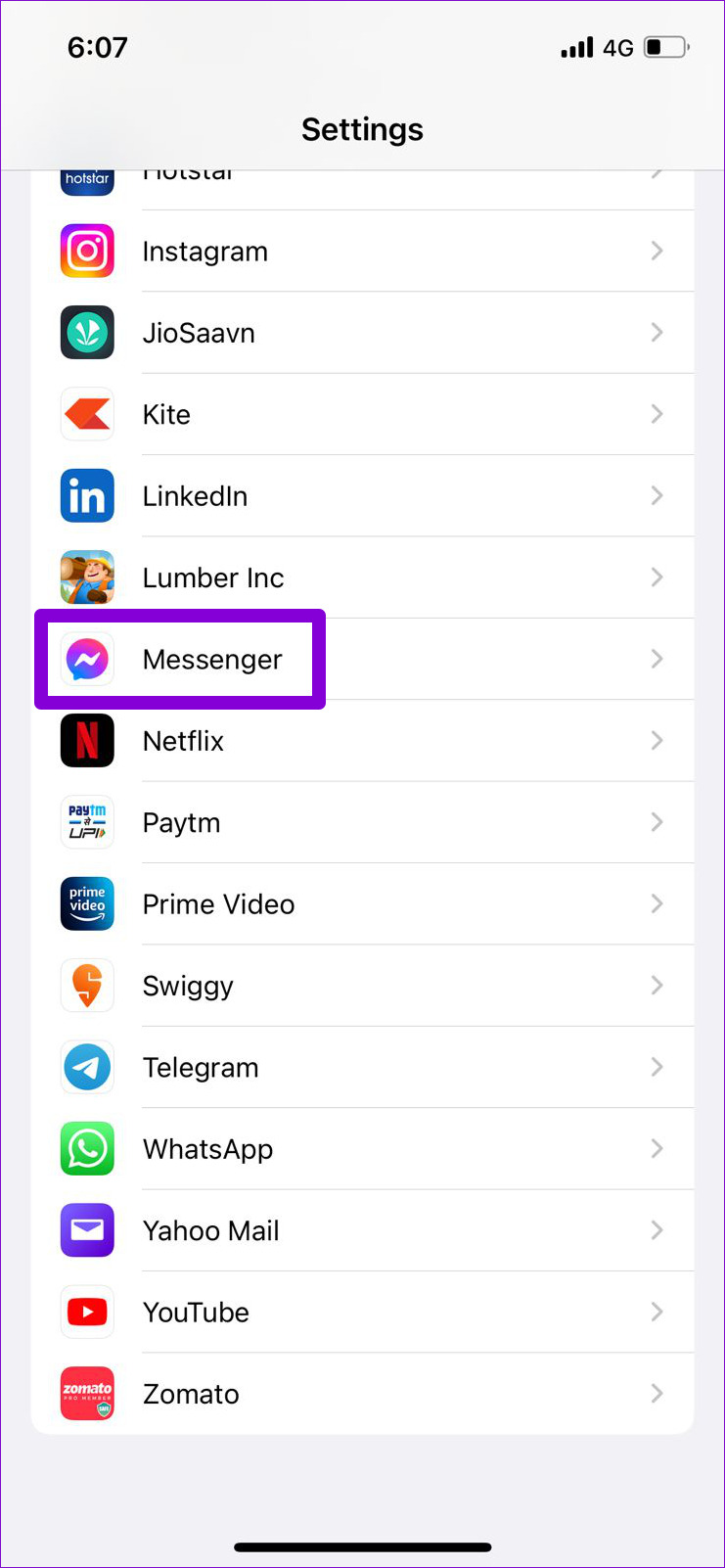
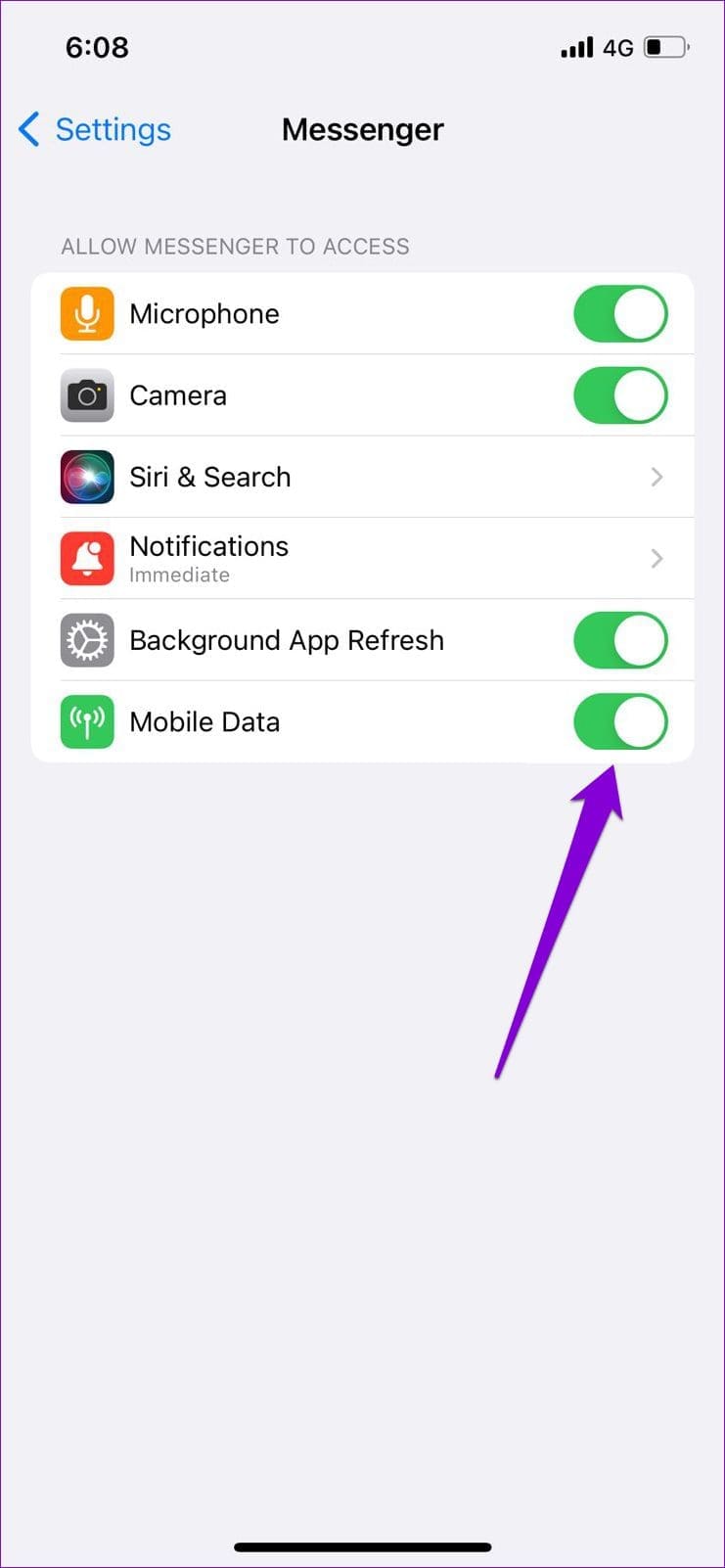
Once you enable mobile data permission, Messenger should load your missing media files.
4. Disable Messenger Data Saver Mode (Android)
Messenger for Android includes the Data Saver feature, which is useful if you have a limited data plan. However, this feature occasionally prevents the app from downloading photos and videos. You can try disabling it to see if it helps.
Step 1: Open up Messenger on your phone. Tap on your profile picture in the top left corner.
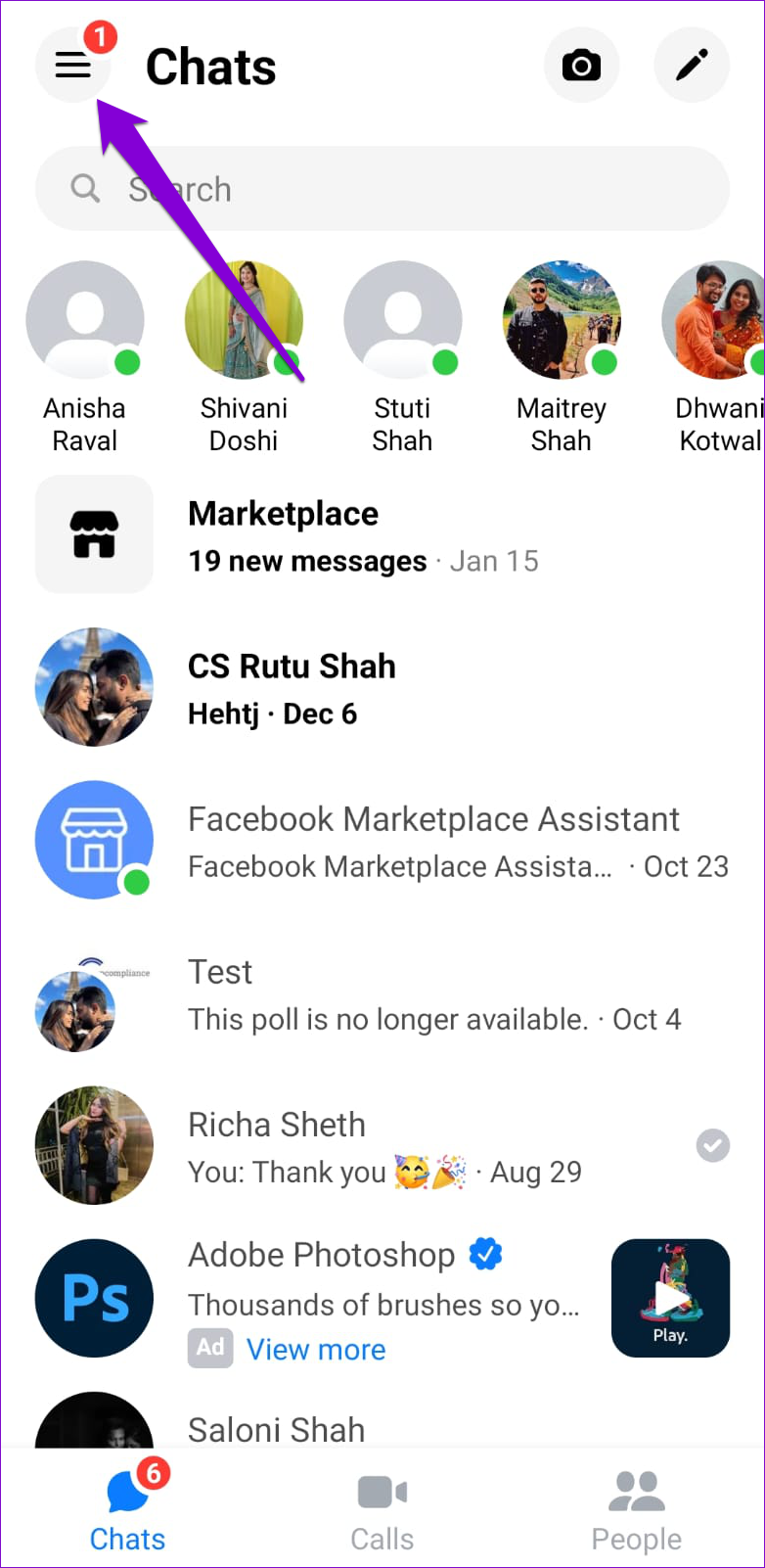
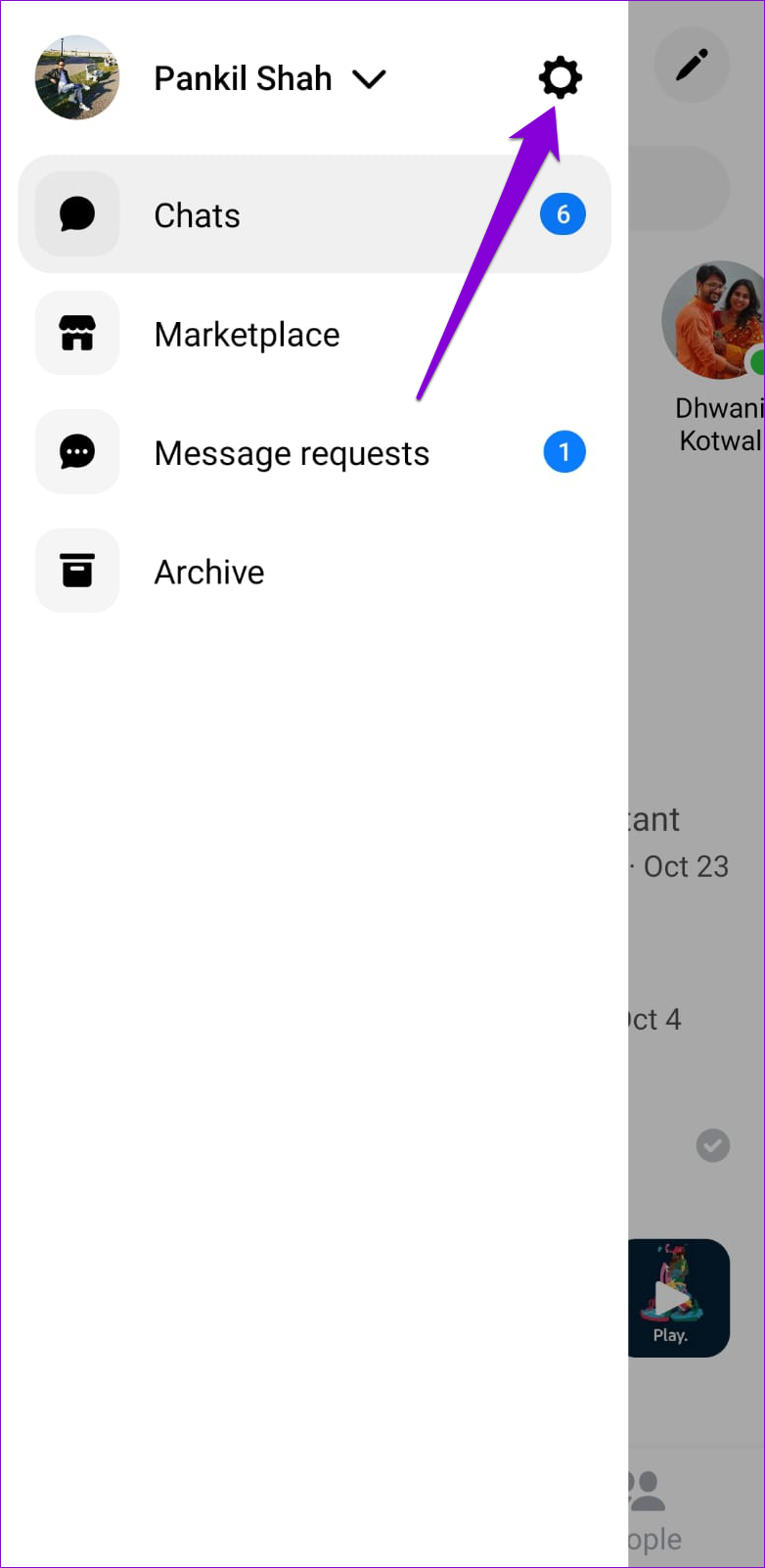
Step 2: Under Preferences, tap on Data Saver and disable it from the following menu.
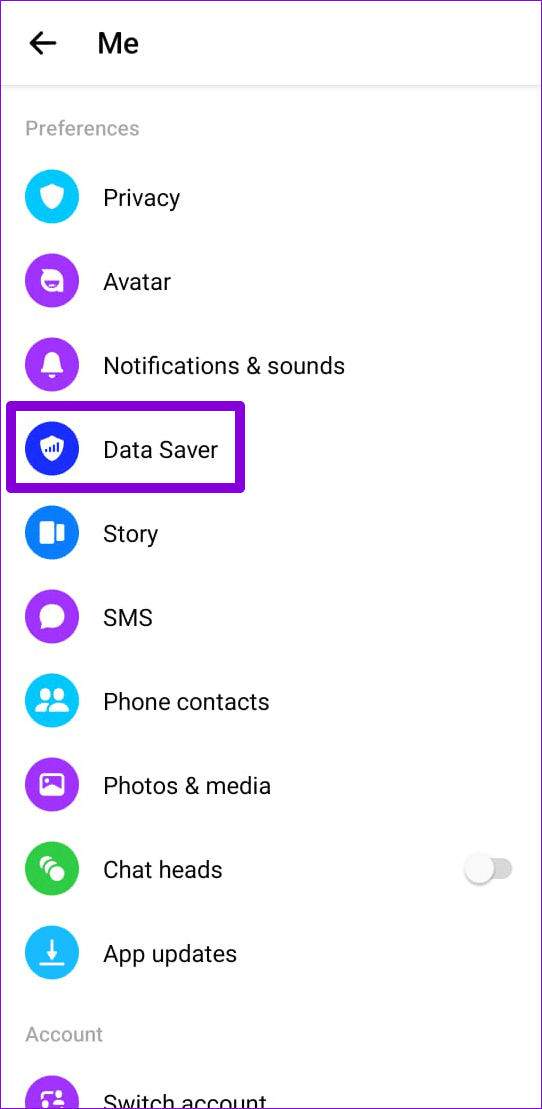
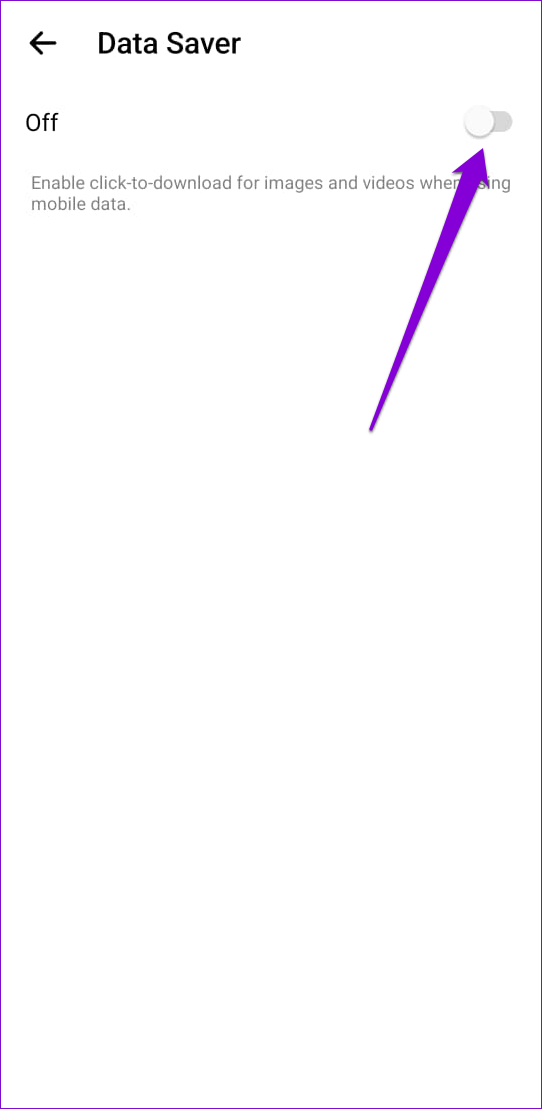
5. Check if Facebook Messenger Is Down
Another reason why you may have trouble loading media or messages is if the Facebook Messenger servers are down. You can visit a website like Downdetector to check if others are experiencing similar issues.
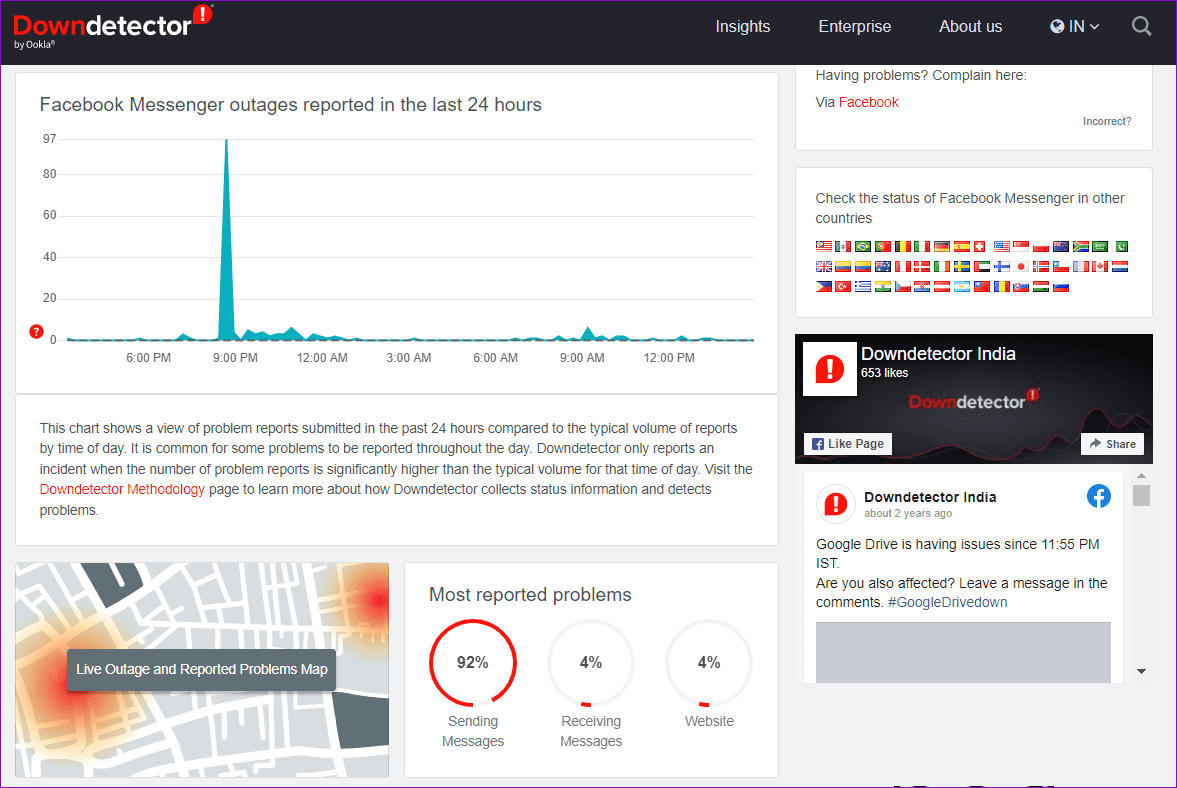
If the servers are down, you need to wait for Meta to fix the issue from their end. Once the servers are up and running, Facebook Messenger should load media without issues.
6. Clear App Cache (Android)
As you continue to use Facebook Messenger to exchange messages, photos, and other content, the app collects temporary data on your phone. This is known as cache data. While this data is intended to help improve app performance, it can also interfere with app processes when corrupted. Hence, purging that old cache is important if the problem persists.
Step 1: Long-press on the Facebook Messenger app icon and tap the info icon from the menu that appears.
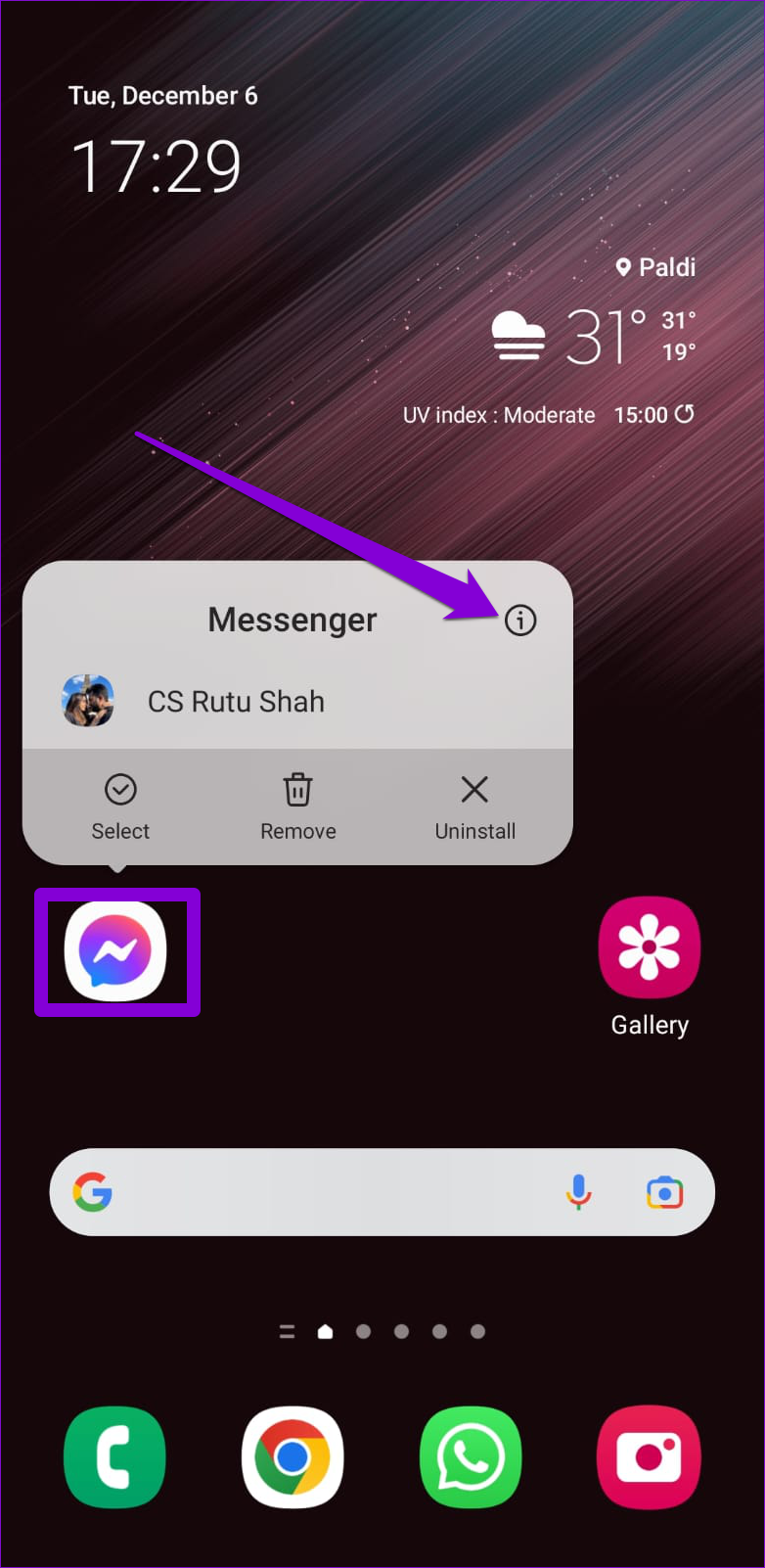
Step 2: Go to Storage and tap the Clear cache option in the bottom right corner.
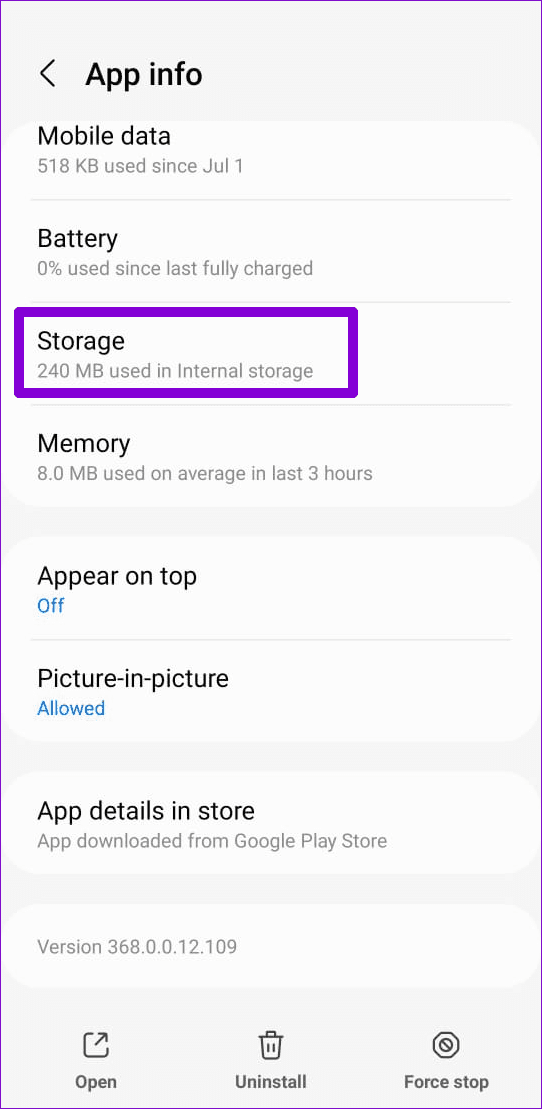
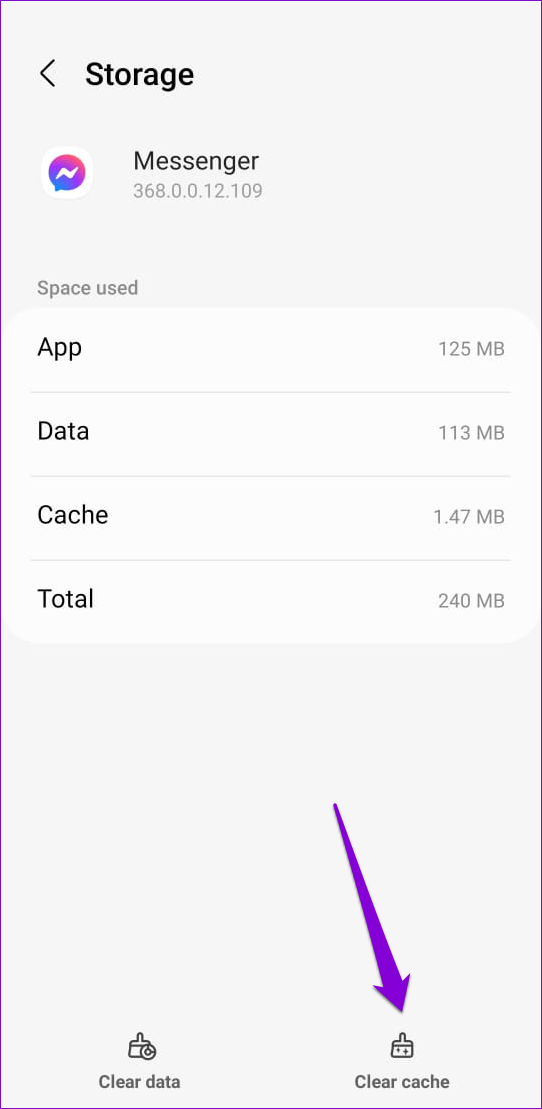
7. Uninstall and Reinstall the Messenger App
If nothing else works, you can consider reinstalling the Messenger app on your Android or iPhone. Several users on an Apple Community post reported fixing the media not available issue in Messenger with this trick. You can also give it a try.
To delete Messenger from your Android, long-press on its app icon and select Uninstall. Then, tap OK to confirm.
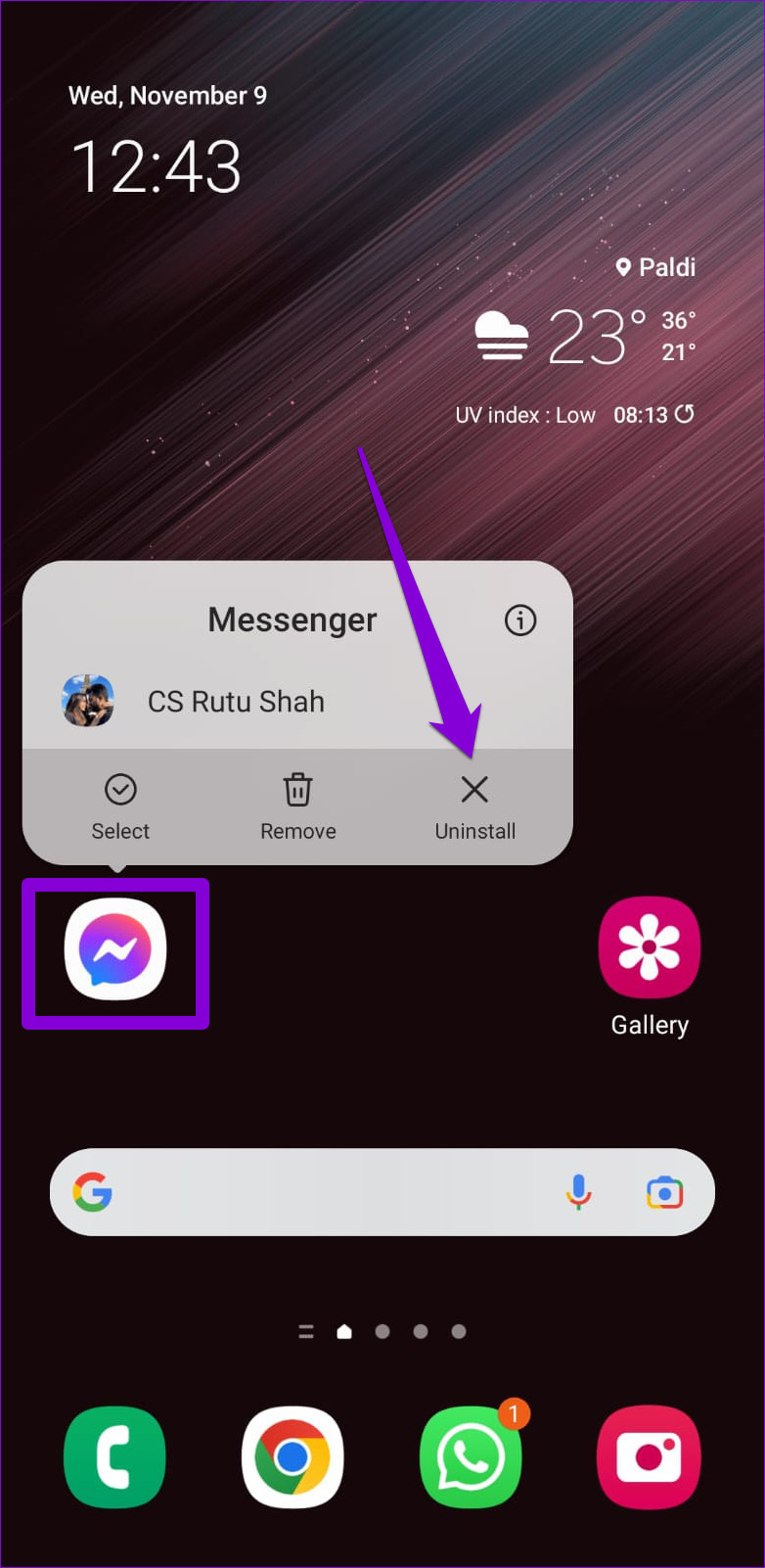
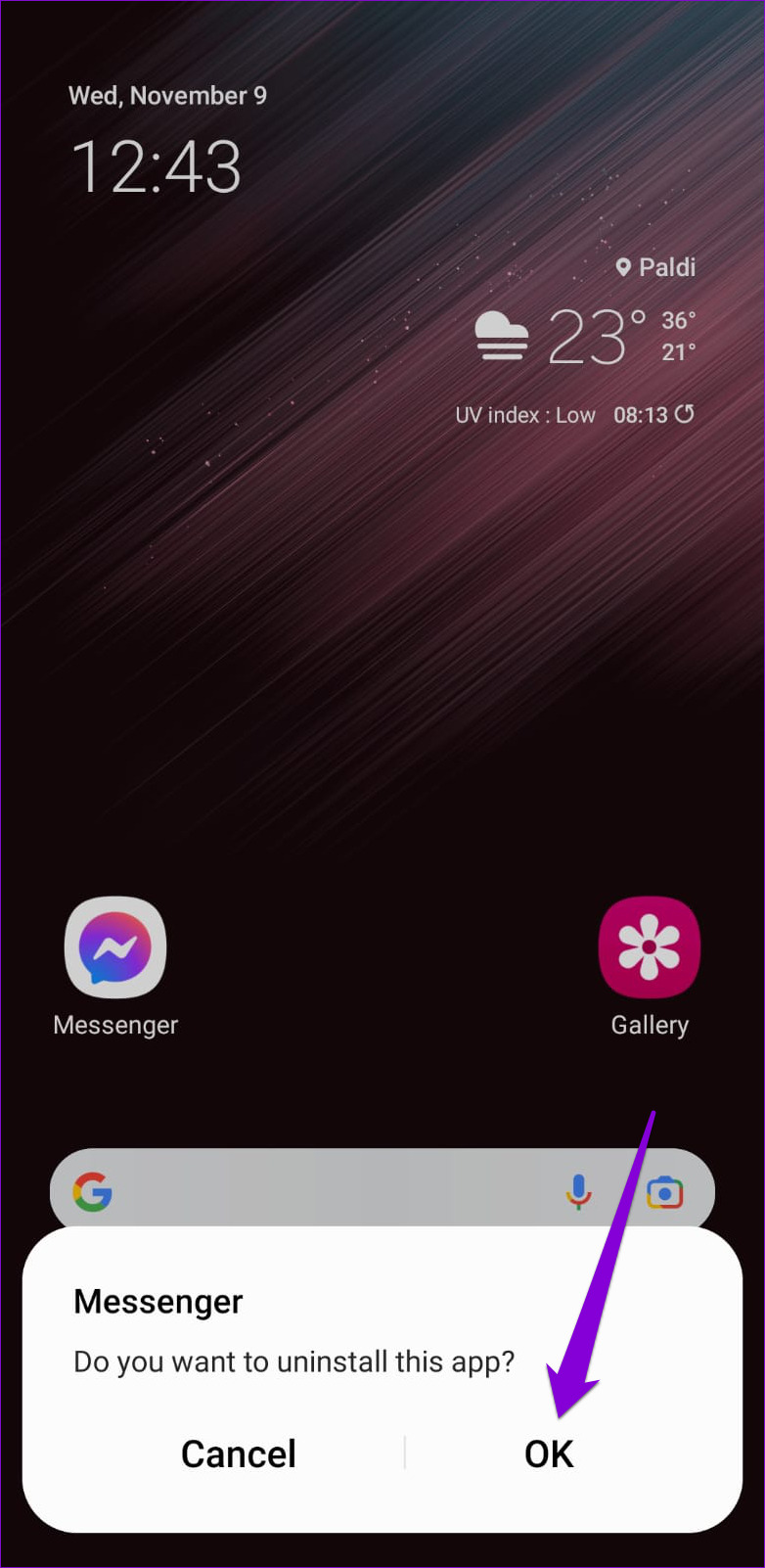
If you’re using Messenger on your iPhone, press and hold its app icon and select Remove App from the resulting menu. Select Delete App when prompted.
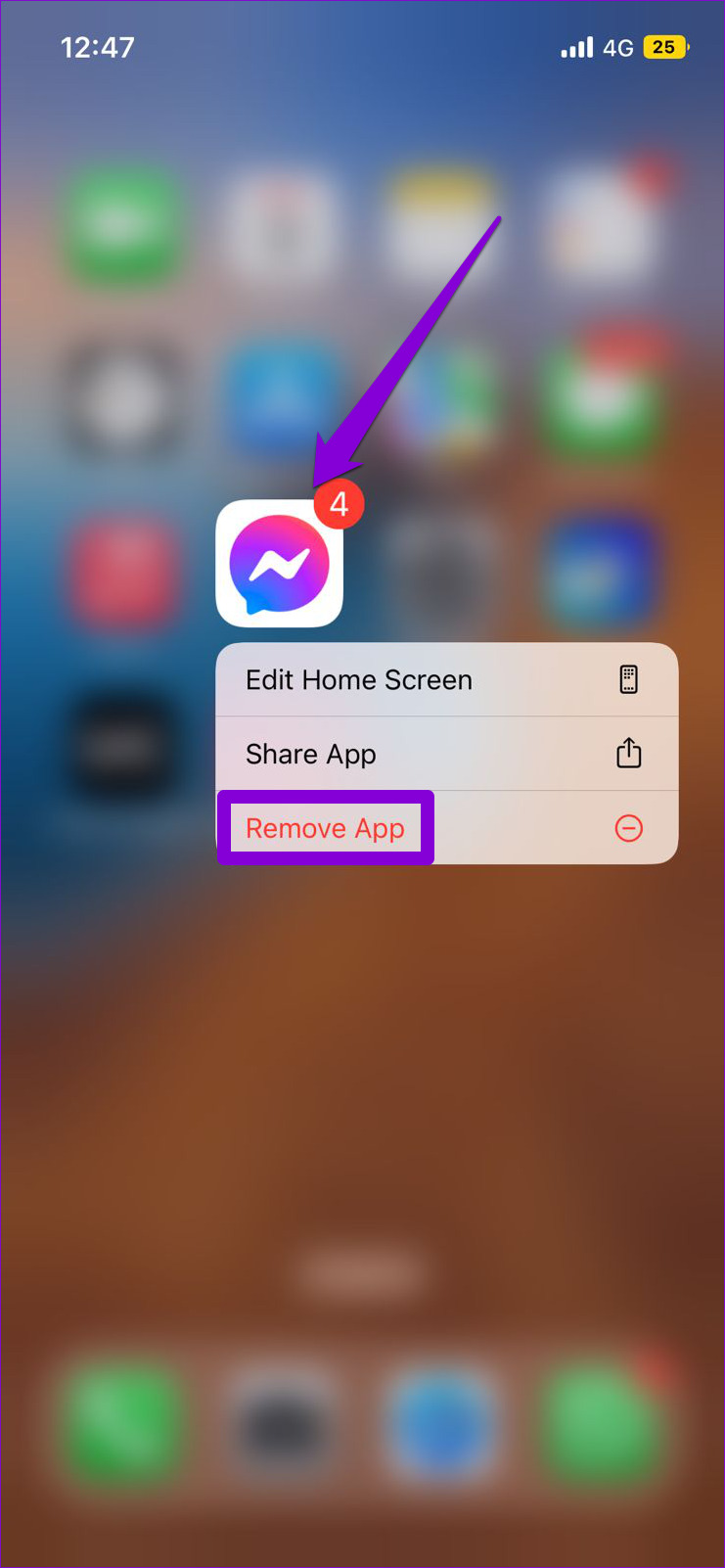
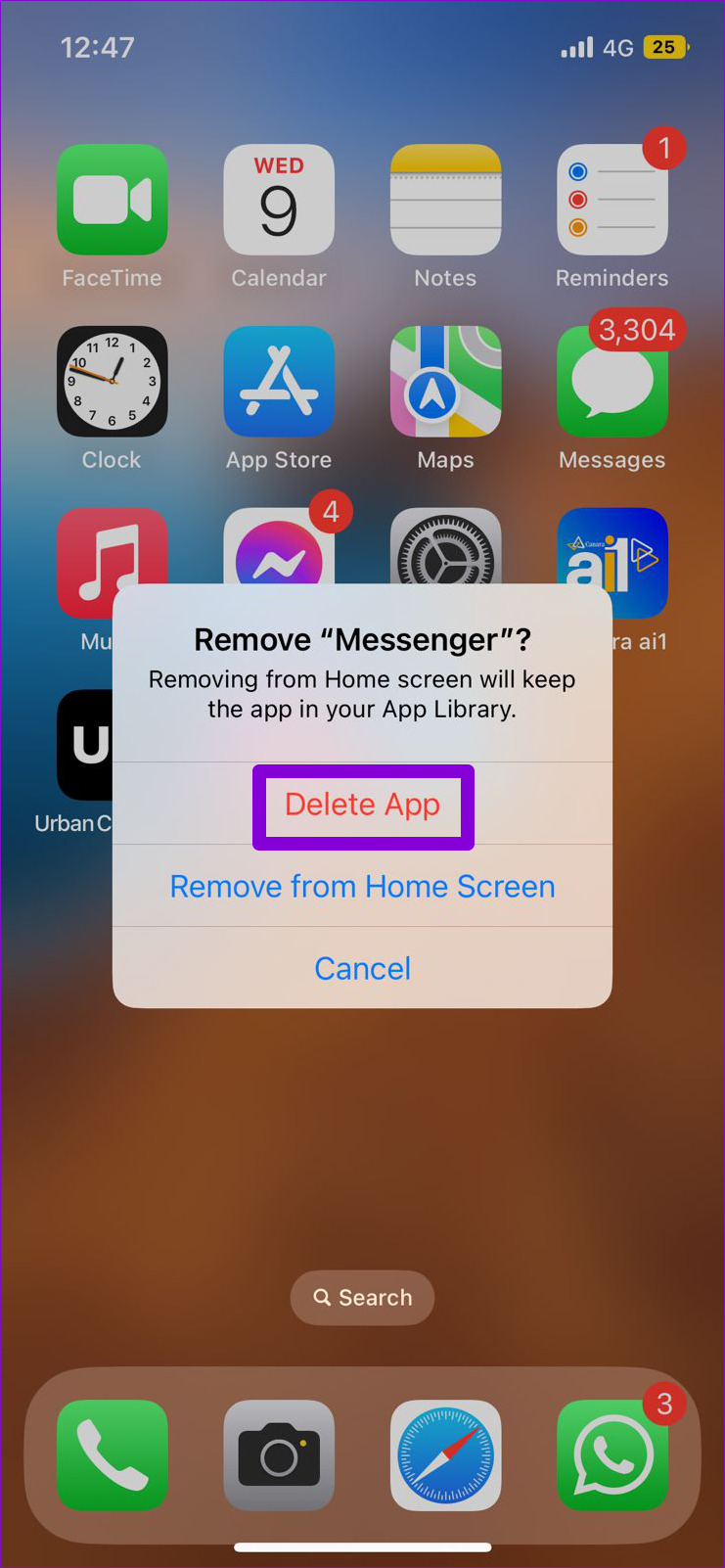
Once removed, head over to the Play Store or App Store to download the Messenger app. After that, you should not encounter any issues.
Loading Now
Despite regular updates and improvements, Facebook Messenger still encounters occasional issues, like any other app. Hopefully, going through the above fixes has helped fix the issue, and Facebook Messenger is loading photos and videos as before.
Was this helpful?
Last updated on 21 December, 2023
3 Comments
Leave a Reply
The article above may contain affiliate links which help support Guiding Tech. The content remains unbiased and authentic and will never affect our editorial integrity.






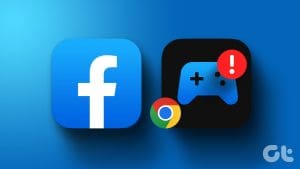
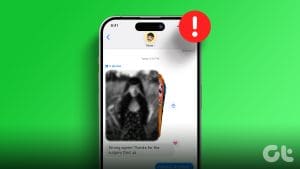
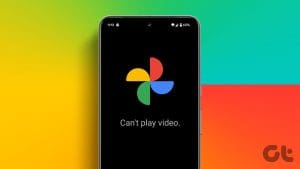
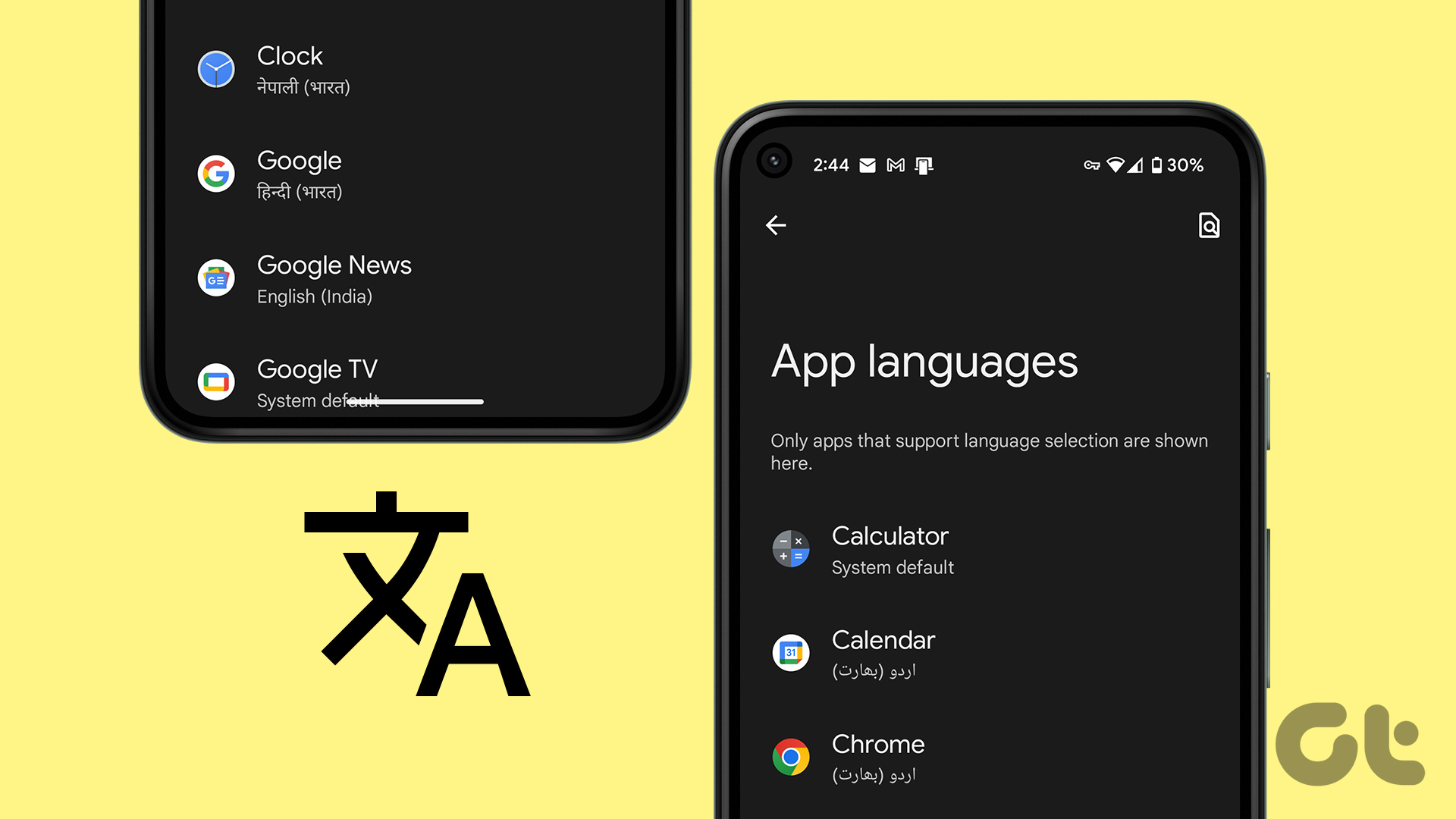
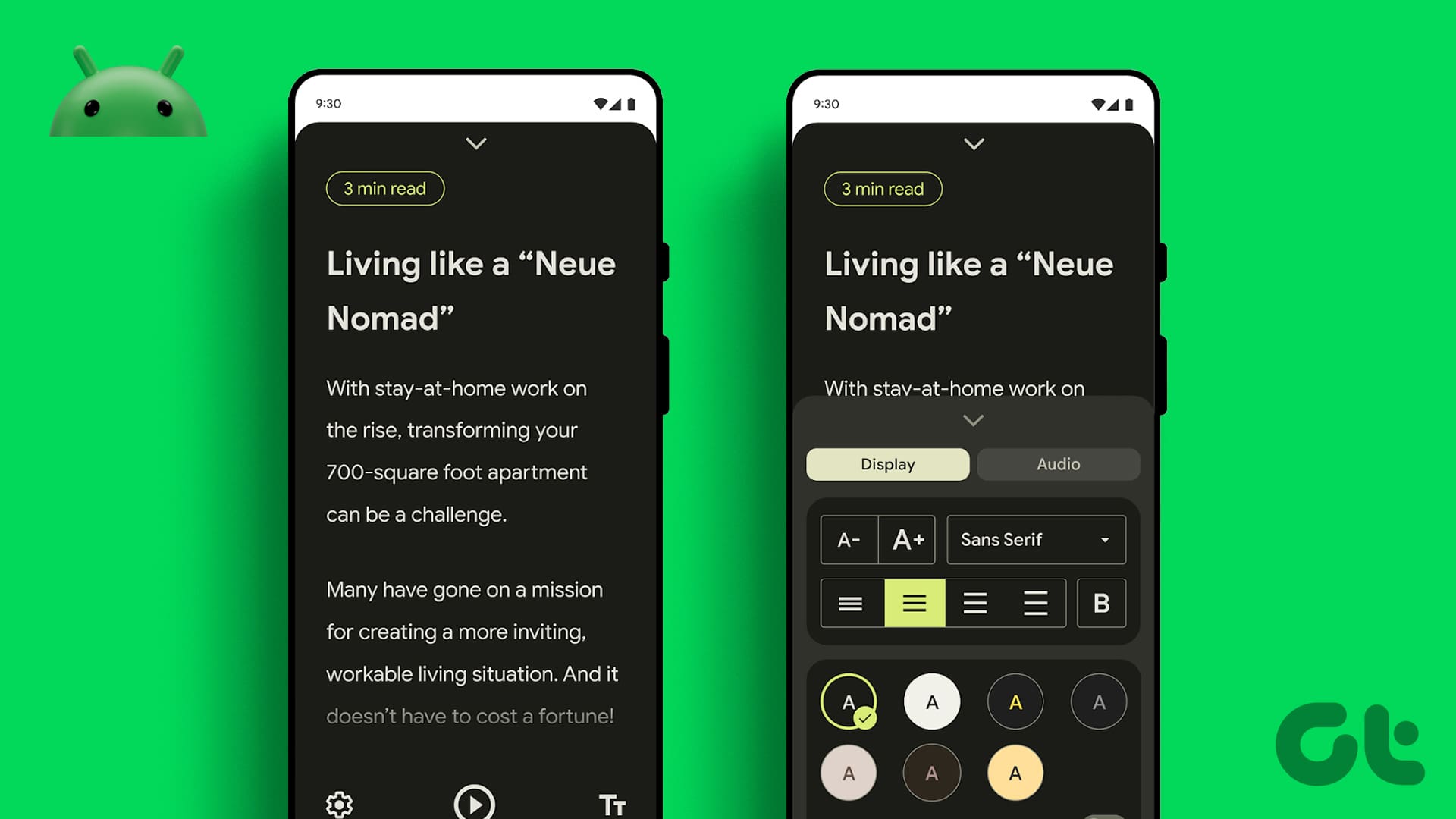
I tried all the suggestions and still can’t see photos on my android tablet in FB messenger. Problem just started about 1 month ago. See them in messenger on my phone ok. Any other suggestions?
I have tried all these Different methods My photos are Is coming up grey still I’m blacking out when I send them 2 different people
None of these worked. When I click on a FB video I receive in Messenger, it goes to FB, but not the video.