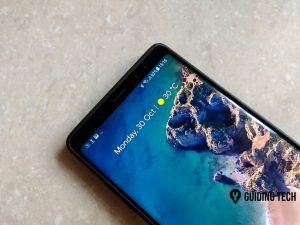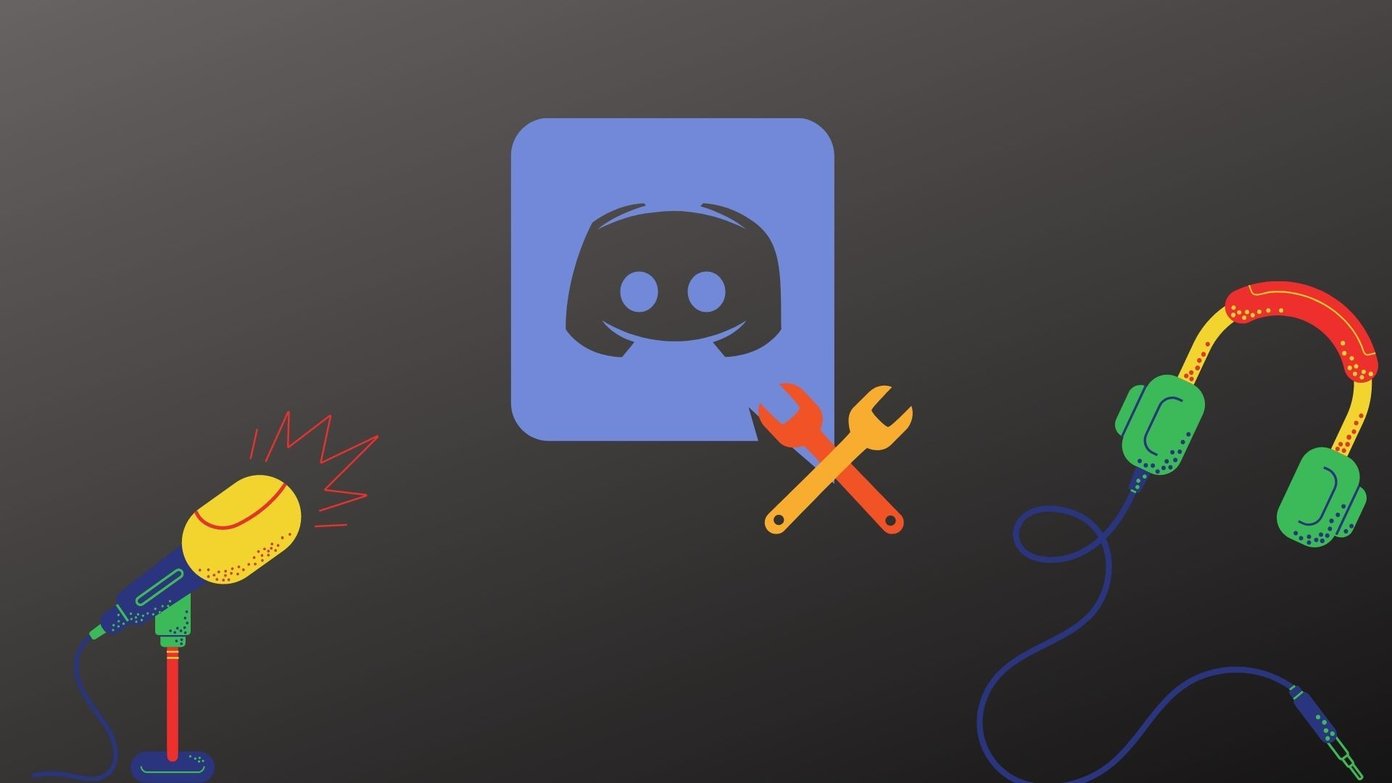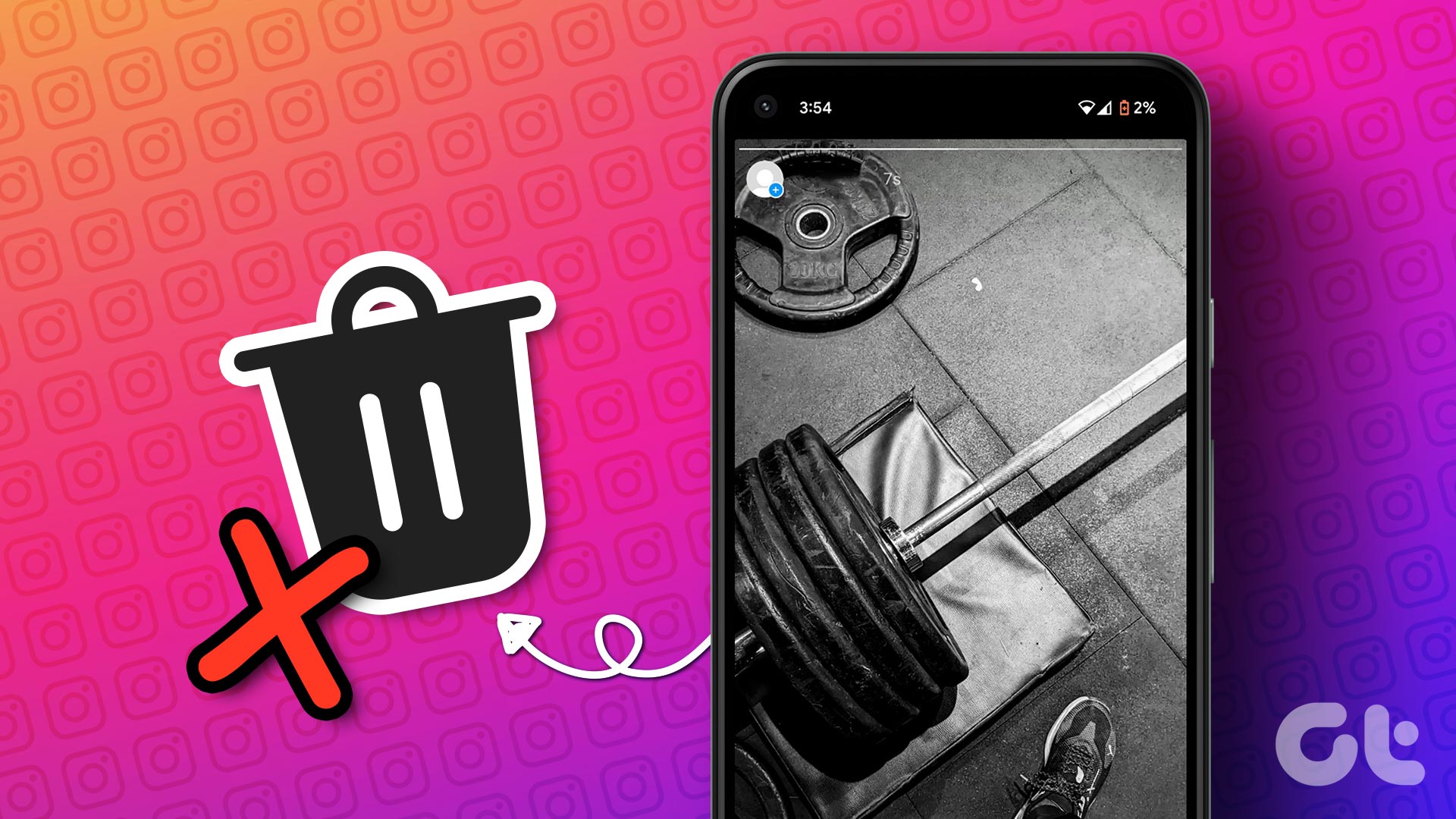Most gamers find it more convenient to use a headset while playing their favorite games. This way, no one can overhear the conversations they have with other gamers on platforms like Discord. But what if Discord audio isn’t coming through your headset on your Windows or Mac?
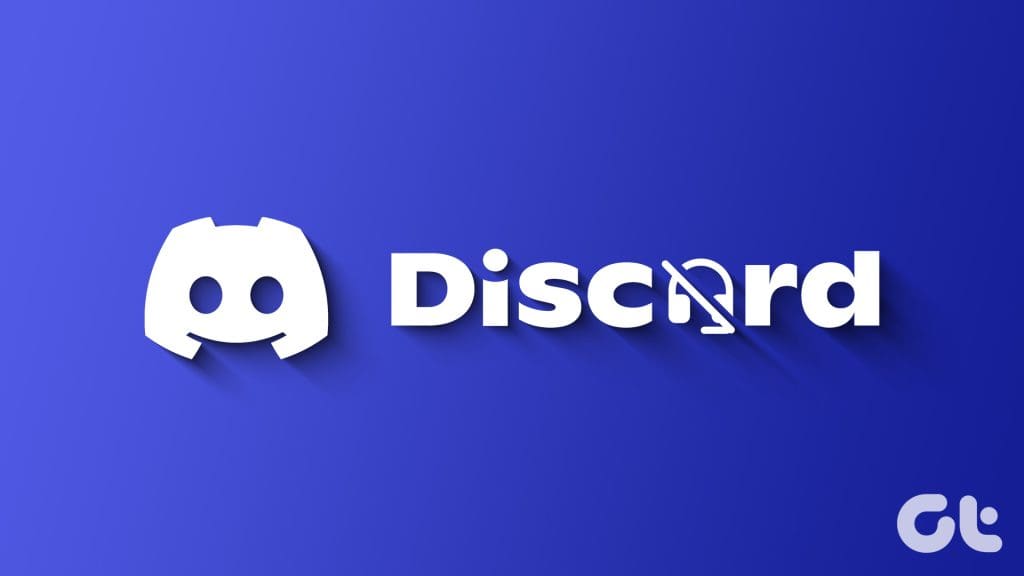
Don’t worry; there’s no need to buy another pair of headphones just yet. Below, we share some useful tips that should get Discord audio working on your wired or wireless headset. So, let’s start.
1. Check the Default Audio Output Device on Your System
To start, you should check the default audio output device on your Windows or Mac computer and make sure that audio is set to come out of your headset. Here’s how:
Windows
Step 1: Right-click on the speaker icon on the taskbar and select Sound settings.
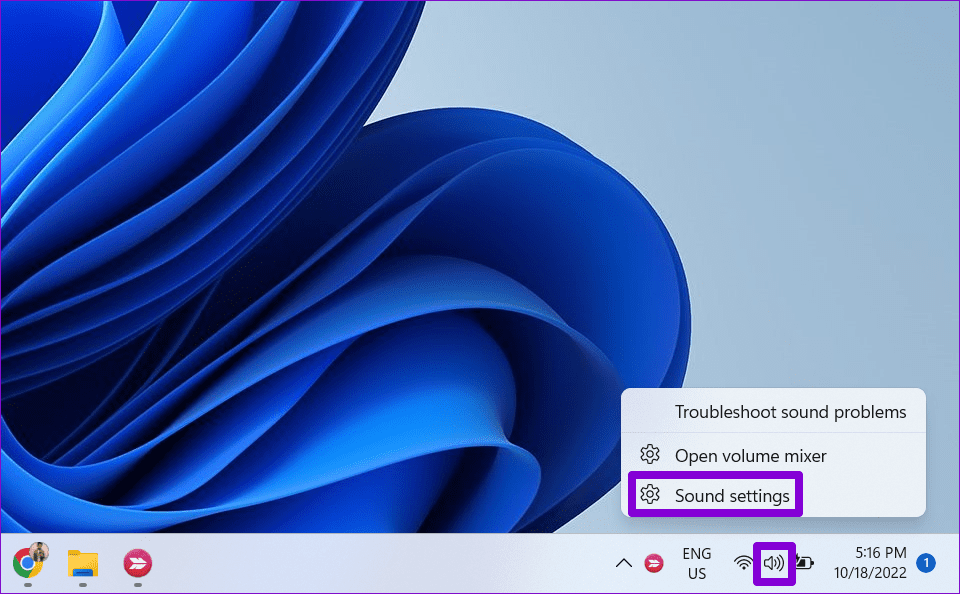
Step 2: Under the Output section, select your headset as the default option.
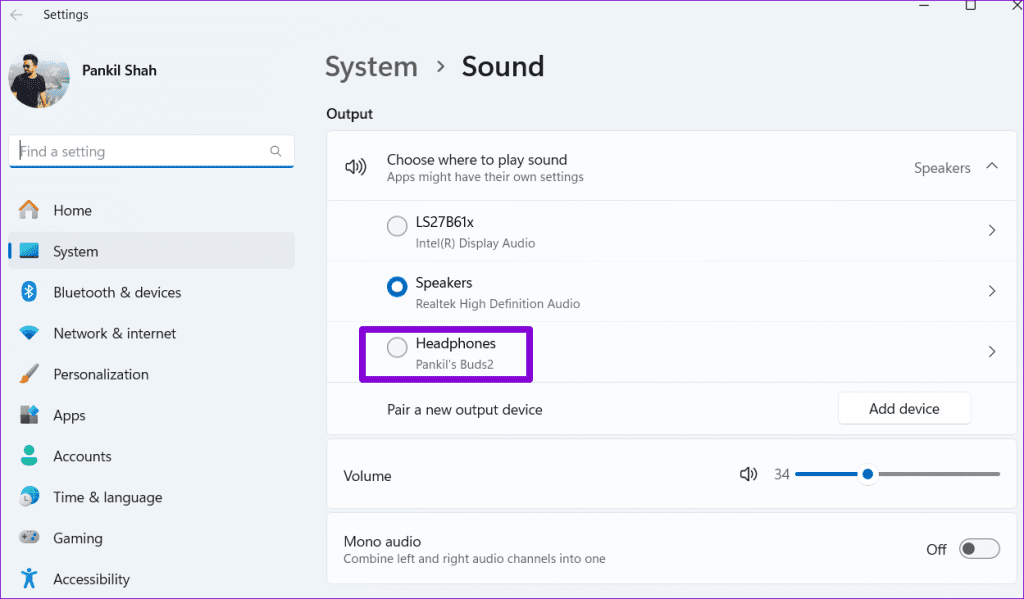
Step 3: Scroll down to the Advanced section and click on Volume mixer.
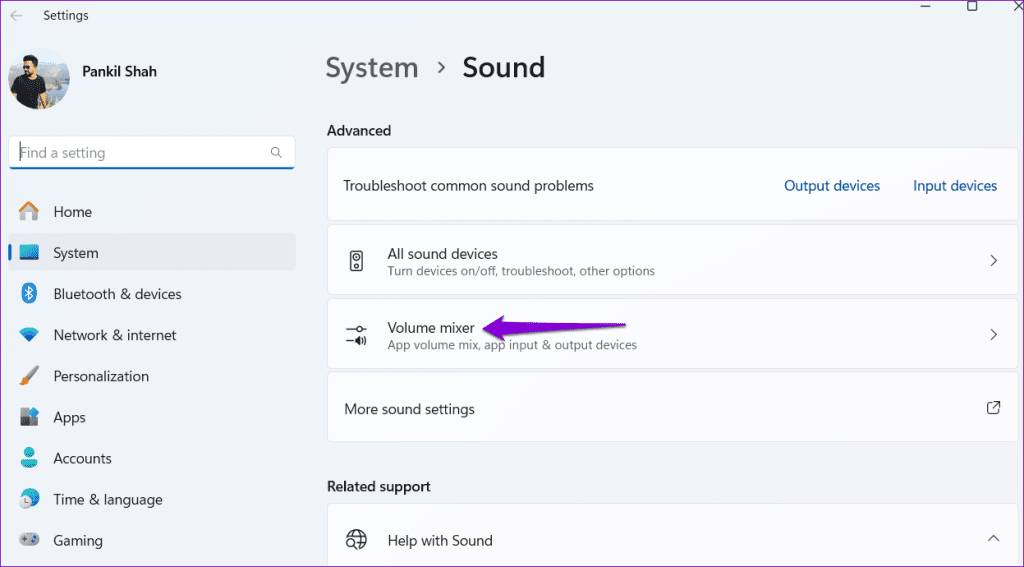
Step 4: Use the slider next to Discord to increase app volume.
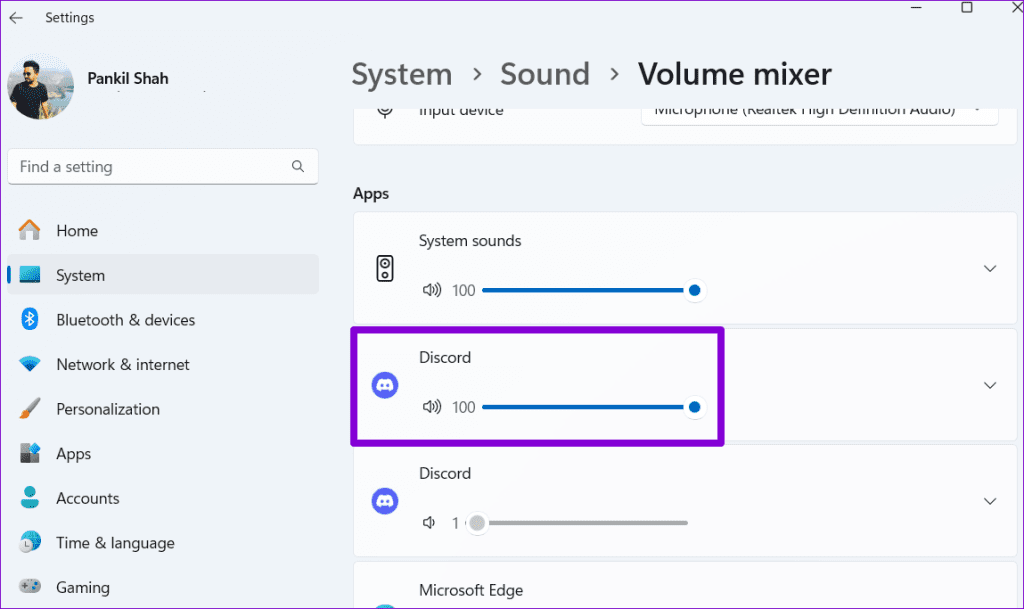
Mac
Step 1: Click the Apple menu in the top left corner and select System Settings from the list.
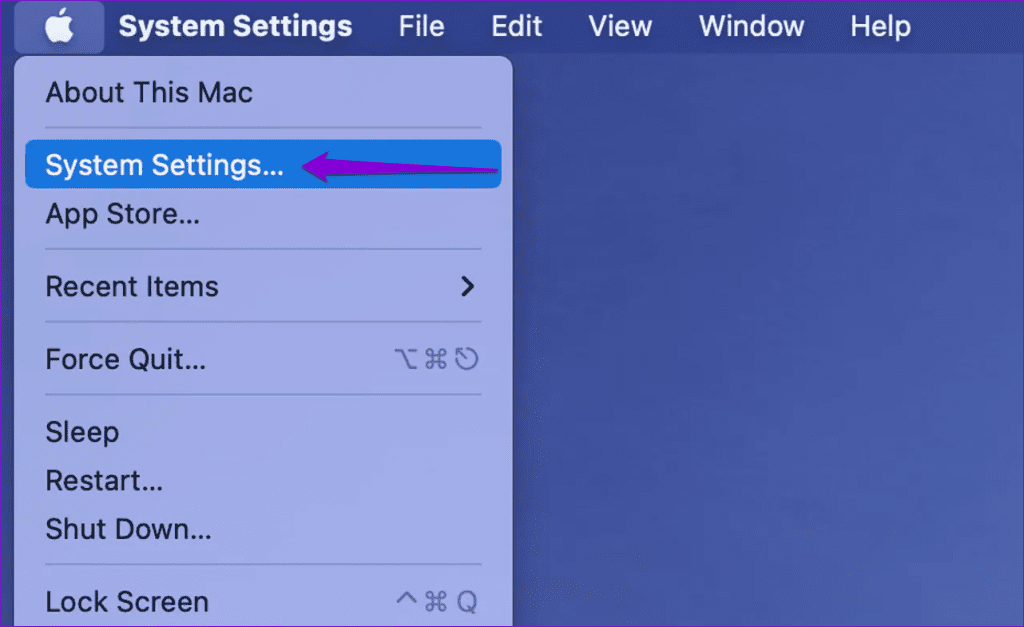
Step 2: In the System Settings window, click the Sound tab on the left sidebar.
Step 3: Switch to the Output tab and select your headset instead of the built-in speakers. Also, check the Output volume from the same menu.

2. Check the Audio Output Device in Discord
Discord lets you change the audio input and output device via its in-app settings menu. So, you will also need to check that.
Step 1: Open the Discord app and click the gear-shaped icon in the bottom left corner.

Step 2: Switch to the Voice & Video tab and use the drop-down menu to select your headset. Then, use the slider to increase the Output Volume to your liking.
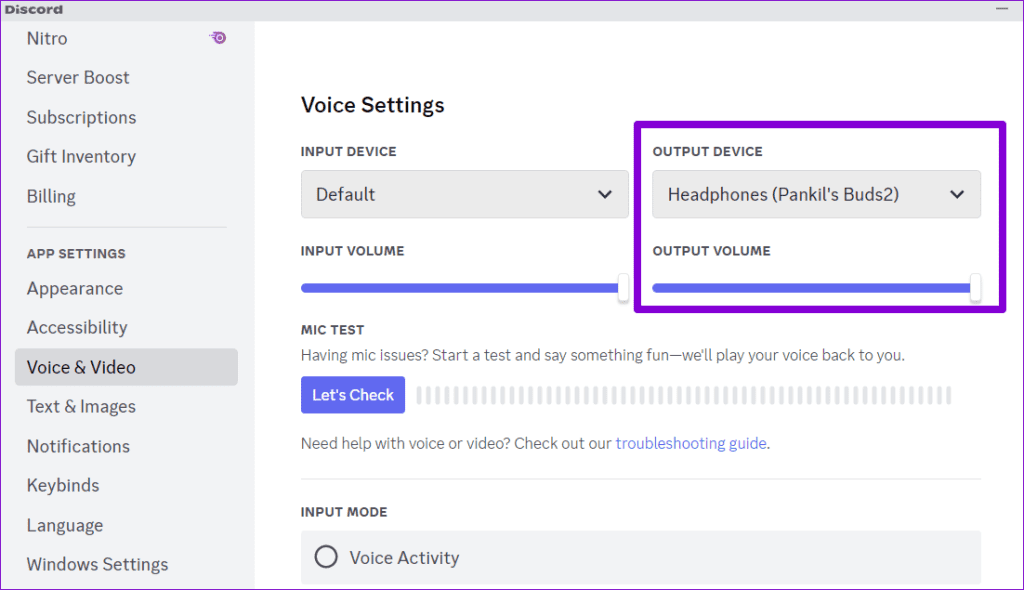
3. Enable Legacy Audio Subsystem
Another reason why the audio may not come through your headset is if it is incompatible with Discord’s latest audio subsystem. Fortunately, Discord includes an option to use the Legacy Audio Subsystem, which can help fix the issue.
Step 1: In the Discord app, click on the gear icon in the bottom left corner.

Step 2: Switch to the Voice & Video tab and scroll down to Audio Subsystem. Click the drop-down menu to select Legacy.

Restart the Discord app and check if the audio comes through your headset now.
4. Change the Server Region
Are you experiencing audio issues only on a specific Discord server? If so, you can try changing the server region to fix the problem. Note that you can only do this if you are the server owner or have permission to manage channels.
Step 1: Open the Discord app and click on your server on the left. Right-click on a voice channel and select Edit channel.
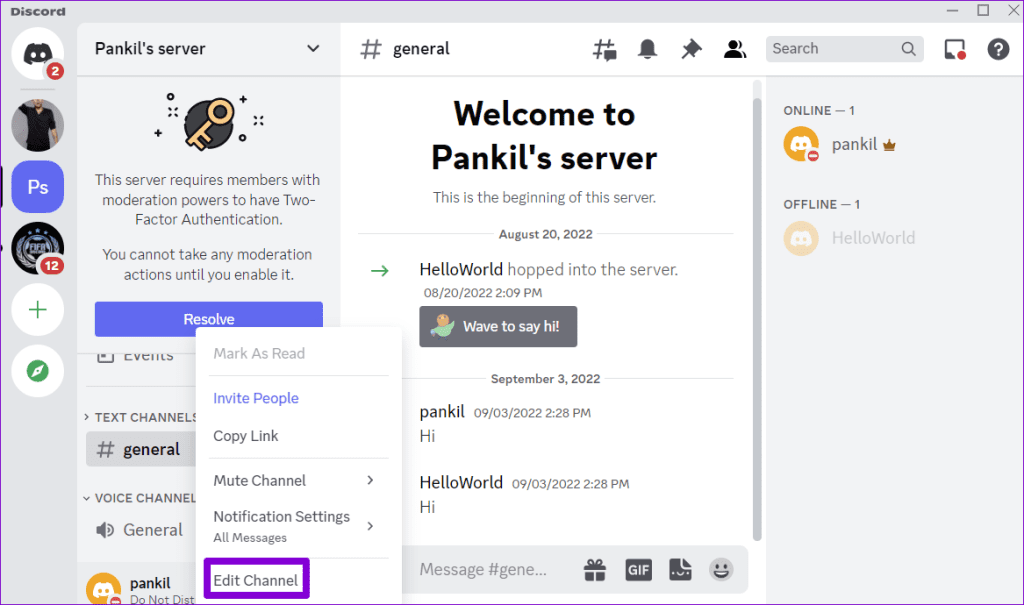
Step 2: Click the Region Override drop-down menu and select a different nearby region.
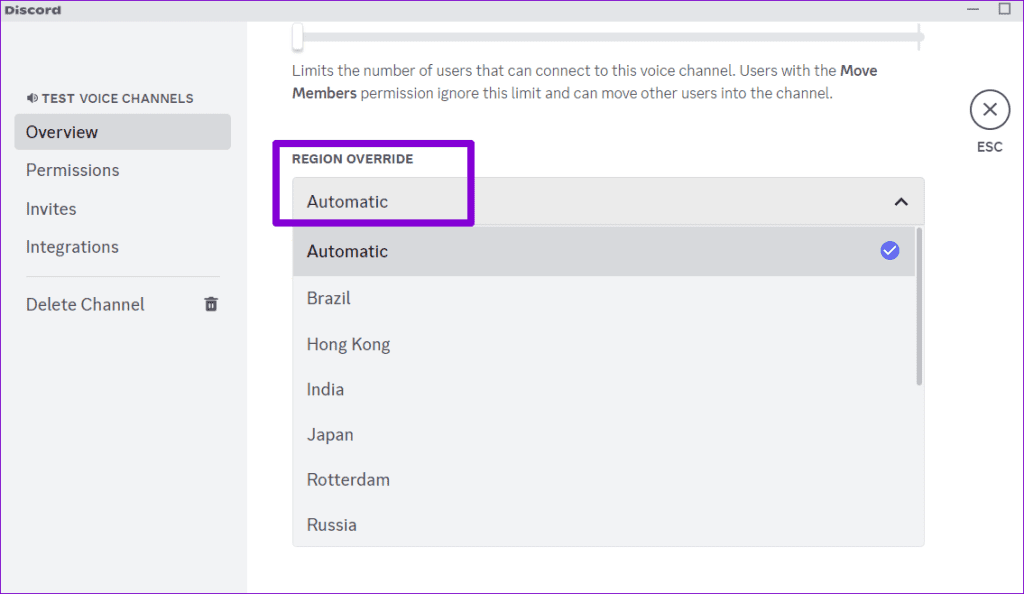
5. Reset Discord Voice Settings
Incorrect audio settings in Discord can also cause these issues. Instead of going through each voice setting one by one, you can consider resetting them all and start over. Here’s how to do that.
Step 1: Open the Discord app and click the gear icon in the bottom left corner.

Step 2: Select Voice & Video from the left sidebar. Scroll all the way down to click the Reset Voice Settings button.

6. Restart the Audio Service (Windows)
If you still can’t hear Discord audio through your headset, there might be a problem with your Windows computer. You can try restarting the Windows Audio service to see if that fixes the issue.
Step 1: Press the Windows key + R to open the Run dialog box. Type services.msc in the box and press Enter.
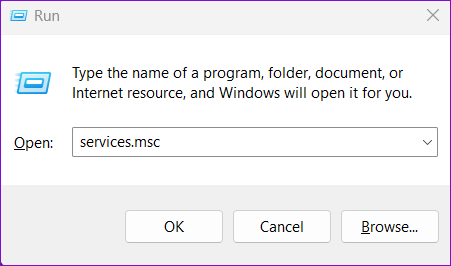
Step 2: Locate the Windows Audio service on the list. Right-click on it and select Restart.
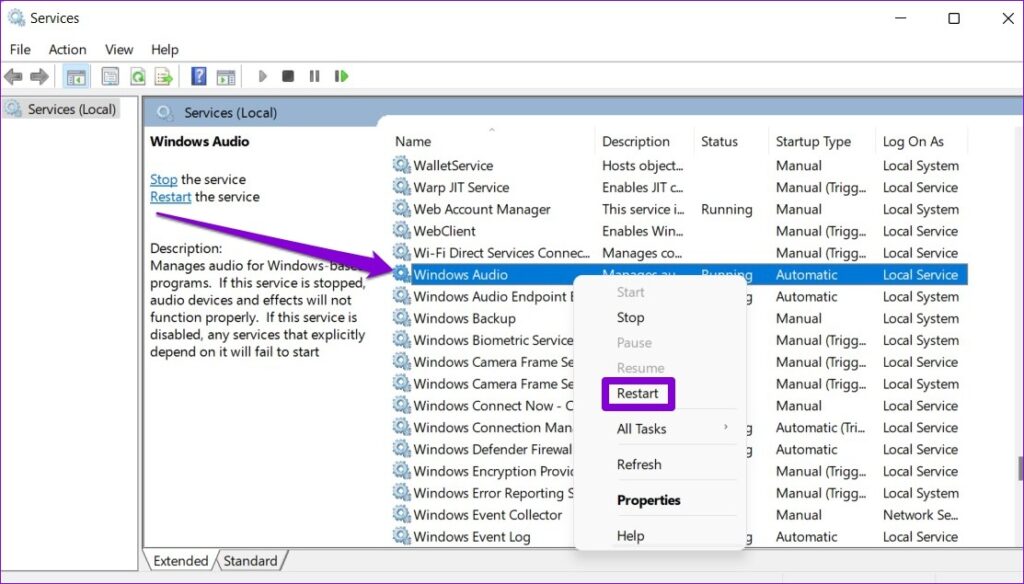
7. Run the Audio Troubleshooter (Windows)
Your Windows PC includes a dedicated audio troubleshooter that can help fix any common sound issues on its own. So, if restarting the Windows Audio service proves ineffective, try running the troubleshooter using these steps:
Step 1: Click the search icon on the taskbar, type troubleshoot settings, and press Enter.
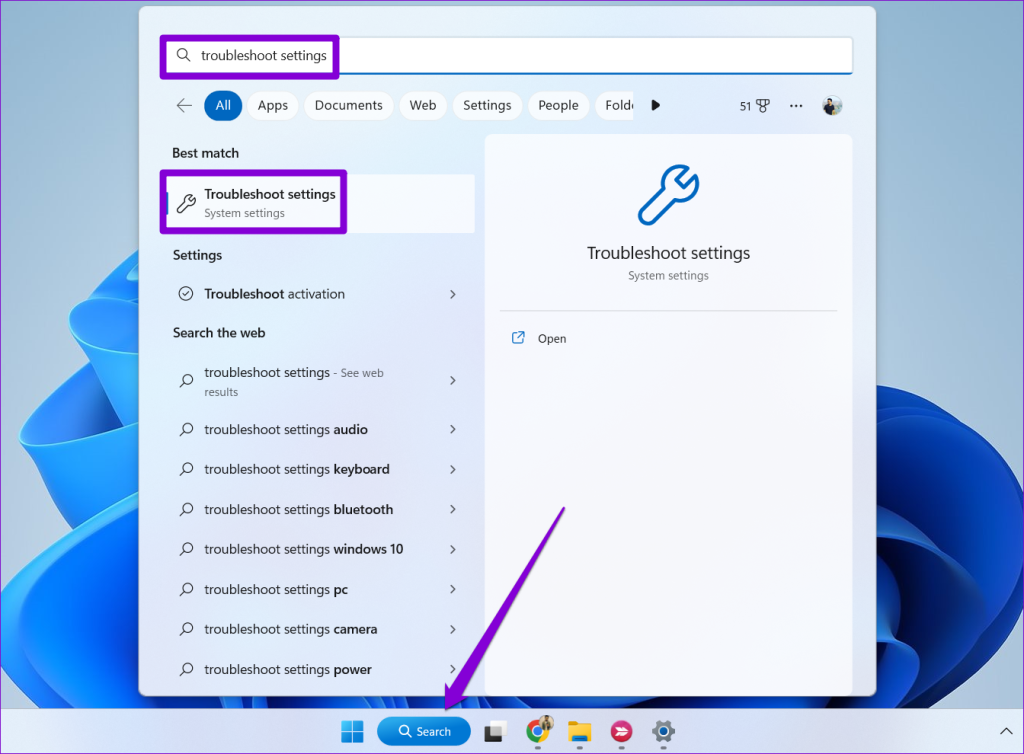
Step 2: Go to Other troubleshooters.

Step 3: Click the Run button next to Playing Audio and follow the on-screen instructions to finish the troubleshooting process.

8. Disable Any Headset Software
Many modern headphones include software that enables users to personalize their sound quality and performance. However, using such software might sometimes cause audio issues with apps like Discord. For instance, one Reddit user reported having audio issues while using their Corsair headset with the iCUE software.
If your wired or Bluetooth headphones are not producing any sound, try disabling any headset software and see if that fixes the problem.
Unmute the Discord Experience
Discord is no fun when you can’t hear anything or communicate with anyone. Hopefully, one or more of the suggestions above have helped to resolve the problem, and Discord audio is now coming through your headset as expected.
Was this helpful?
Last updated on 04 November, 2023
The article above may contain affiliate links which help support Guiding Tech. The content remains unbiased and authentic and will never affect our editorial integrity.