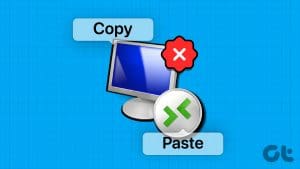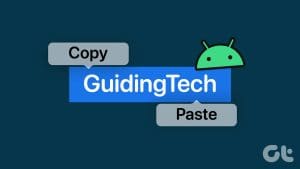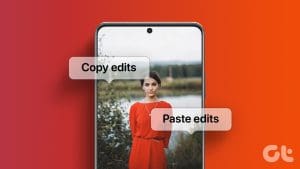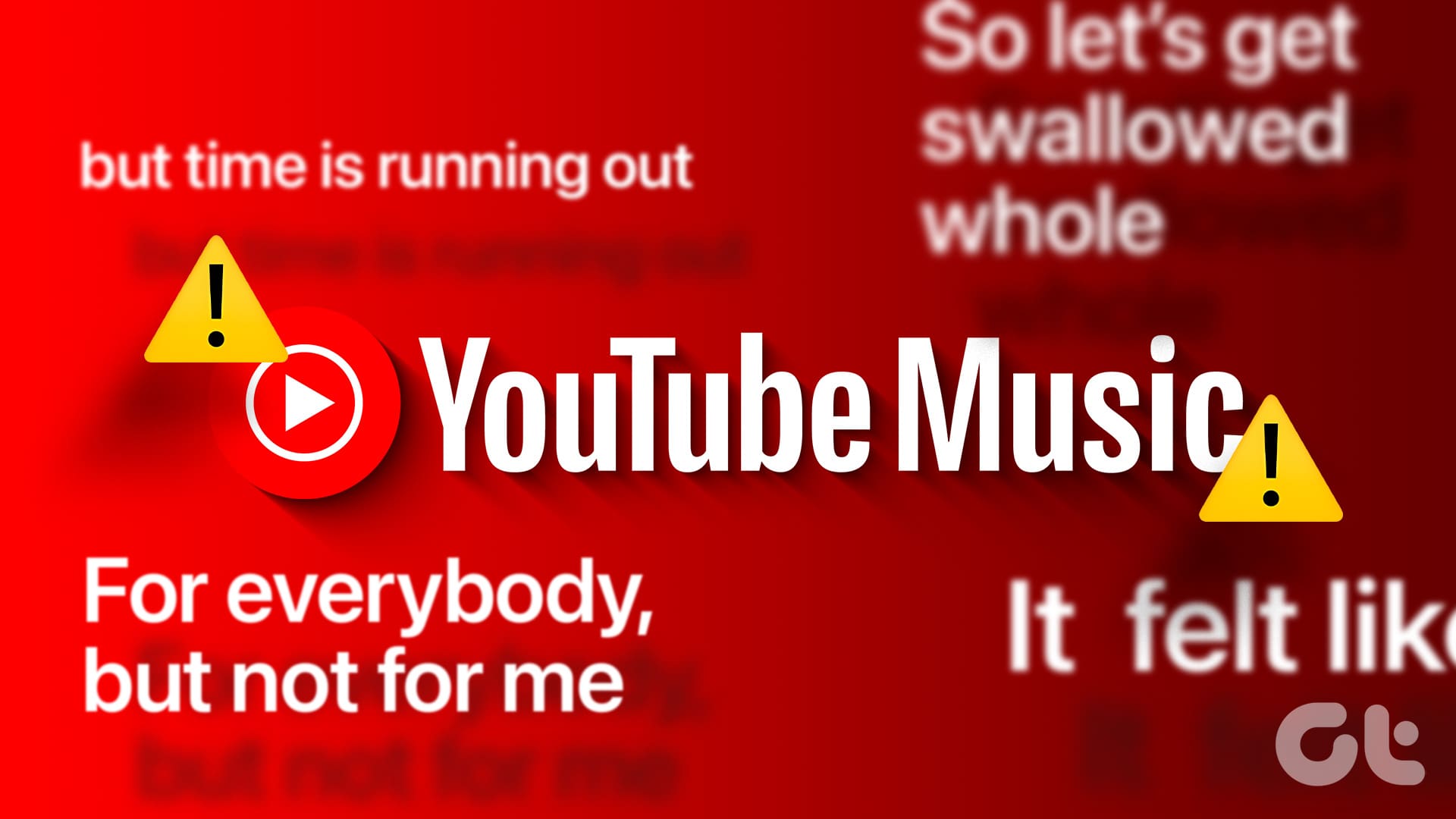Ctrl+C and Ctrl+V or Cmmd+C and Cmmd+V are two commands that almost every computer user knows by heart, whether they are a noob or a pro. But what if these precious commands, i.e., copy and paste, are not working in your Chrome browser? Well, let us help you through this difficult time. Just keep scrolling.

Whether saving text and links for later or sharing, filling forms, entering complicated codes, or editing online documents, copy and paste are essential tools while browsing. So, it’s imperative to get your copy-paste functionality back on track.
This article will help you explore various solutions to address the problem and provide some alternatives.
How to Fix if You Can’t Copy or Paste Anything in Chrome
Note: While the article concentrates on solutions for the Chrome browser, you can use them to fix the issue in any other browser as well. That’s right, you can use these fixes to fix copy-paste not working in Chrome, Safari, Firefox, and Edge.
1. Check if Copy-Paste Is Blocked on the Website
Before we dive into browser settings, ensure that the website you are trying to copy from or paste to does not have copy-paste restrictions. If that’s the issue, you’ll mostly encounter messages like ‘Copying is not allowed on this webpage,’ or ‘Chrome does not support image pasting here’,
However, some websites do it silently, confusing and frustrating you. A simple hack to figure out the faulty party is to copy the website link or text from other websites and paste it somewhere. If copy-paste works for the URL or other websites, the problem is with that website.
Thankfully, there are some workarounds for the copying is not allowed situations. However, you should be mindful of copyright-protected content and avoid using them.
2. Check if There Is a Problem With the Keyboard
Are you using keyboard shortcuts to copy and paste? Sometimes, issues with the keyboard can prevent copy-paste functionality. Try using the mouse or trackpad and the trusty right-click method.
If it works, then it’s time to shift your focus and fix the keyboard not working on Mac or Windows problem first. However, if you can’t copy-paste on Chrome even with a mouse, try the next solution.
3. Restart Your Browser
Whether you’re not able to copy-paste in Chrome, Firefox, Safari, or any other browser, force quitting and restarting the browser might do the trick. This will help you reset any bug or corrupt setting and fix the issue instantly. So we advise that you save the work, bookmark websites, and force quit.
To force close an app on Mac, click the Apple menu icon → select Force Quit or press Command + Option + Esc. Next, look for the browser in the list of apps → click Force Quit from the bottom-right corner → select Force Quit. Now, relaunch the browser after a few seconds.
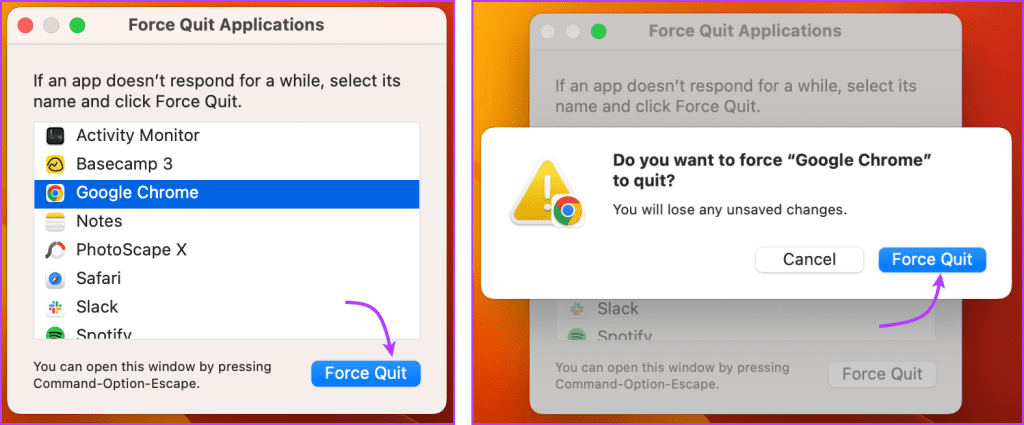
To force quit on a Windows device, simply use the Alt+F4 shortcut. However, just remember the keyboard shortcut closes the currently active app on the screen. So, ensure that Chrome (or the other browser you use) is active.
4. Restart Computer
Now isn’t this the universal hack to troubleshoot any sort of problem? Forget Chrome. You can use this trick even to fix copy-paste not working on Windows or Mac. The idea is simple, there are chances that a setting, bug, or background activity is causing the issue. And restarting the device is the perfect solution to fix that.
To restart a Mac, click the Apple Menu icon from the menu bar → select Restart, and then Restart again to confirm the action.
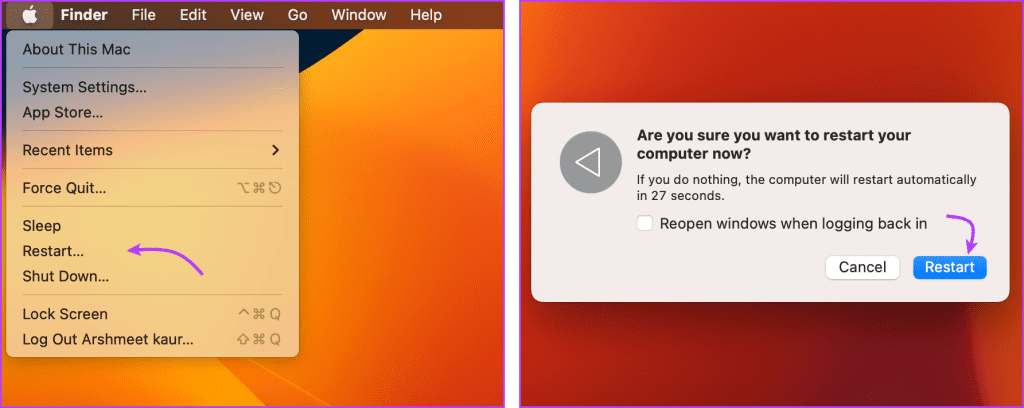
To restart a Windows device, click the Windows or Start icon → click the power button → select Restart.

5. Disable Browser Extensions
While we use extensions to make our lives easier, sometimes they can bite us back. Maybe the copy-paste functionality is not working on Chrome because one of the installed extensions hinders it. So disable all existing extensions and see if it fixes the problem.
Step 1: Click the Extensions icon from the top bar → Manage Extensions. Or click the three-line icon → Extensions → Manage extensions.
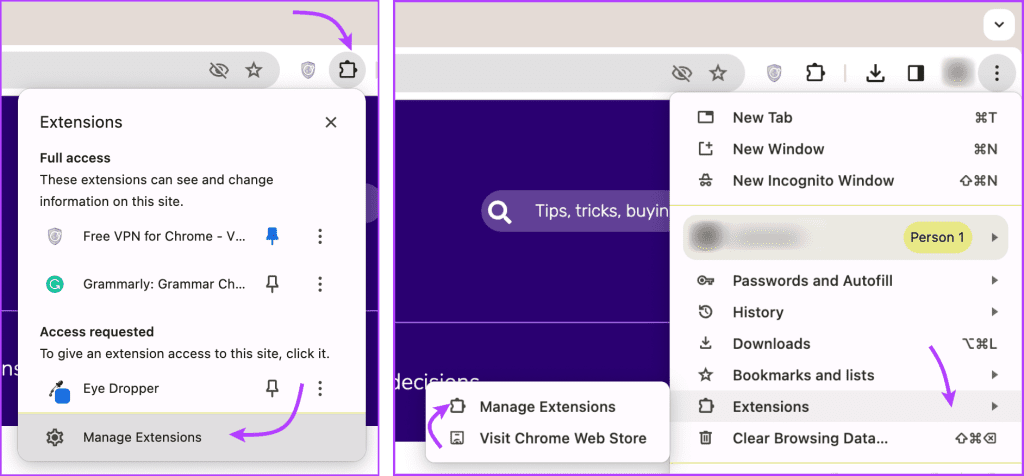
Step 2: Here, toggle off all extensions.

Now, try to copy and paste something. If Chrome can copy-paste now, it’s obvious that an extension was creating some tension (pun intended).
Next, repeat the steps above and toggle on extensions one by one. Try copying and pasting after each extension is enabled to find the culprit.
6. Clear the Browser Cache
Maybe the Caches stored or refreshed during your last session went faulty. And now, they are stopping you from copying or pasting in the current session. Clearing Google Chrome’s cache and cookies would help you erase the bug and hopefully fix the issue.
To do so, click the three-dot icon from the top-right corner → select Clear Browsing data → check the box next to ‘Cookes and other site data’ and ‘Cached image and files’ → Click Clear data.

7. Clear the Clipboard Cache and History On Windows
Although the chances are rare, a jamp-packed clipboard could disable copying and pasting on Chrome or other apps. So, if you’ve turned on clipboard history in your Windows device, let’s clear it out for a fresh start.
The simplest way to check and click clipboard history is to use the keyboard shortcut. Press the Windows icon + V on your keyboard → click Clear all. Now, try to copy and paste.

8. Uninstall and Reinstall the Browser
If nothing has worked for you up till now, the problem is probably deeply routed into the app. When you uninstall the app, it also erases the root cause. Hopefully, the freshly installed app will bring the ability to copy/paste with it.
To uninstall an app from Mac, launch Finder → Applications → find and select app → right-click and select Move to Bin.

To uninstall an app from a Windows device, click the Windows icon → All apps → find and select app → right-click and select Uninstall.
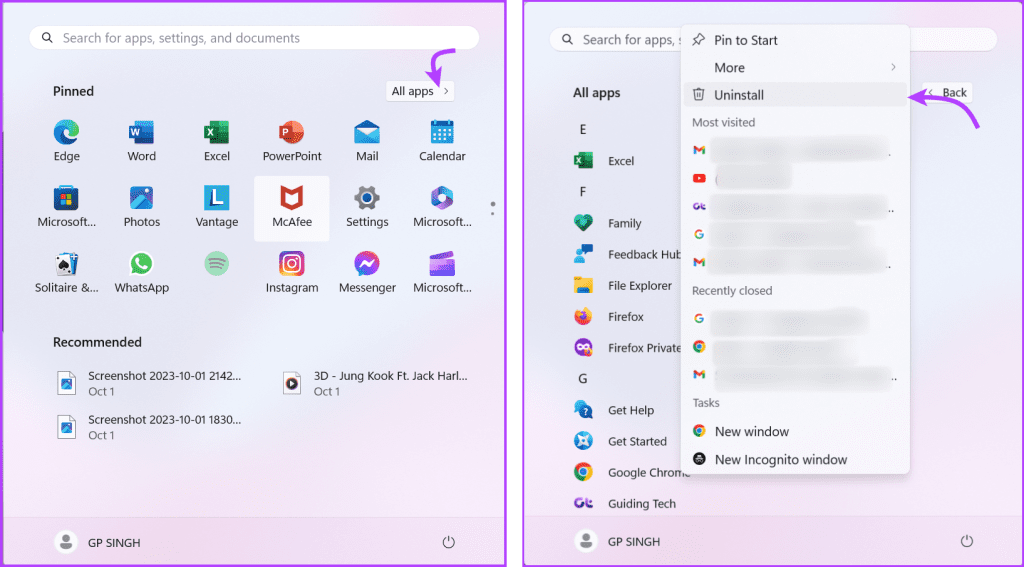
In the new window, ensure the correct app is selected → click Unistall and Uninstall again to confirm the action.
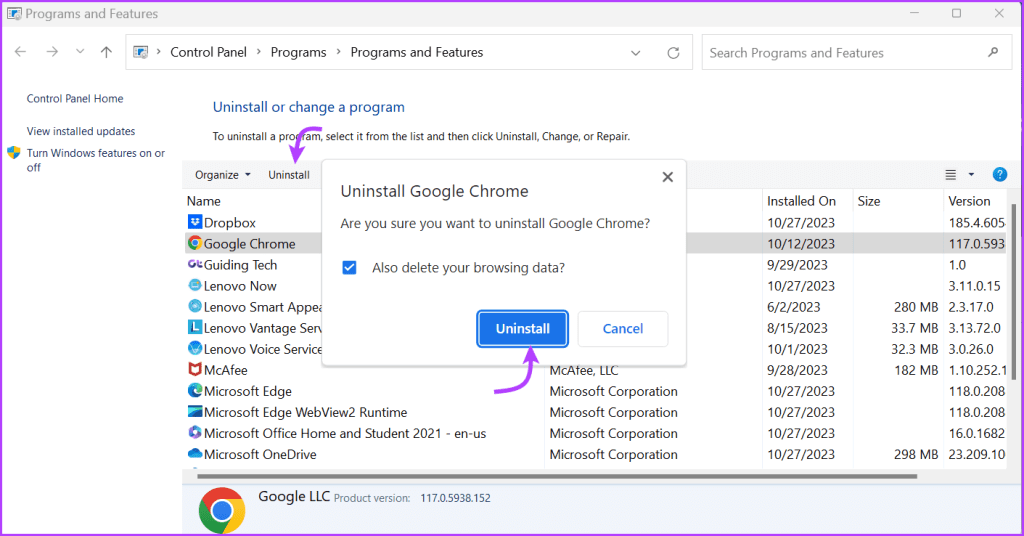
Use Alternative Methods to Copy and Paste Text
If none of the above solutions work and you don’t have time to troubleshoot or uninstall/reinstall Chrome, try out these alternative methods to copy and paste text.
1. Copy From the Source Code
One quick way to bypass the error stopping you from copying is to go to the source code of the webpage.
Step 1: Open the webpage, observe, and memorize one or more words from the text you want to copy.
Step 2: Click Cmd + Option + U (Mac) or Ctrl + U (Windows).
Step 3: Here, click Cmd + F (Mac) or Ctrl + F (Windows) and type the memorized words.
Step 4: Find the section you want to copy, select the text, and copy and paste (using the keyboard shortcut, mouse, or trackpad).
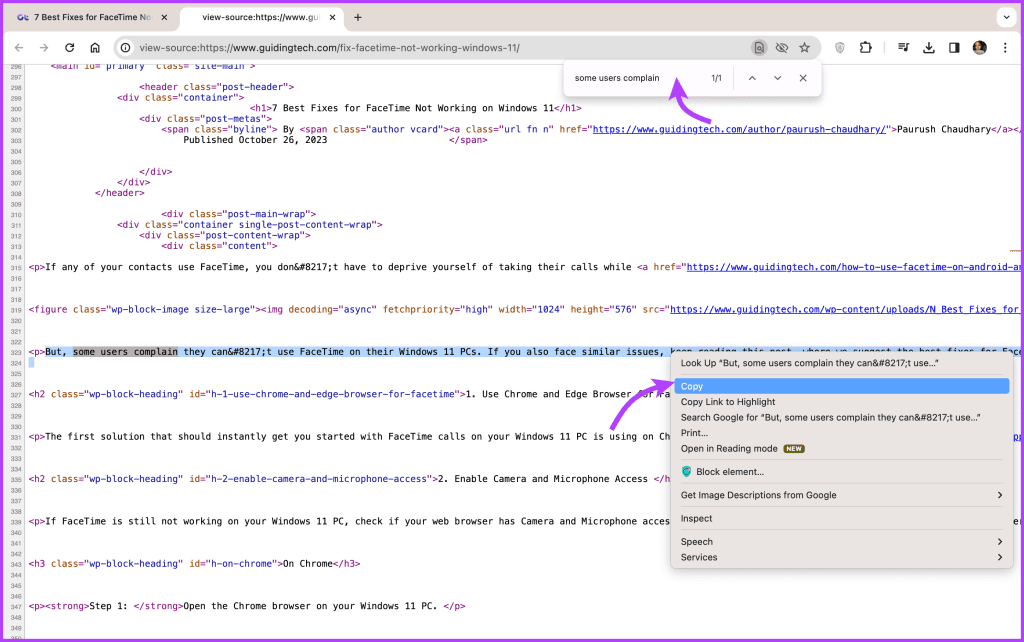
2. Copy Text From Chrome via Print to PDF
So you’re facing trouble copying text on Chrome browser, but you can do so in other apps. So why not use the handy Print to PDF function to quickly copy content from the webpage?
Step 1: Open the website and select the text you need.
Step 2: Right-click and select Print.

Step 3: In the print support window, select the text again and use the keyboard shortcut or mouse to copy the content.

If you still can’t copy it, save it as a PDF. Now, open the PDF and copy the text from the PDF.
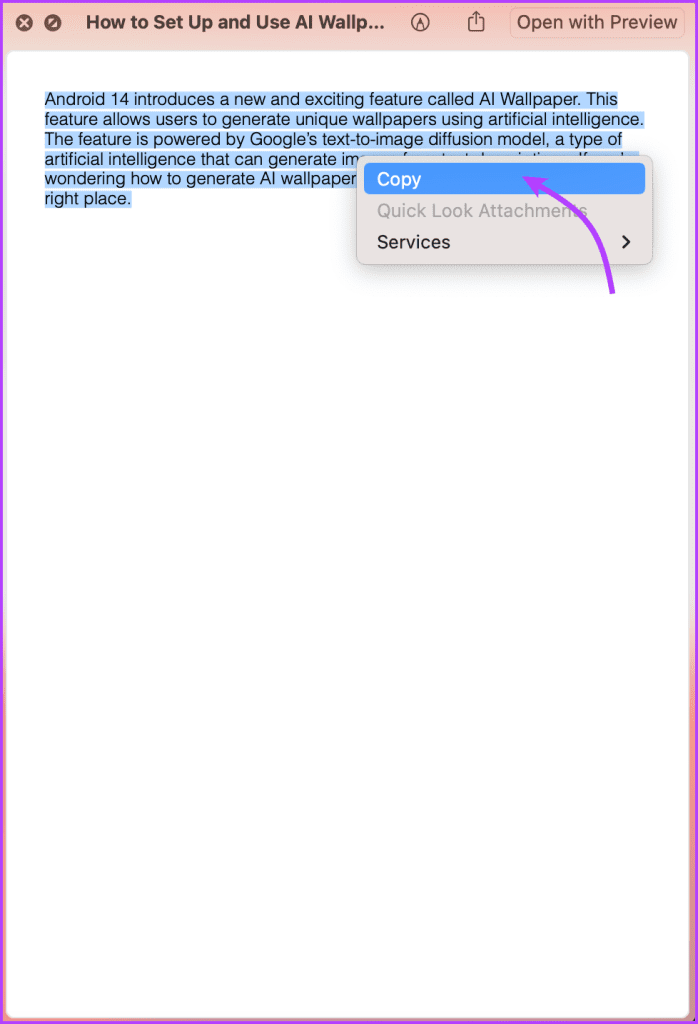
Note: You can even save the complete webpage and select the text to copy and paste.
Happy Copying and Pasting
It can get irritating when simple tasks like copy and paste are not working in Chrome. But hopefully, this article could help you fix the issue. Or at least, the alternatives managed to do the job. What’s more, if nothing else works, you can even take a screenshot of the webpage and use Live Text on Mac to copy-paste text from the image.
Was this helpful?
Last updated on 04 November, 2023
The article above may contain affiliate links which help support Guiding Tech. The content remains unbiased and authentic and will never affect our editorial integrity.