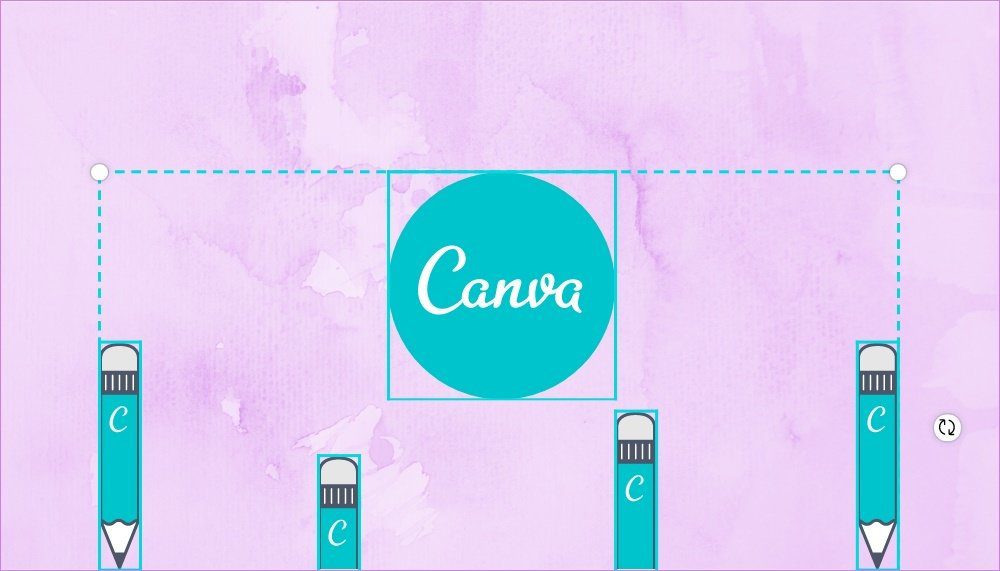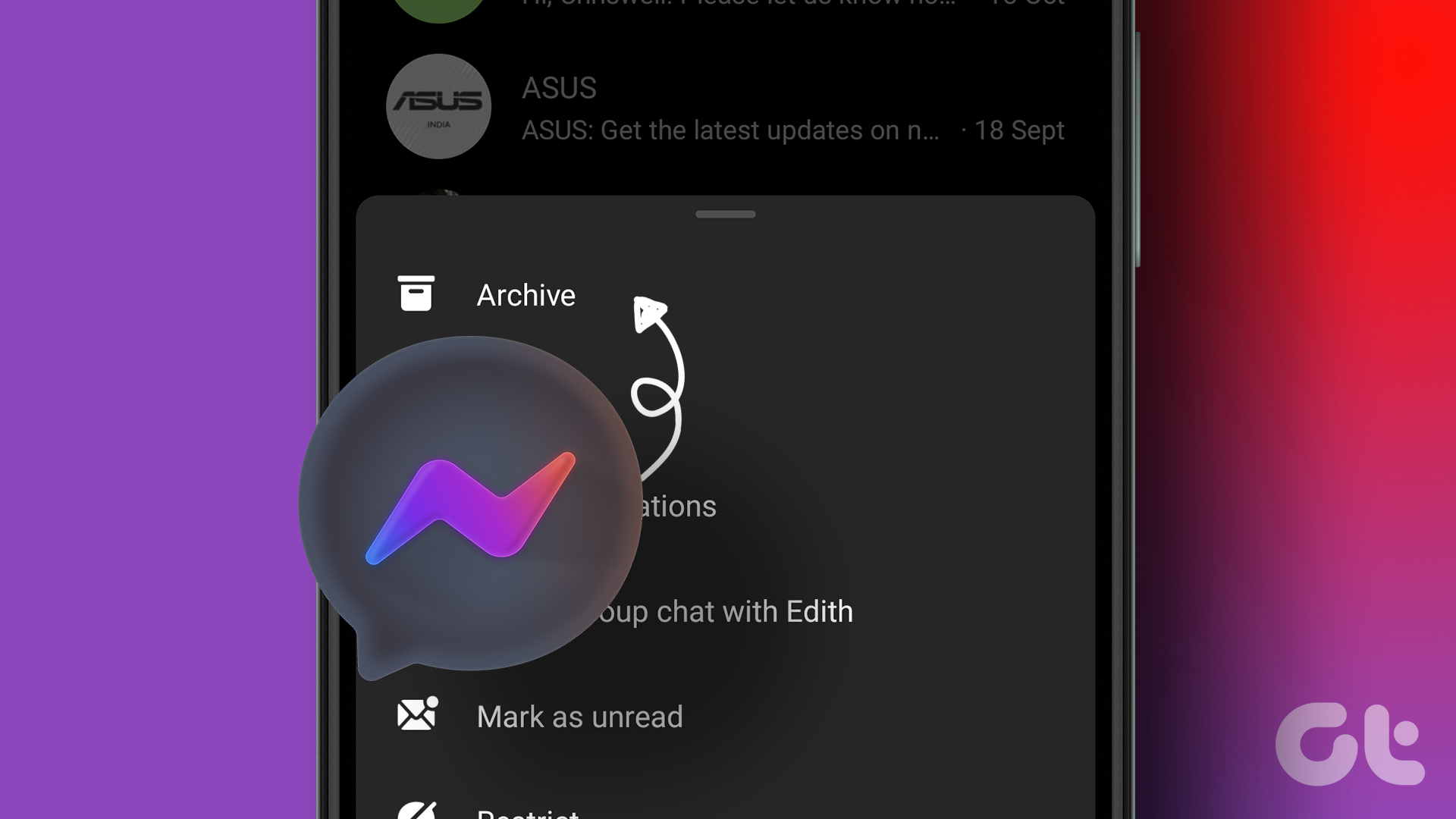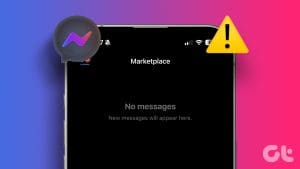Unless you’re exchanging disappearing messages, the conversations on Facebook Messenger will stay forever. But sometimes you regret sending some messages, maybe because of a typo, the tone, or you just sent it to the wrong contact. Whatever it is, we can help you delete old messages on Facebook Messenger from both sides.
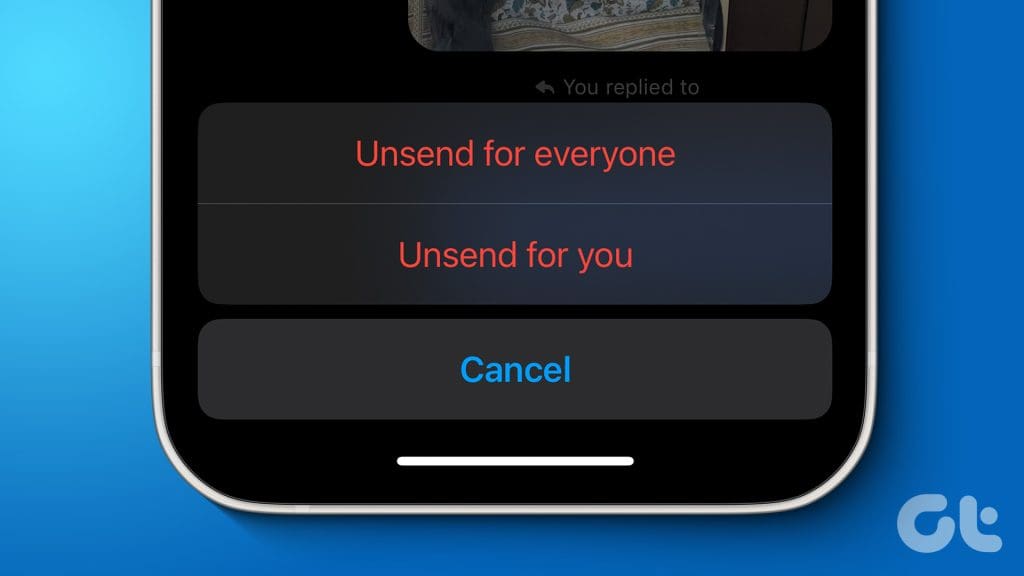
It’s said that words, once said, can’t be taken back. However, things are a little different with written words, especially messages. Thankfully, you can unsend or delete sent messages from iMessage, Instagram, WhatsApp, and Facebook Messenger as well. Let’s see how it’s done for Facebook.
Can You Permanently Delete Facebook Messages From Both Sides
Yes, you can unsend or retract Facebook Messenger messages in just a few steps. And there are multiple ways to eliminate messages from your chat history. You can:
- Unsend messages – deleting them for both sides.
- Delete one or more messages – removing it from only your chat history.
- Delete all messages – clearing chat history from only your side.
Permanently Delete Facebook Messages From Both Sides
As said earlier, you can unsend all messages on Messenger, however, there are a few things you should know first.
- When you delete an old message from Messenger chat on Facebook, the receiver will be notified that you just unsent a message.
- Additionally, the chat will show a ‘You unsent a message’ (in your chat) and ‘X unsent a message’ (in their chat) in the place of the deleted message.
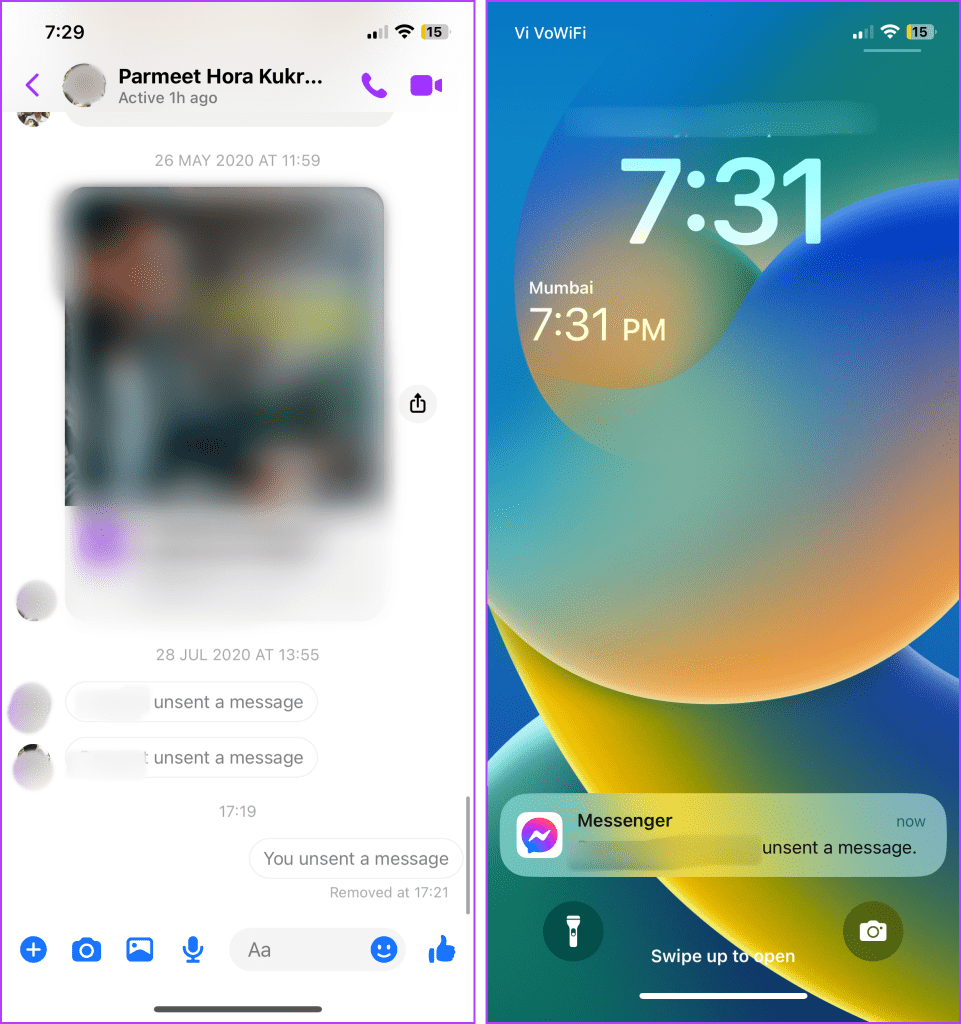
- Even if you delete the message, it can be retrieved by Facebook if the conversation is reported within 14 days after being unsent.
Note: Initially, Facebook allowed you to delete old messages on Messenger from both sides within 10 minutes of sending the message. However, the platform now allows you to delete old messages on Facebook Messenger from both sides, even after years.
Unsend a Message From the Messenger Mobile App
Step 1: Open the Messenger app and go to the chat.
Step 2: Tap and hold the sent message you want to delete
Step 3: Select Unsend or Remove from the contextual menu.
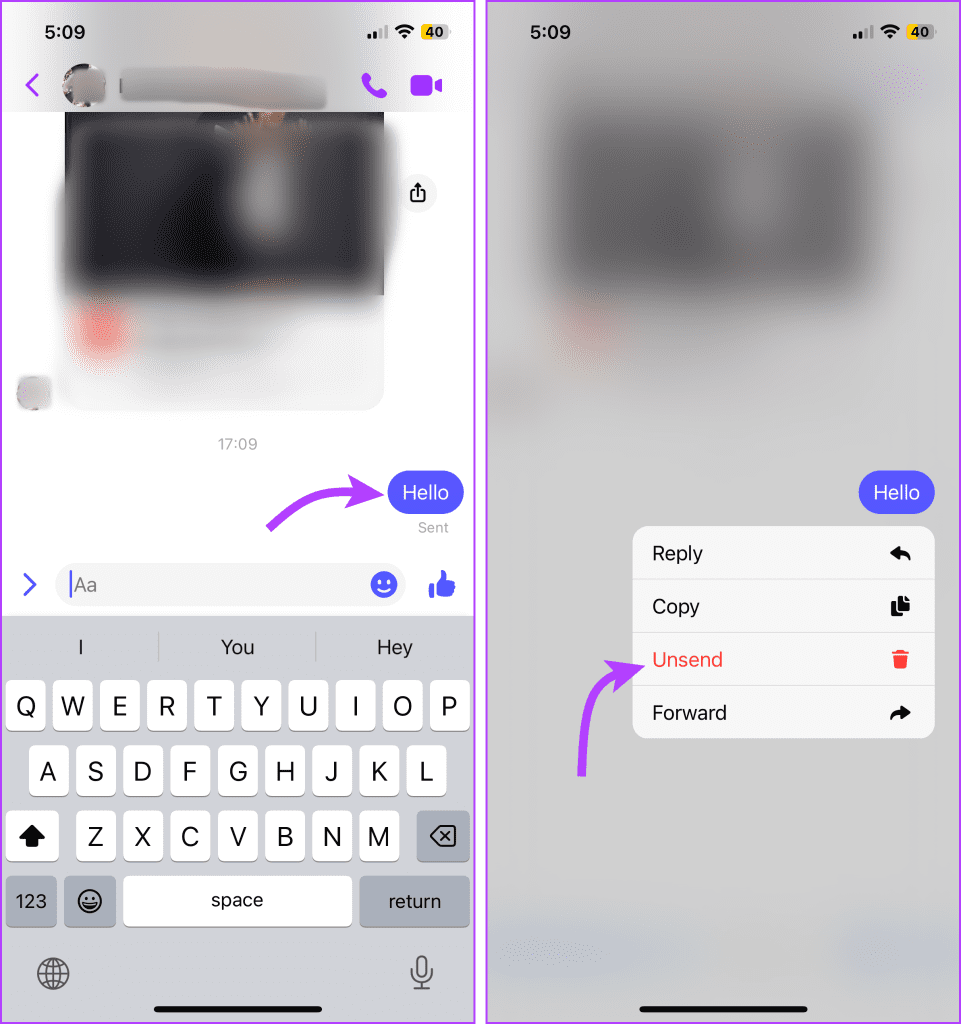
Step 4: Here, you’ll get two options. Select the preferred one.
- Unsend for everyone – deletes messages from both sides.
- Unsend for you – delete the message just for you.
Step 5: Tap OK to confirm the action.
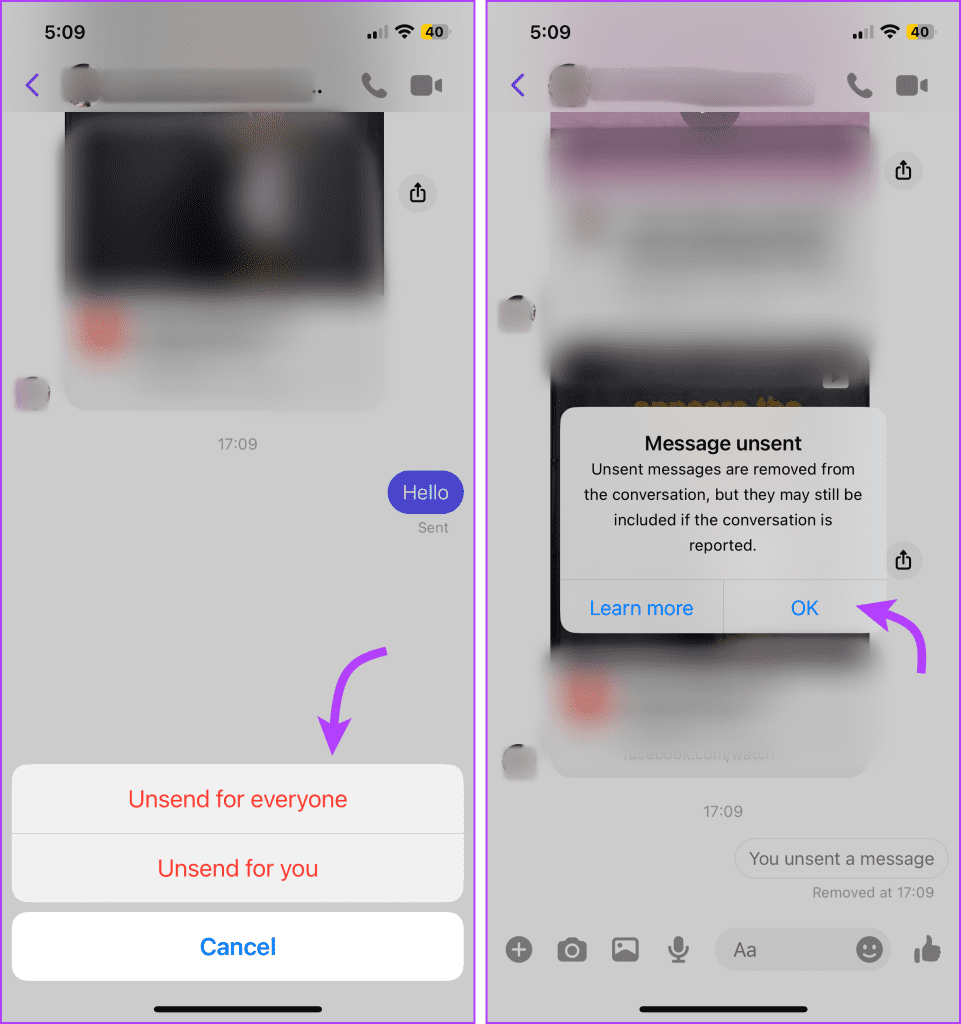
Note: You can also delete a received message with the same method, however, it will only be deleted from your chat history. The original sender could still see the message unless they deleted it.
Use the Desktop Messenger App or Facebook Web
Step 1: Open the conversation and click the three-dot icon next to the conversation.
Step 2: Select Remove from the options.
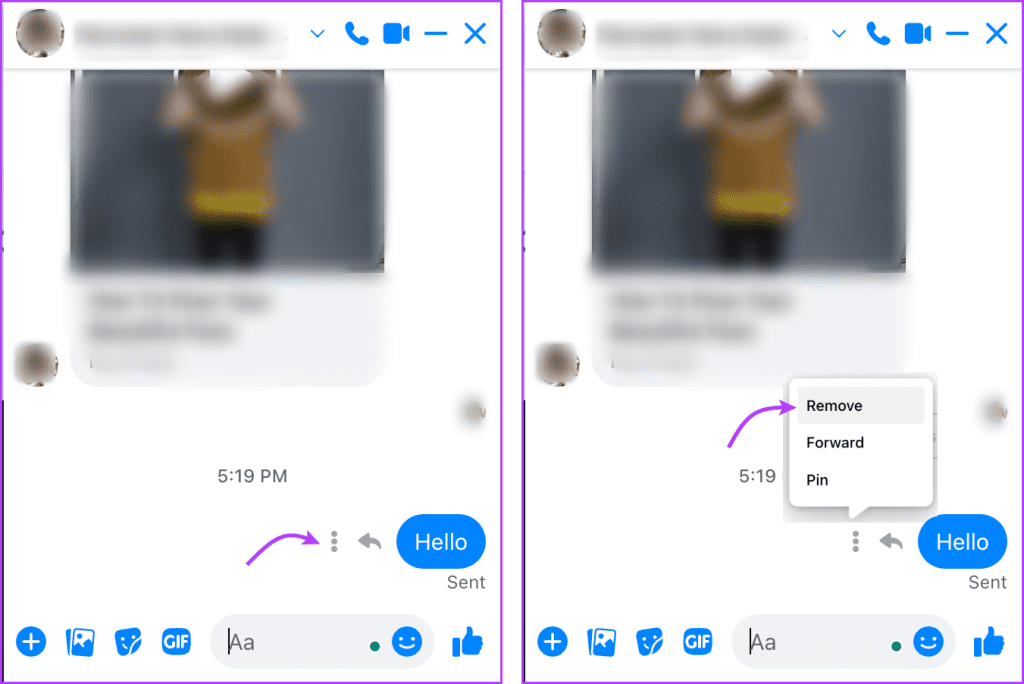
Step 3: Now choose between the following options,
- Unsend for everyone.
- Remove for you.
Step 4: Click Remove.

If using the Messenger desktop app or via the web, you can also eliminate the ‘You unsent a message’. However, it will be erased from your chat history. The receiver will still be able to see that you’ve unsent a message.

What’s great is that you can also delete old messages from Instagram messages as well. However, Instagram doesn’t notify the receiver or replace the message with an unsent message.
Note: To delete all sent messages on Messenger from both sides, you need to select individual messages and repeat the step. You can’t select and delete all in one go, although you can delete the complete conversation.
Delete a Conversation From Facebook Messenger
It’s important to note that when you delete all messages on Messenger or the complete conversation, it isn’t deleted from both sides. It only deletes from your chat history.
Moreover, remember this is a permanent action; you can’t undo or retrieve the chats again. If you just wish to hide the chat, archive the chat.
Erase a Chat Thread From the Facebook Mobile App
Step 1: Open the Messenger app and swipe left on the conversation you want to delete.
Step 2: Tap More and then Delete or Delete chat.
Step 3: Tap Delete again to confirm the action.
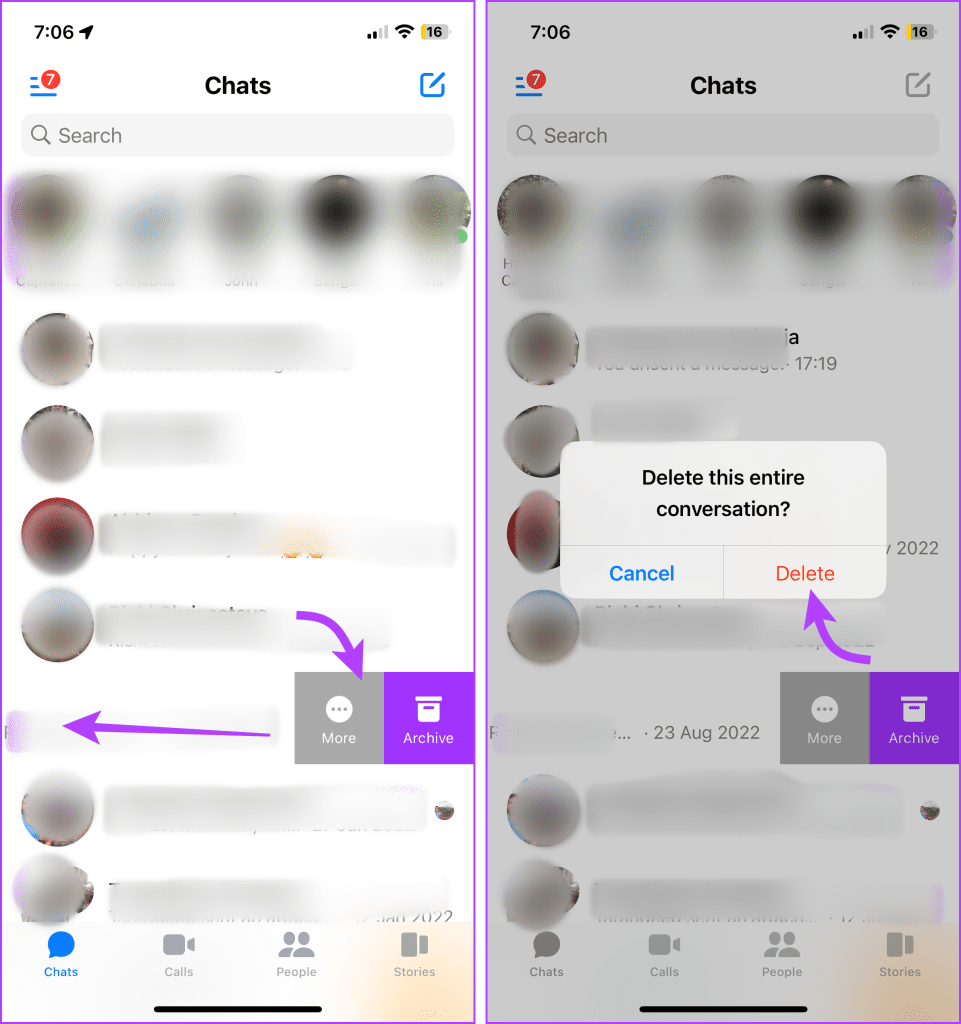
Delete conversations from the Desktop app or Facebook Web
Step 1: Open Messenger and click the three-dot icon next to the conversation you want to delete.
Step 2: Click Delete Chat.
Step 3: Select Delete chat again to confirm the action.

FAQs for Unsending All Messages on Messenger
It depends on the choice you make while deleting. If you choose unsend for everyone, it’s applicable for both parties. But if you choose unsend/remove for you, it deletes the message just for you. Notably,
No, when you delete a conversation, it just clears your chat history. The other party could still see all sent and received messages on their device.
If you delete a sent message (even an old one), the receiver will be notified. But if you delete the conversation, the other person will not know anything about it.
Manage Messenger Chats Like a Pro
While you can delete old messages on Facebook Messenger from both sides, it is wiser to be mindful and careful of what you send. Remember, the recipient could take a screenshot of the chat history or even complain to Facebook within 14 days of deletion.
So, as a thumb rule, don’t send messages that could land you in trouble. And there’s another thumb rule we’d like to suggest for you. Whenever you have any trouble using your Facebook or Facebook Messenger, search Guiding Tech for the solution or connect with us, and we’ll surely help you out.
Was this helpful?
Last updated on 04 November, 2023
The article above may contain affiliate links which help support Guiding Tech. The content remains unbiased and authentic and will never affect our editorial integrity.