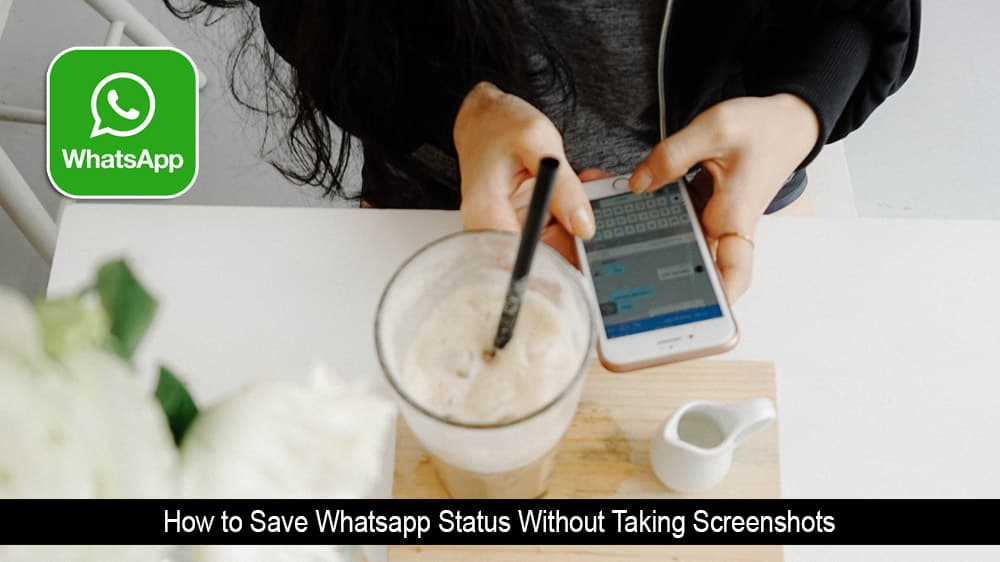The easier it is to get into your Android device, the better, and thanks to Face recognition, you can literally get into your Android device without typing your password. All you have to do to get into your device is look at your device, and you’re good.
Setting it up is easier than you think, and it will only take you a few minutes. You can easily add your face, and if you ever change your mind, removing your face is also just as easy.
How to Add a Face to Face Recognition in Android Pie
Depending on what Android device you’re using, the Face Recognition feature will be in a different part of your device’s settings. For example, some devices have the Face Recognition feature in Settings > Security & location > Device Security > Face Recognition.

You’ll need to stare at your device’s camera for a few seconds, and when it’s done, you’ll see a message letting you know it’s ok to stop. If you notice that you’re looking at your device’s camera and the process takes too long, you should see a message right below the circle your face will be reflected in, letting you know the cause of the delay.
While others have the option in Settings > Biometrics and security > Face recognition. Once you reach the last option, all you have to do is follow the on-screen instructions.
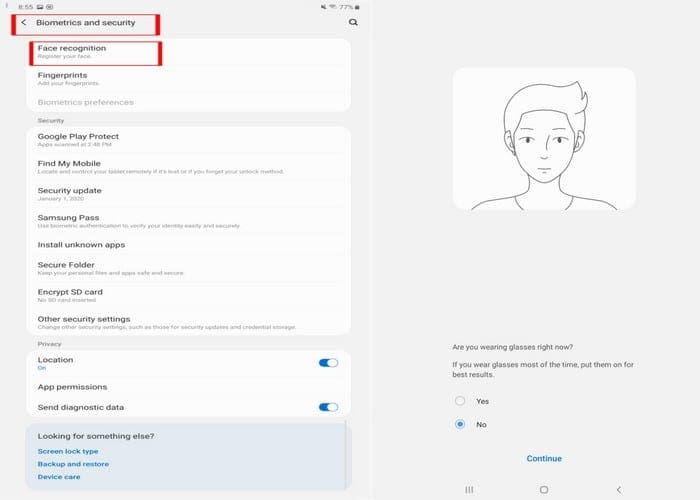
If you wear glasses most of the time, the on-screen instructions will advise you to tap on the yes option when it scans your face. It’s not a big deal, but it can be a little annoying having to take off your glasses every time you want to sign in to your device.
When registering your face, the on-screen instructions will also tell you to take off your glasses so it can finish registering your face. If you don’t take them off, the registering process will get stuck at 70%.
Conclusion
Registering your face for easier access to your account may sound harder than it really is. Once you know how to access the option, all you have to do is follow the instructions. Do you prefer using face recognition, or would you rather go with entering a password? Don’t forget to share your thoughts in the comments below.