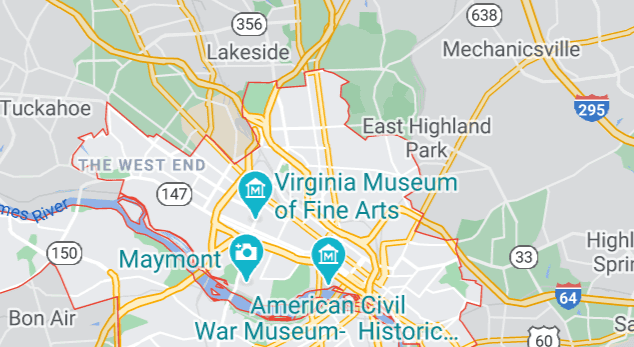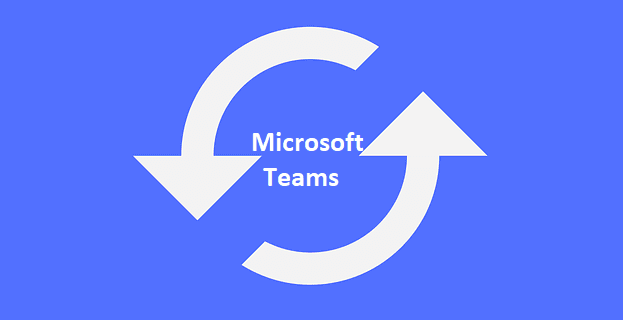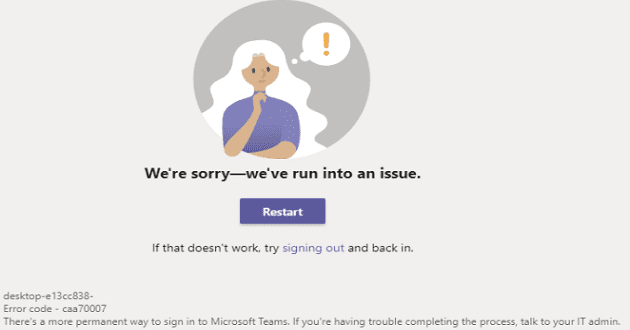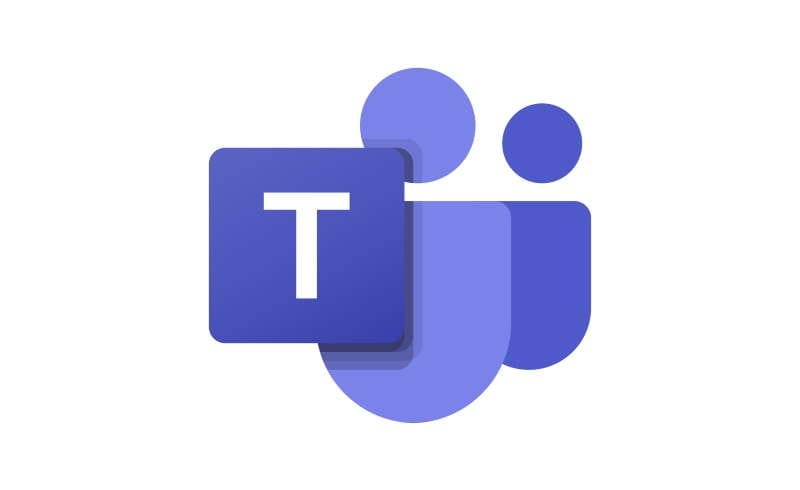By enabling cookies on your browser, you can make using a browser more comfortable. For example, cookies save your login information to make the sign-in process easier.
Also, with cookies, the site you visit can show you customized content. This can be especially useful when you’re visiting a shopping site since it can show you already viewed products.
Contents
- 1 How to Enable/Disable/Clear Cookies in Opera
- 2 How to Clear Cookies in Opera
- 3 How to Disable/Enable/Clear Cookies in Firefox
- 4 How to Block Cookies for a Specific/Various Sites in Firefox
- 5 Block/Unblock Firefox Cookies in Android
- 6 Clear Firefox Cookies in Android
- 7 How to Disable/Enable Cookies in Chrome – Desktop
- 8 Clear Chrome Cookies
- 9 Block/Enable/Clear Chrome Cookies for Chrome in Android
- 10 How to Disable/Enable Cookies in Microsoft Edge
- 11 Clear Cookies in Microsoft Edge
- 12 How to Clear/Block/Unblock Cookies in Microsoft Edge – Android
- 13 Conclusion
How to Enable/Disable/Clear Cookies in Opera
To enable or disable your Opera cookies, click on the red O at the top left of the window and go to Settings. Scroll down a tad, and under Privacy and security, click on the Site Settings option.

Under Cookies and site data can disable site cookies by toggling off the option that says Allow sites to save and read cookies data. You’ll also see options to clear cookies when you close Opera, Block third-party cookies, Block (block cookies for a particular site), Clear on exit, and allow.
In Android, tap on the red O and go to Settings. Swipe down to Privacy and tap on Cookies, you’ll see the option to enable or disable.
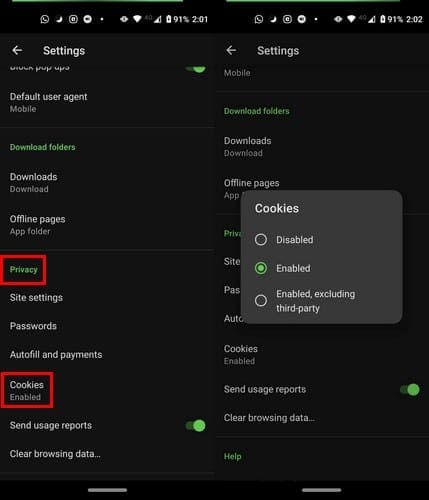
How to Clear Cookies in Opera
If all you want to do is clear the browsing data:
- Click on the Red O
- Go to Settings
- Click on Clear browsing data
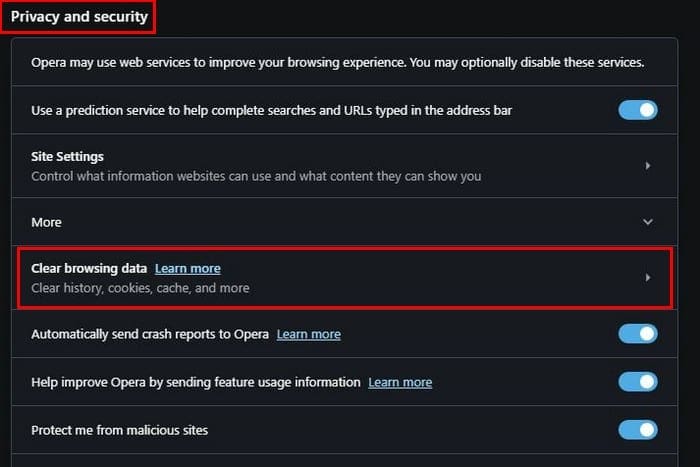
There, you’ll see two tabs: Basic and Advanced. In the Basic tab, you can clear your browsing history, Cookies and other site data (This will sign you out of most sites), and Cached imaged and files.
Once you’ve checked the box, es for the options you want to apply, make sure you choose the time range. The All-Time option is going to be selected by default, but click on the drop-down menu to select from options such as:

- Last hour
- Last 24 hours
- Seven days
- Four weeks
- All-time (Will erase absolutely everything from the day you started using the browser)
If you want more advanced settings, click on the Advanced tab. There you can choose to clear:
- Browsing history
- Download history
- News usage data
- Cookies and other site data
- Cached images and files
- Passwords and other sign-in data
- Autofill form data
- Site settings
- Hosted app data
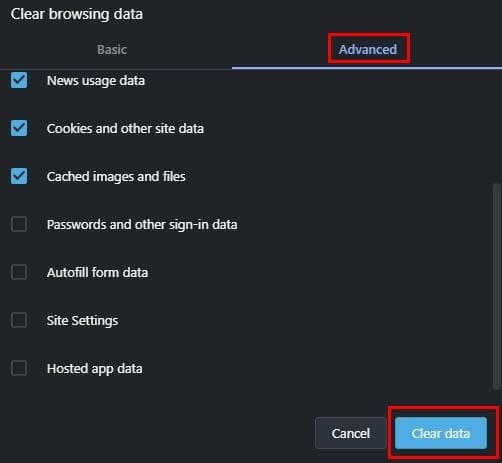
Once you’ve made your choices, don’t forget to click on the blue Clear data button at the bottom right.
How to Disable/Enable/Clear Cookies in Firefox
To disable or enable cookies in Firefox, click on the menu lines at the top right, and go to Options. Click on Privacy and Security and scroll down to Cookies and Site Data.

By clicking on the Clear Data option, you’ll see two options:
- Cookies and Site Data
- Cache Web Content
You can choose one or both of these options. Once you’ve made your choices click on the clear button.

How to Block Cookies for a Specific/Various Sites in Firefox
To block cookies for a particular site, make sure you have it open and right-click within the page. Click on the View Page Info option.

In the next window, go to the Permissions tab and scroll down to the Set Cookies option. Uncheck the Use Default option that’ll already be checked to make the Allow, Allow for Session, and Block option available.
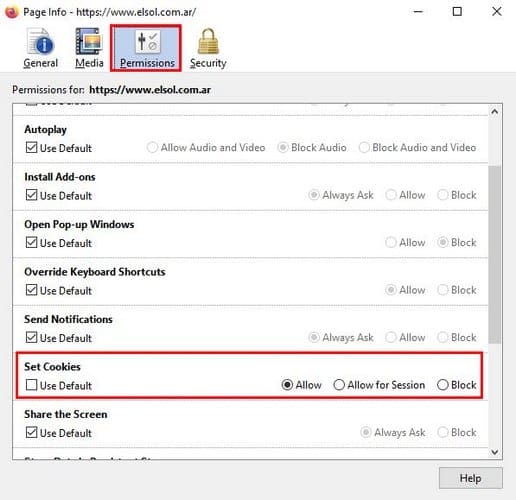
This is an excellent option if you only want to block cookies for a few sites, but not when you want to block quite a few sites. To speed things up when it comes to various sites go to:

- The three-lined menu option at the top right
- Options
- Privacy and Security
- Cookies and Site Data section
- Manage Data
- Type the address for the site you want to block
- Choose the Block option.
- Click on the Save Changes option at the bottom right.
To view the list of the sites you’ve added to the list, follow the first four steps, but instead of clicking on Manage Data, click on Manage Permissions.
Block/Unblock Firefox Cookies in Android
For Android users, tap on the three dots at the top right and go to Settings. Tap on Privacy, followed by the Block cookies option.
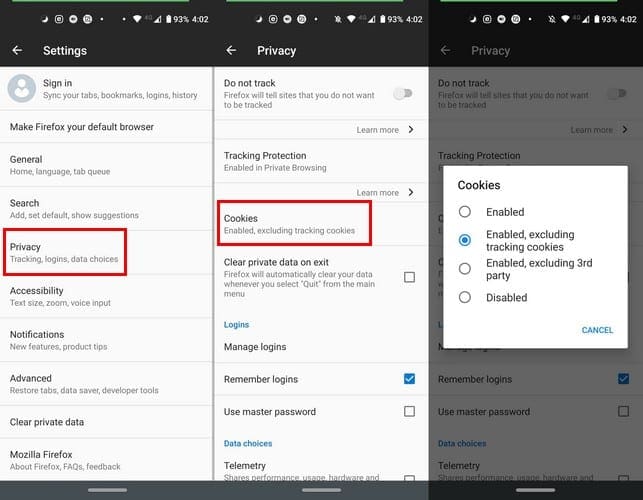
If you want Firefox to clear your private data when you leave, check the box for that option in Settings > Privacy > Clear private data on exit.
Clear Firefox Cookies in Android
If what you want to do is clear the cookies go to:
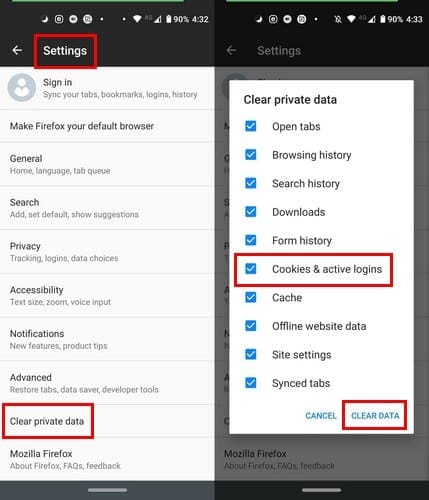
- Settings
- Clear private data
- Check the boxes for the private data you want to clear
- The cookies option is the sixth option down
How to Disable/Enable Cookies in Chrome – Desktop
To block or allow cookies on Chrome for desktop, click on the dots to go to Settings. Under Privacy and security, click on Cookies and other site data.
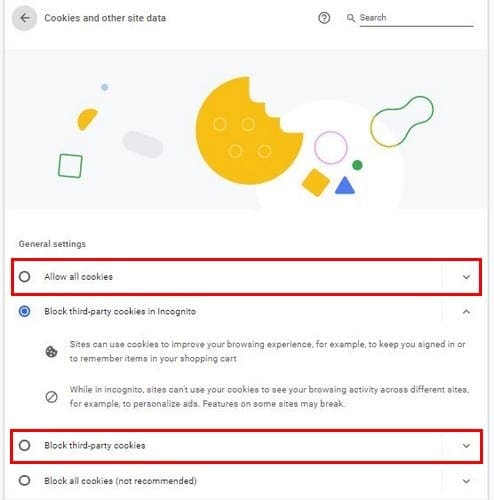
There, you can choose from options such as:
- Allow all cookies
- Will Block third-party cookies in Incognito
- Block third-party cookies
- Block all cookies (not recommended)
- See all cookies and site data.
- Sites that can always use cookies
- Always clear cookies when windows are closed.
- Sites that can never use cookies
Clear Chrome Cookies
To only clear Chrome cookies go to:
- Settings
- Privacy and Security
- Clear browsing data
In the Clear Browsing data, you’ll see two tabs: Basic and Advanced. Check the box to the side of the option you can to include and click on the blue Clear data option at the bottom right to finish up.
Block/Enable/Clear Chrome Cookies for Chrome in Android
To disable cookies in Android, tap on the three dots to go to Settings. Once you’re in Settings, tap on Site settings > Cookies.
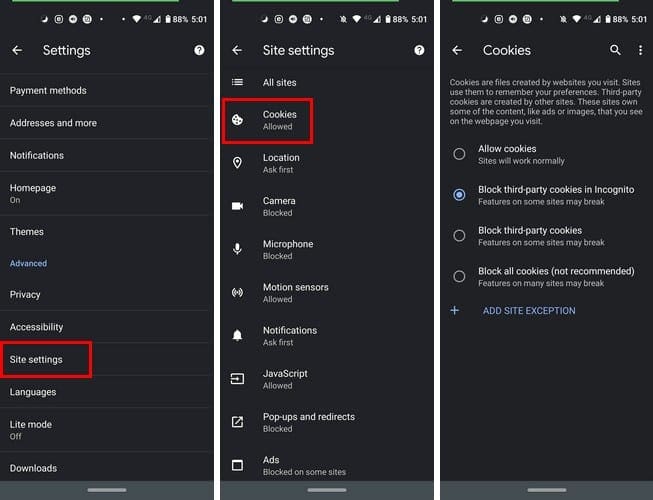
To clear cookies go to Settings > Privacy > Clear browsing data > Check options you want to apple > Tap Clear data.

How to Disable/Enable Cookies in Microsoft Edge
To either allow or block cookies in Microsoft Edge click on the dots at the top right to go to Settings > Site permissions. The first option on the list will be to block or unblock cookies. But, the options below allow you to.
- See all cookies and site data
- Block cookies for specific sites
- Allow cookies for specific sites
- Clear cookies as soon as you close Edge
Clear Cookies in Microsoft Edge
To only clear cookies for Edge go to Settings > Privacy and Services > Clear browsing data. Once you’re on the last option you can choose what you want to clear.

How to Clear/Block/Unblock Cookies in Microsoft Edge – Android
For Android users, things are a little different. To clear cookies open the browser and tap on the dots at the bottom. Go to Settings, followed by Privacy and security.

Tap on Clear browsing Data, choose what you want to clear, and tap on the blue Clear button. To block or unblock cookies for sites, in Settings go to Site settings. You’ll see the option to toggle it off or on at the top.
Conclusion
Erasing or keeping cookies on your preferred browser is up to you. Do you think it’s a good or bad idea to regularly clear browser cookies? Share your thoughts in the comments below.