Dropbox is one of the most popular cloud storage solutions globally. But it’s limited. Free, or paid there is a limit to how much you can store in your Dropbox account. It’s always smart to keep an eye on how much you’re already using. Knowing how much space you have makes sure that you don’t run out at the wrong moment and leave yourself stranded when you need to transfer something important quickly.
Or maybe you just want to know when it’s time to throw out old and unnecessary files again. In any case, knowing how to check what percentage of your Dropbox is in use is a great way to avoid unpleasant cloud surprises. Here’s how to check how much of your Dropbox storage space you’re using.
Contents
Check Dropbox Storage Using the App
You can see how much of your storage space you’re using in the account settings in the Dropbox app. You first need to click on the cogwheel icon at the bottom of the column on the left to get there.
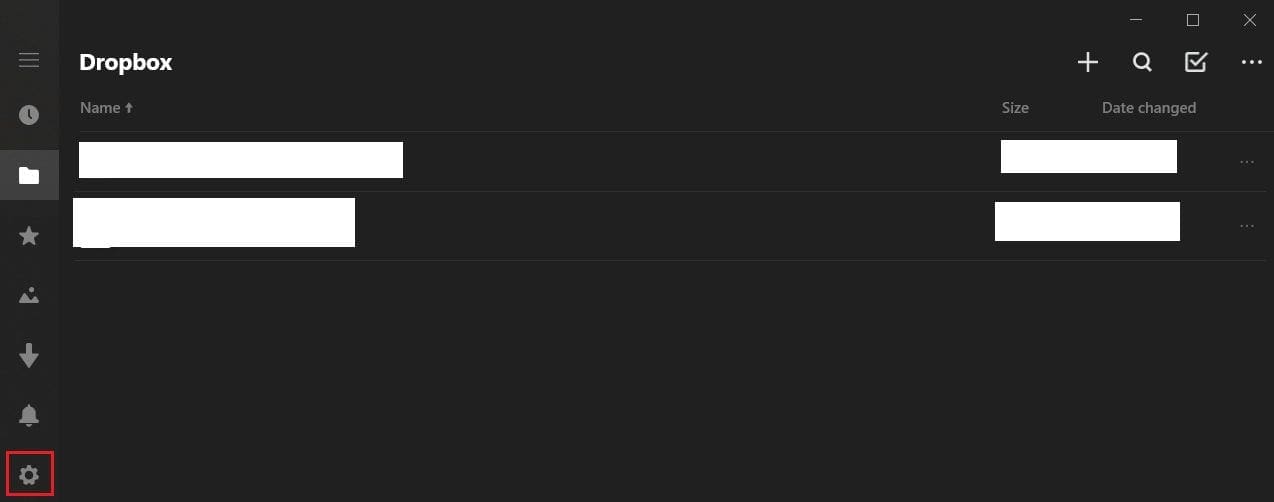
In the settings, click on “account” to open the account settings.
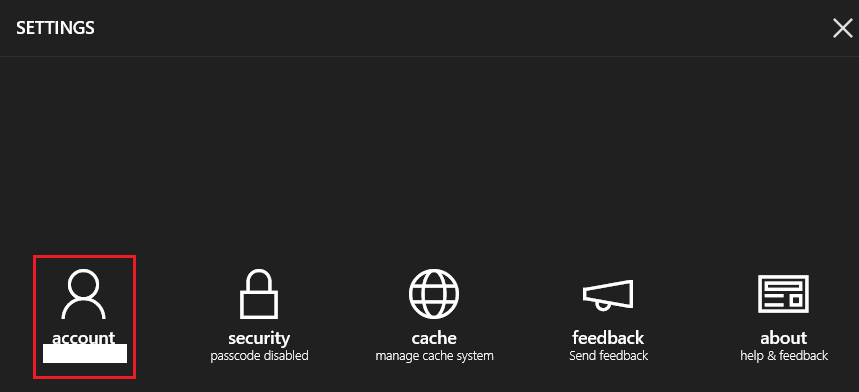
You can find the amount of storage you’re using in the top-right, just under your email address in the account settings.
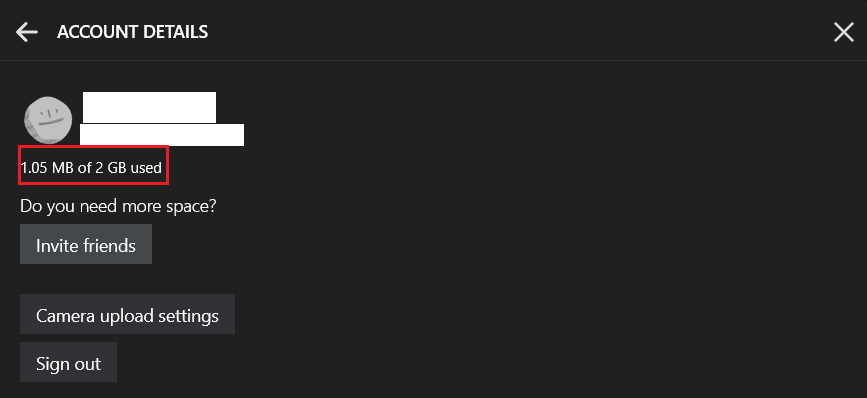
Check Dropbox Storage Space on the website
On the Dropbox website, you need to go into your plan settings to see your storage usage. To do so, click your profile icon in the top-left corner, then click “Settings.” In the settings, switch to the “Plan” tab.
Here you can find a breakdown of your storage usage in the “Personal Dropbox space” section. This graph shows how much of the storage is used by standard files, shared files, and left unused.
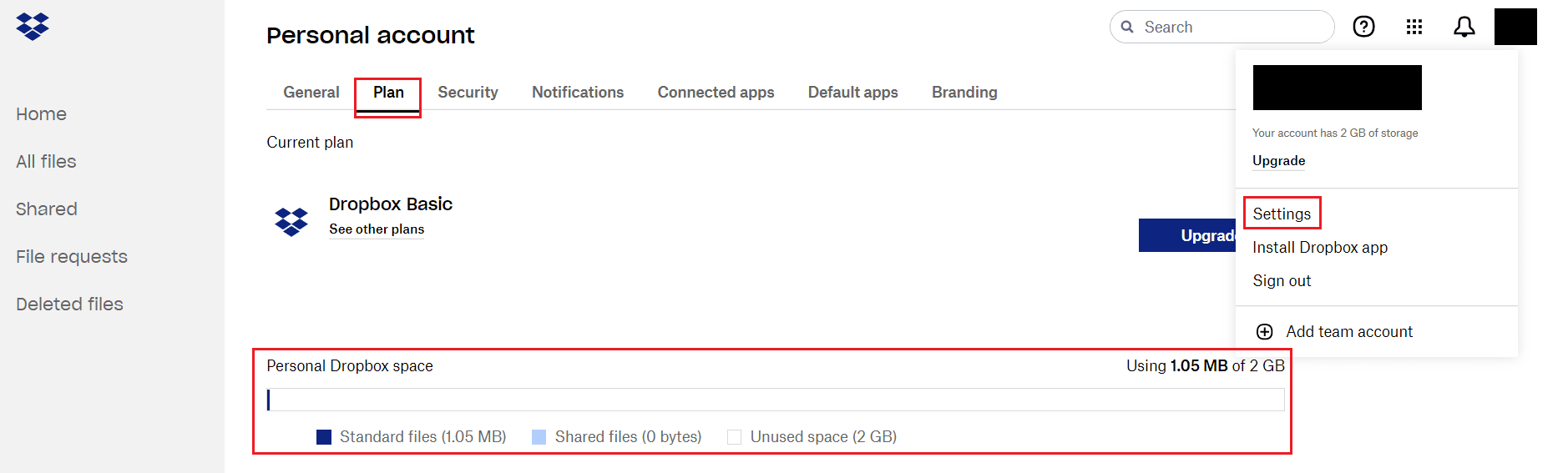
Conclusion
It’s a good idea to keep an eye on how much of your cloud storage allocation you’re using. By following the steps in this guide, you can check how much of your Dropbox storage you’re using either in the desktop app or on the website.

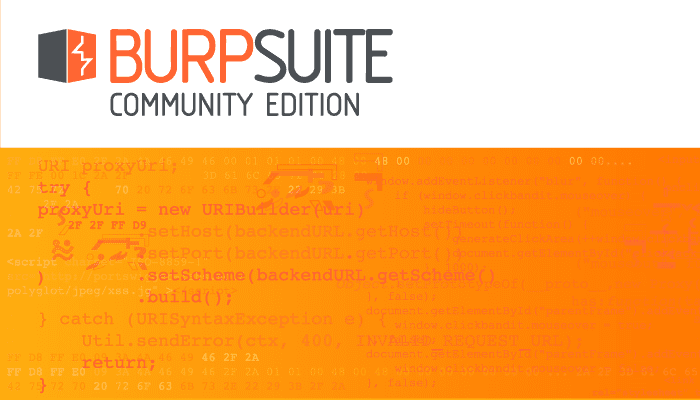


These instructions are out of date and no longer useful.
The Dropbox app (I press Windows key, type “Dropbox” and see “Dropbox” and the phrase “app” under that. It doesn’t look at all like your screen shots. As expected, it look like Windows Explorer (since that’s what it is). Are you using an old version? Newer version? Windows 11 (not yet installed here)? What’s up?