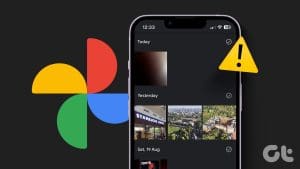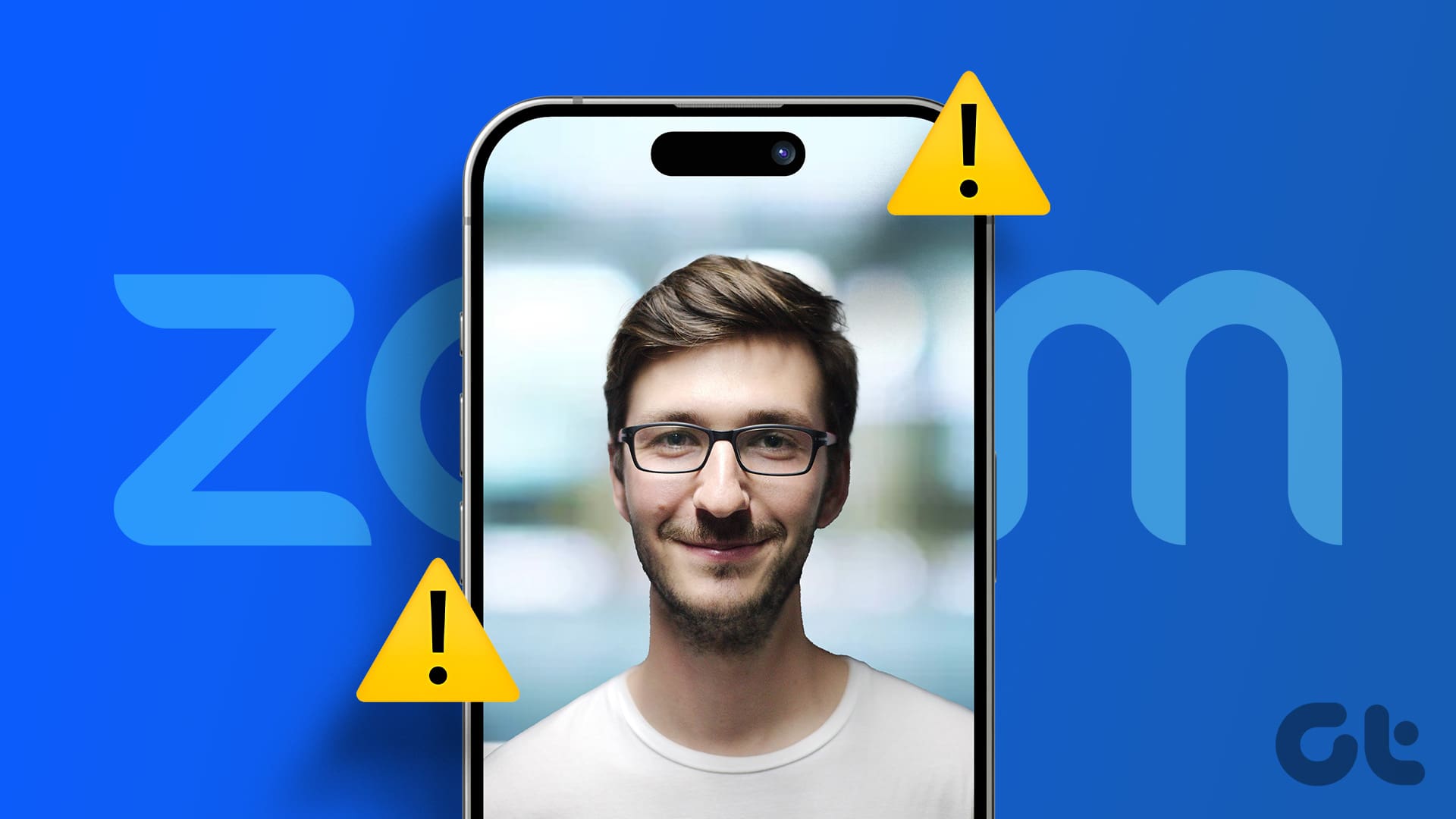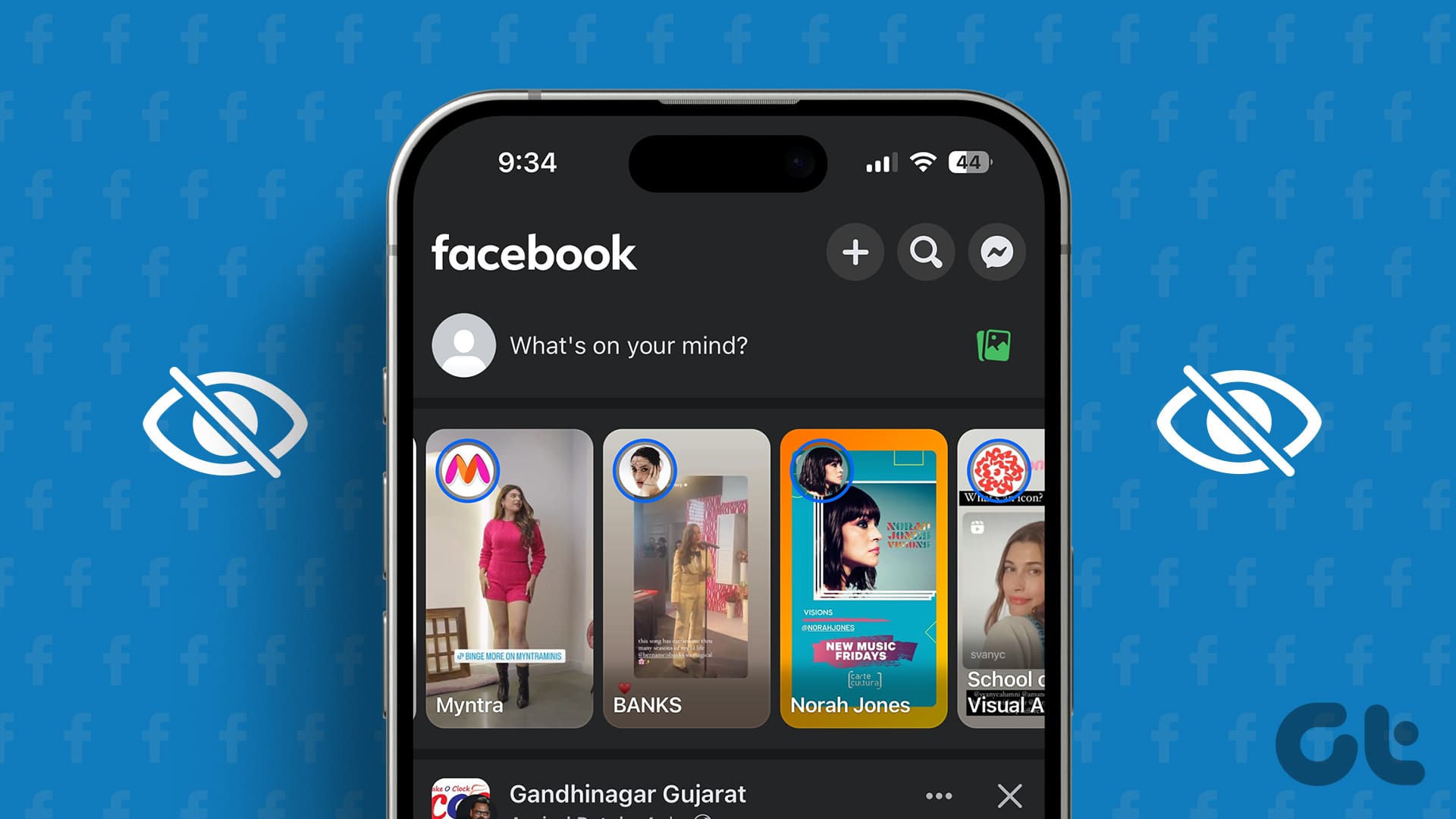Google Photos offers so much more than letting you view and manage images and videos on it like other gallery apps. One of its most prominent function is creating a backup of your images and videos on cloud storage which is also accessible on various shared devices.

That said, Google Photos app has its quirks. Apart from not providing a satisfactory user interface for device folders (other albums in the gallery), it’s difficult to delete photos. Sure, you can just press the delete button, but that removes the photo from everywhere — the phone as well as the cloud storage.
What if one wants to remove a photo only from Google Photos without deleting it from their phone? Surprisingly, it’s not as easy as flicking a switch off. That’s what we are going to explore here. But before we jump in, let’s first understand the working of Google Photos.
Why Does Google Photos Delete Photos from Phone
By default, the backup and sync option is disabled on Google Photos. When enabled for the first time on the phone, Google Photos saves the photos and videos present in the camera folder to the cloud storage space linked with your Google account. Any new photos will be synced as well. The backup and sync functionality is off for albums in the gallery, but you can sync them as well. Here we will focus on the camera files but the underlying principle remains the same.

So when an image or video syncs via the Google Photos app, the process creates two copies — online and device. Only one is visible to you. If you want to save space on your phone, you can delete the device copy using the built-in option of Google Photos. If you do that, you won’t be able to access the file on any other gallery app for you’re left with the file’s online version only. Nonetheless, you can view the online copy of such files in the Google Photos app only.
While keeping a file on Google Photos and deleting it from a device is easy, it’s not simple to do so the other way round. When you delete a synced photo from the Google Photos app, it gets wiped from your phone and the cloud storage.

What Happens When You Delete Photos
At times, you’d want to delete photos from Google Photos. You must have tried doing that and didn’t get the desired result. Here are a few cases to help you understand things better.
Case 1: Delete Photo on Phone with Back up & Sync Enabled
When the back up & sync is enabled, and you delete a synced photo from the Google Photos app, it is deleted from everywhere. To be precise, it is removed from the Google Photos app, its website, phone’s gallery and file manager app.
Case 2: Delete Photo on Phone with Back up & Sync Disabled
After syncing a photo, if you delete it while the back up & sync option turned off, the result would be the same as the previous case. The said photo will be deleted from your phone’s storage. But if you had disabled the sync recently, the photo will still appear on other shared devices. When you enable back up & sync again on the same device, the picture will be deleted from all the shared devices.

Case 3: Delete Photo on Website with Back up & Sync Disabled
Another thing that you could do is delete photos on Google Photos website with back up & sync disabled on mobile. When you do that, the image gets deleted instantly from the other synced devices. Since your back up & sync option is disabled on your phone, the picture continues to reside on your phone and is visible in your gallery apps and file manager.
Now if you enable backup and sync on the phone, the photo would reappear on the Google Photos website since its original file continues to reside on the phone.
Note:
Solution
The only solution that seems to work is to move files to a non-synced folder using a file manager.
Here are the steps:
Step 1: Open the file manager app on your device and create a new folder on the internal storage. Let’s name it GP Test. You can name it anything.

Note: I have used Mi File Manager app
Step 2: Then using file manager again, navigate to Internal Storage > DCIM > Camera. This folder holds the pictures capture using the phone’s camera.


Step 3: Here select all photos that you want to delete from Google Photos and tap on Move.

Step 4: Navigate to the new folder (GP Test) that you created above and paste the files there.

Once you do so, the files will be automatically deleted from the camera folder of the Google Photos app on your phone.
You can access those files from the newly created folder (GP Test) using Google Photos or any other gallery app.
Make sure back up & sync isn’t enabled for the new local folder. To confirm, go to the Albums section of the Google Photos app and find the folder. A cloud icon with a line over it indicates that the folder isn’t synced.

Step 5: If the deleted photos still appear on the web version, you need to manually delete them from the web. To do so, launch the Google Photos website and delete the photos. Deleting them will not affect the pictures in the newly created folder (GP Test) on your phone.
Note:
At any point, if you want to restore the deleted pictures, open Trash on Google Photos and restore them.
Disable Back up & Sync
The above guide is meant for old photos on your phone. If you don’t want the new pictures to sync with Google Photos, you need to turn off back up & sync from the settings. To do so, open the Google Photos app and tap on the three-bar menu at the top-left corner. Go to Settings.


Tap on Back up & sync and turn it off on the next screen.

Buck up, Google!
I wish things were different and there was a straightforward way to delete photos only from Google Photos. Unfortunately, that’s not available right now. You will have to either turn off back up and sync for new pictures or use the above method.
However, it’s not a good idea to have your photos on your phone only. Your phone may get stolen or stop working making you lose all your precious memories. If you do not want to use Google Photos for back up, you can try alternatives like Prime Photos, Flickr, or use cloud storage such as Google Drive.
Next up: How is Google Drive different from Google Photos? Let’s find out.
Was this helpful?
Last updated on 02 November, 2023
The article above may contain affiliate links which help support Guiding Tech. The content remains unbiased and authentic and will never affect our editorial integrity.