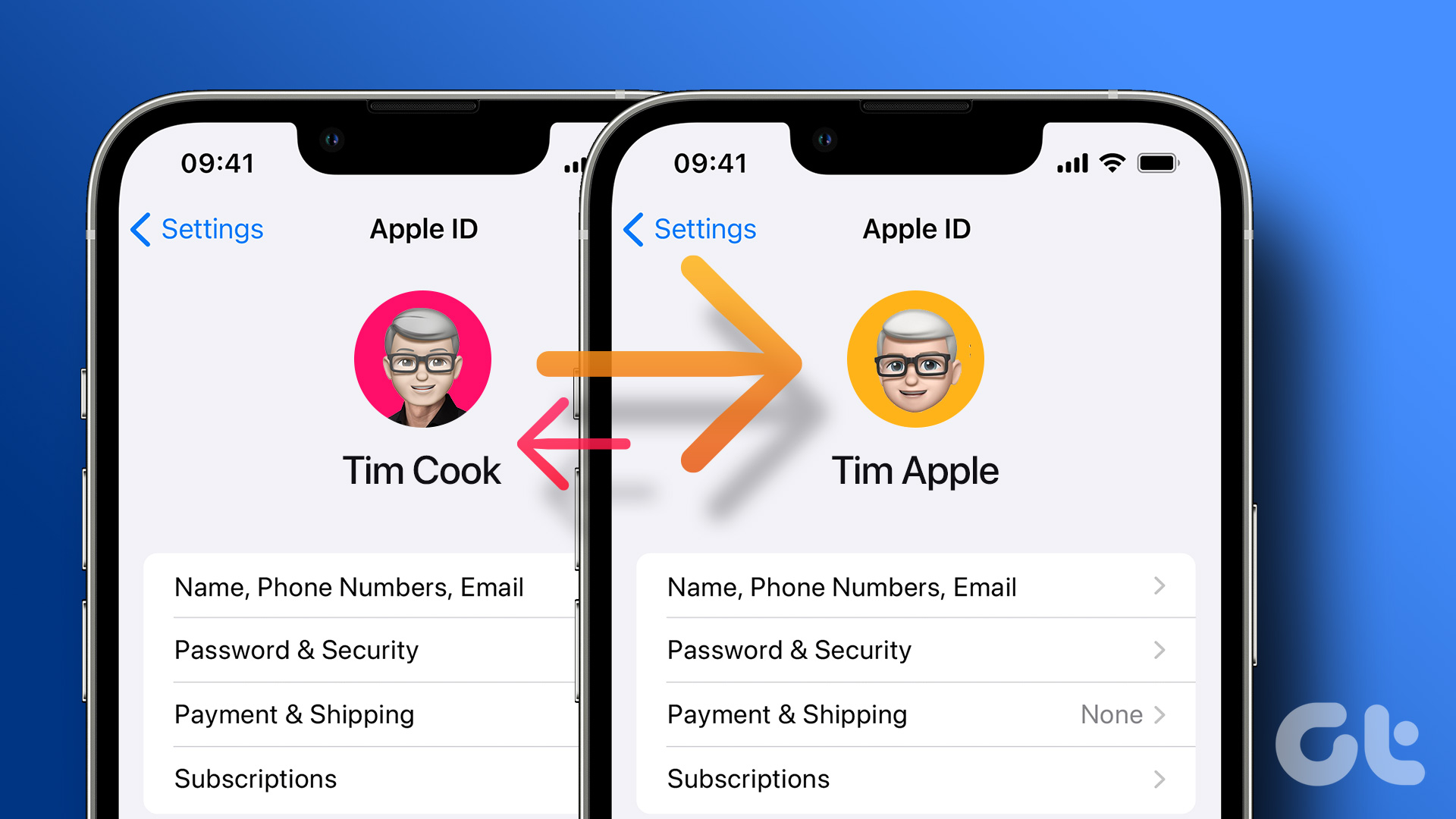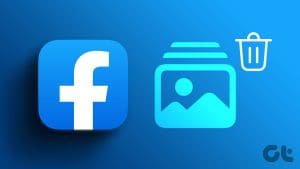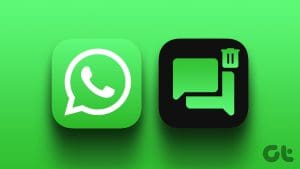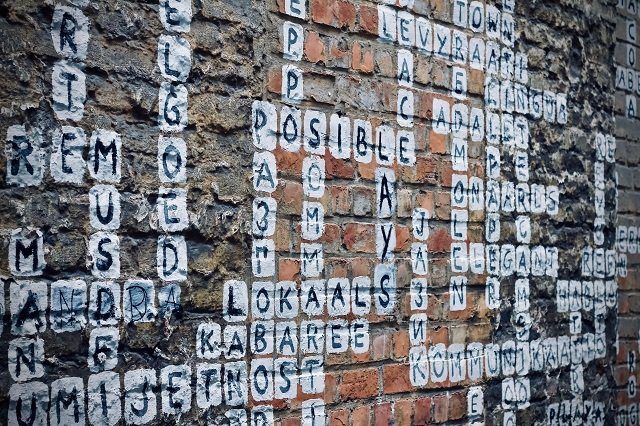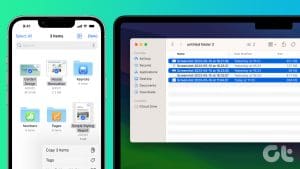If you’ve ever complained about how overloaded your phone is with apps to your friends, chances are, they are (or were) experiencing the same thing. In the past, Apple provided a more natural way to bulk remove apps using iTunes. For some reason, though, this feature was no longer available once iOS software upgraded to 12.7. However, four workarounds exist that allow you to delete multiple apps on your iPhone.

Having many unwanted apps installed on iPhones is not uncommon for smartphone users. You may have downloaded every free game or recommended app from the Apple App Store, looking for something interesting, only to realize that you barely use any of them. Luckily, bulk removing apps from your iOS device is pretty straightforward. Plus, you don’t need to install any third-party service to do so.
Note: The following steps will work on the iPad as well.
1. Delete Multiple Apps from the Home Screen
Follow these steps to mass delete apps on iPhone or iPad:
Step 1: Long press on any empty space on your home screen until the app icons start to jiggle.
Step 2: Tap on the (–) Remove icon on the app that you wish to get rid of.
Step 3: A confirmation pop-up will show up. Tap on the Delete app.
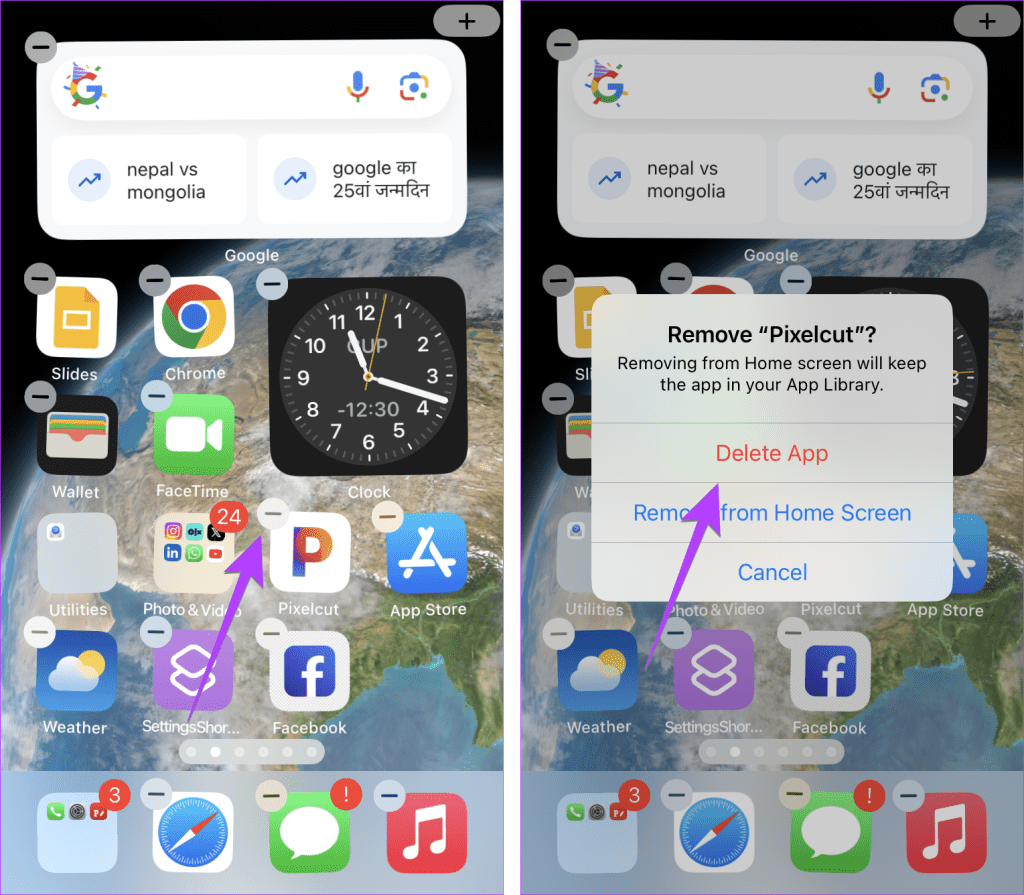
Step 4: The app icons will still be jiggling. Tap on the (–) Remove icon on another app that you want to delete. Similarly, repeat the steps 2 and 3 for other apps.
Step 5: Once you have deleted all the apps, tap on Done.
Tip: You can also delete apps in bulk from the App Library. Long-press on any app icon in the App Library and then tap on the X icon.
2. Using Settings
This time around, we will be using the Settings app to quickly delete apps on iPhones. Going through Settings allows you to see the size of each individual app. You can also view other useful information, including the last time you used each app and what type of app takes up most of your iPhone or iPad’s memory.
Follow these steps to delete multiple apps at once from iPhone Settings:
Step 1: Go to Settings > General > iPhone/iPad Storage.

Step 2: On the screen that appears, a list of your apps, as well as each app’s size, usage, and other info, should be displayed. Swipe left on the app that you want to delete and press the Delete button.
Step 3: A confirmation pop-up will appear. Tap on Delete.
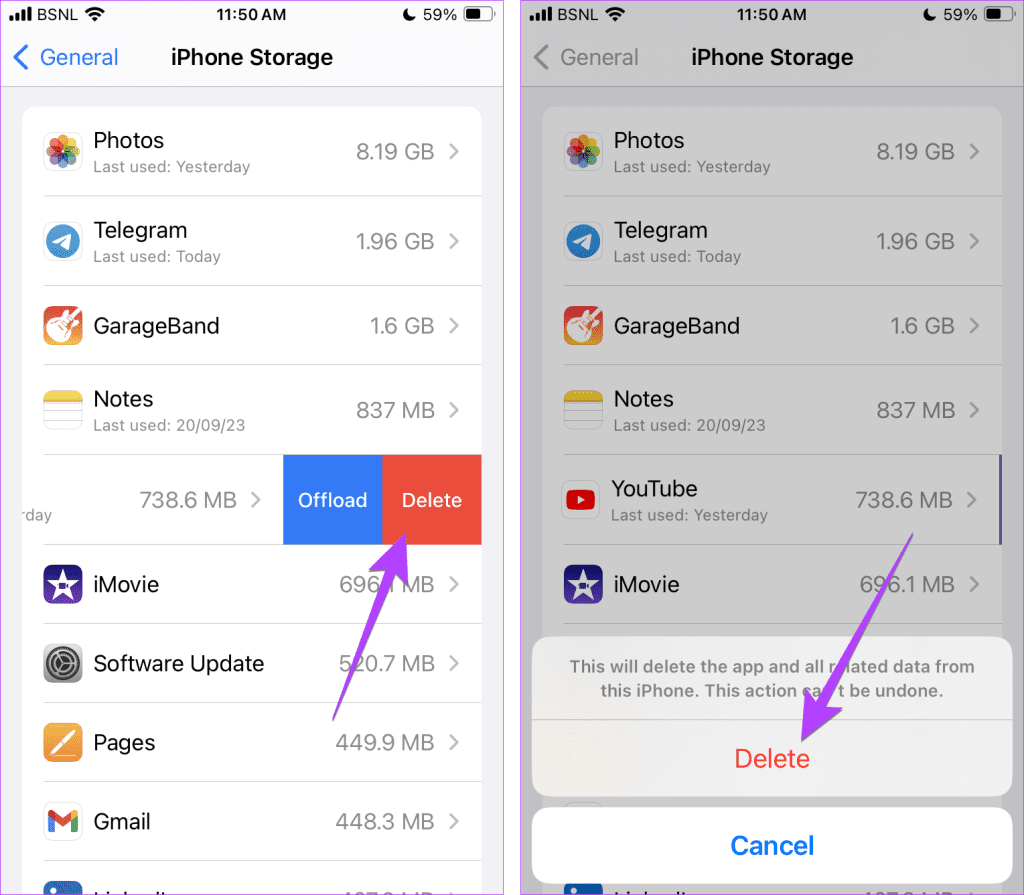
Step 4: Similarly, swipe left on other apps you want to delete and press the Delete button.
3. From App Store
The App Store also offers a workaround to bulk delete apps on iPhone or iPad, as shown below:
Step 1: Open the App Store on your iPhone or iPad.
Step 2: Tap on your account icon at the top.
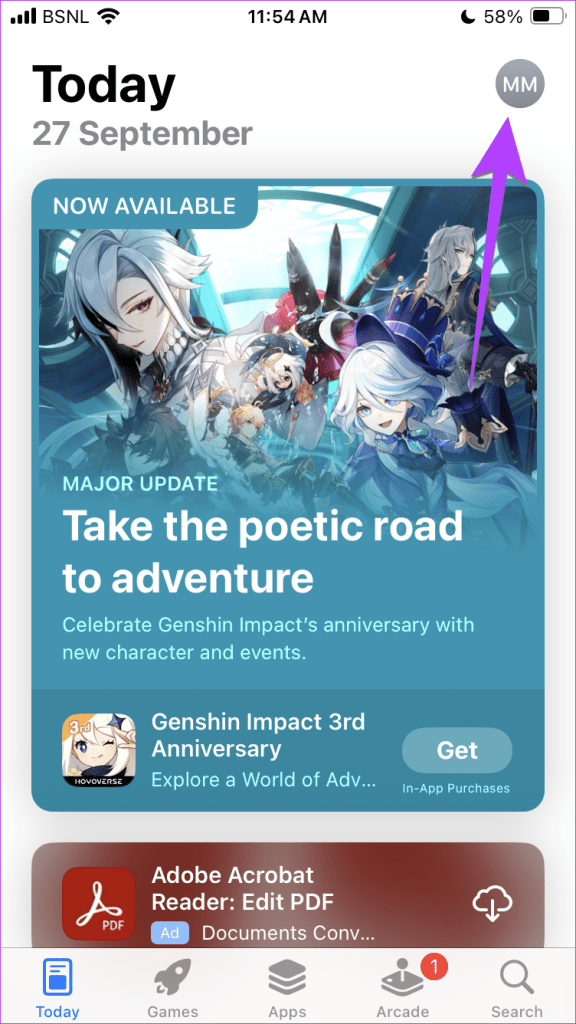
Step 3: Scroll down, and you will see installed apps. Swipe left on an app you want to delete and press the Delete button.
Step 4: A confirmation pop-up will show. Tap on Delete.
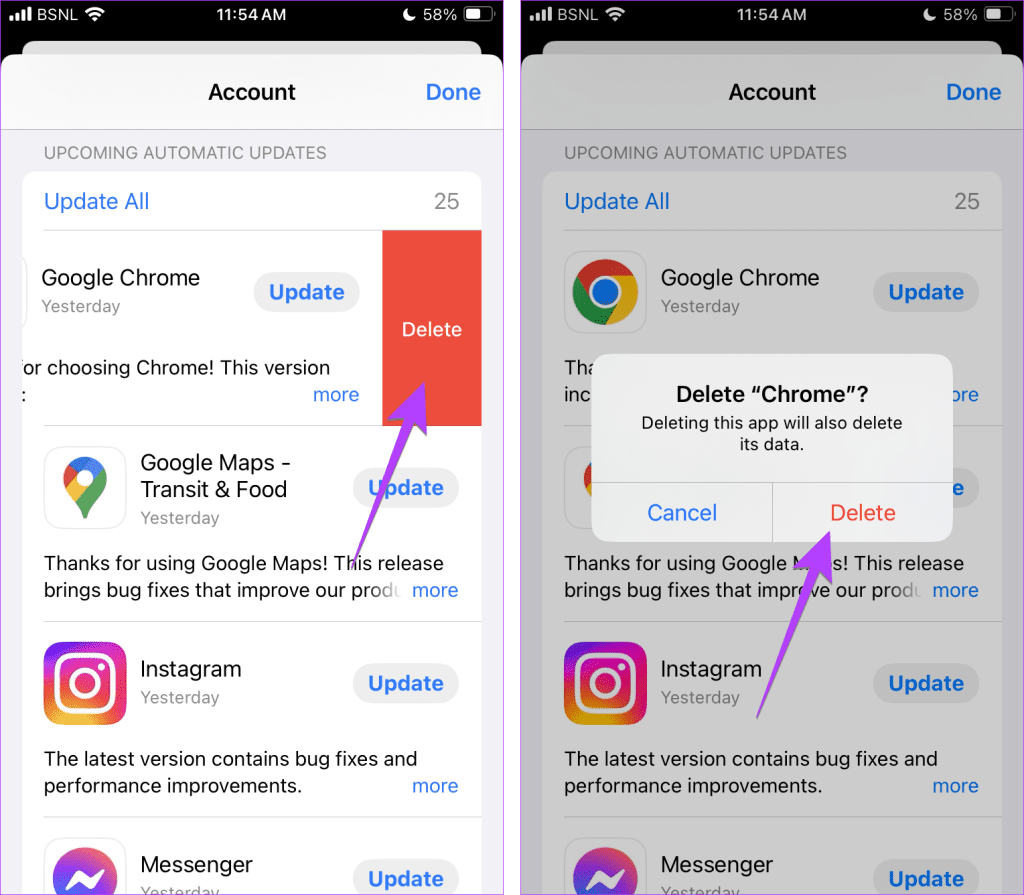
Step 5: Similarly, swipe left on other apps to delete them.
Tip: Check out other ways to delete apps on iPhone.
4. Free Up Storage by Offloading Multiple Apps
Offloading an app doesn’t delete it from your iPhone. Instead, offloading preserves important documents and data the app generates but throws away the rest. It’s different from deleting an app, where you remove all of its data. When you reinstall an offloaded app, the saved data is returned, unlike an actual deletion.
So if you want to free up storage on your iPhone, you can enable the automatic offloading of iPhone apps as shown below:
Step 1: Open iPhone or iPad Settings > General > iPhone/iPad Storage.

Step 2: Tap on Offload Unused apps.

From a storage saver perspective, enabling offload is a must since apps you haven’t used in a long time are automatically removed. Also, you might say that offloading an app is practically like deleting it. Data that is kept is often only in kilobytes, even if it’s for big files like games.
Some apps, however, like music players and photo editors, may store large files when offloaded. In this case, deleting them is more effective.
Tip: Learn how to offload individual apps on iPhone.
Bonus Tip: Remove Multiple Apps from the iPhone’s Home Screen
If you would like to simply remove multiple apps from the home screen without actually deleting them from your iPhone, there are two ways to do that.
Long-press on an app you want to remove from the home screen and drag it to the bottom-right corner just above the dock. Do not lift your finger from that icon. Now, while holding that app icon, use your other hand to tap on other apps to select them. You will notice that the apps will start bundling.
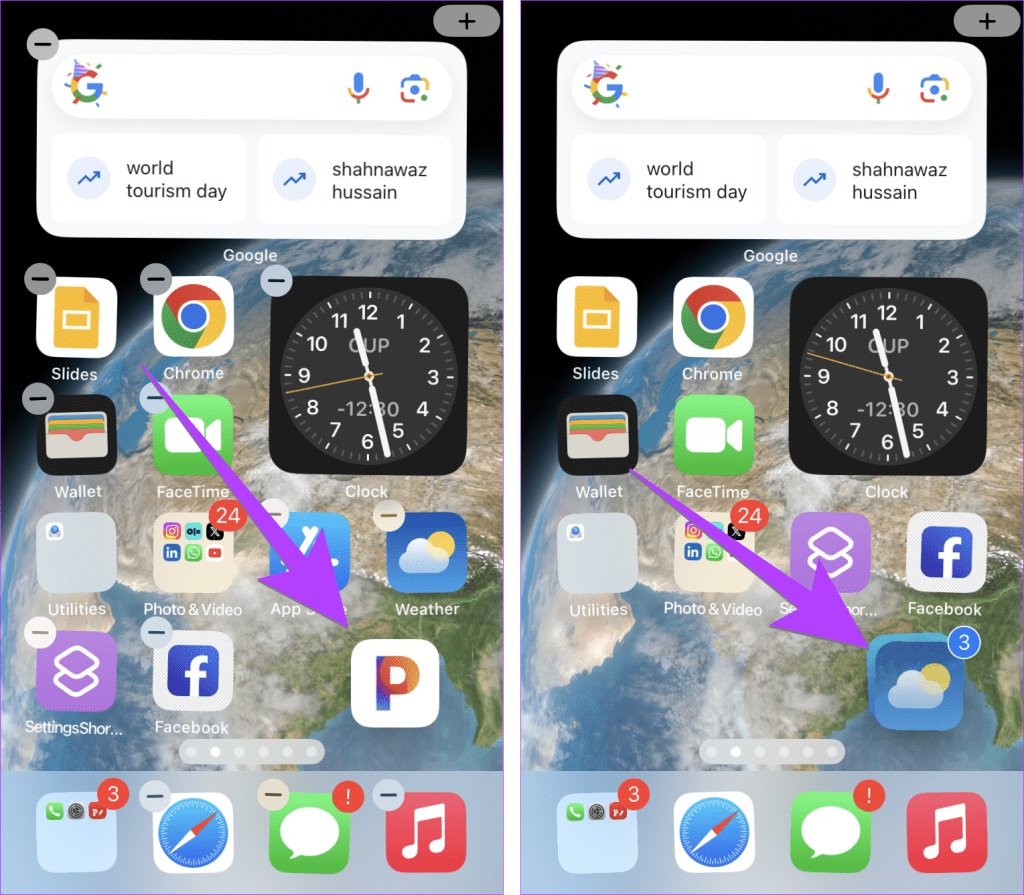
Now, drag these selected apps to the App Library (rightmost home screen) and leave them there. Please note that you should lift your finger only when you reach the App Library. Also, you can swipe between your home screens to reach the App Library using your other hand.

Alternatively, put the apps you want to remove from your home screen into a folder. Then, long press on the folder and select Remove Folder. Doing so will remove multiple apps from the home screen. However, you can still access them from the App Library.
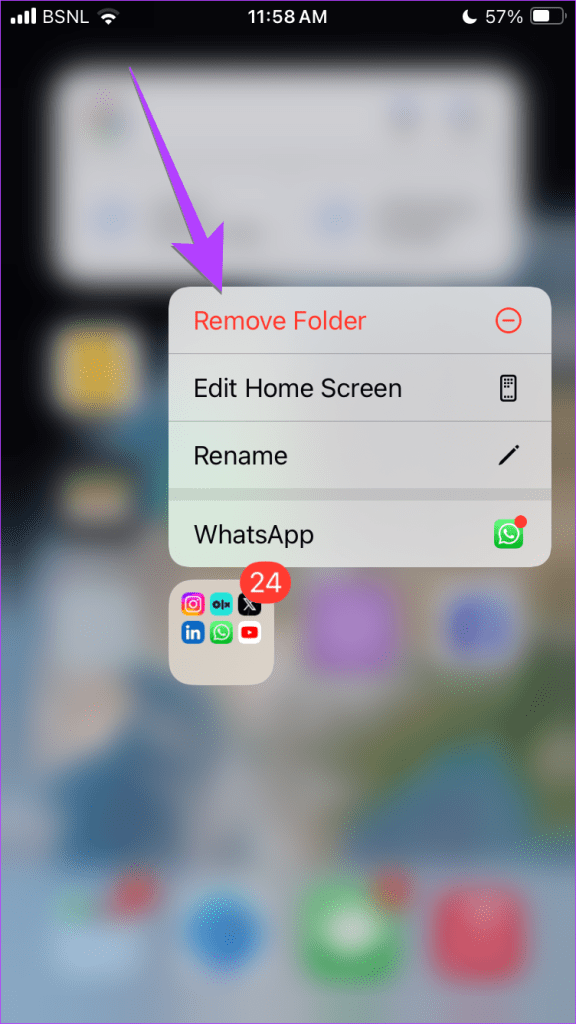
Tip: Learn how to add apps back to the home screen.
Get Rid of Apps
There are also a handful of third-party apps that you might prefer using, such as iMazing and iCareFone Cleaner. Even though you have to pay for these apps, both seem to be a decent replacement for the traditional iTunes method.
Also, don’t worry about losing money when you remove an app that isn’t free. You can safely uninstall and reinstall paid apps since your payment data is attached to your Apple ID. However, remember that in-app purchases (payments made inside the app for additional features) may or may not disappear.
Was this helpful?
Last updated on 19 February, 2024
The article above may contain affiliate links which help support Guiding Tech. The content remains unbiased and authentic and will never affect our editorial integrity.