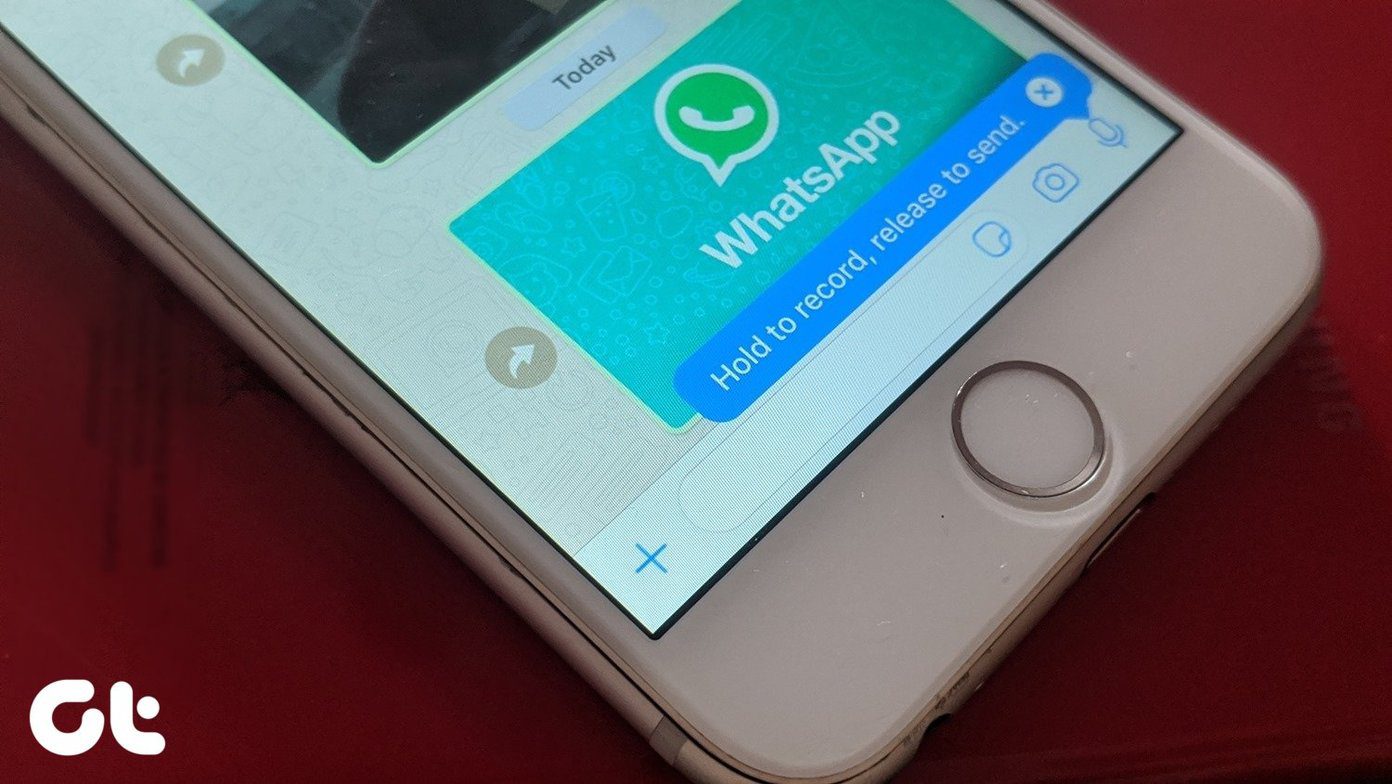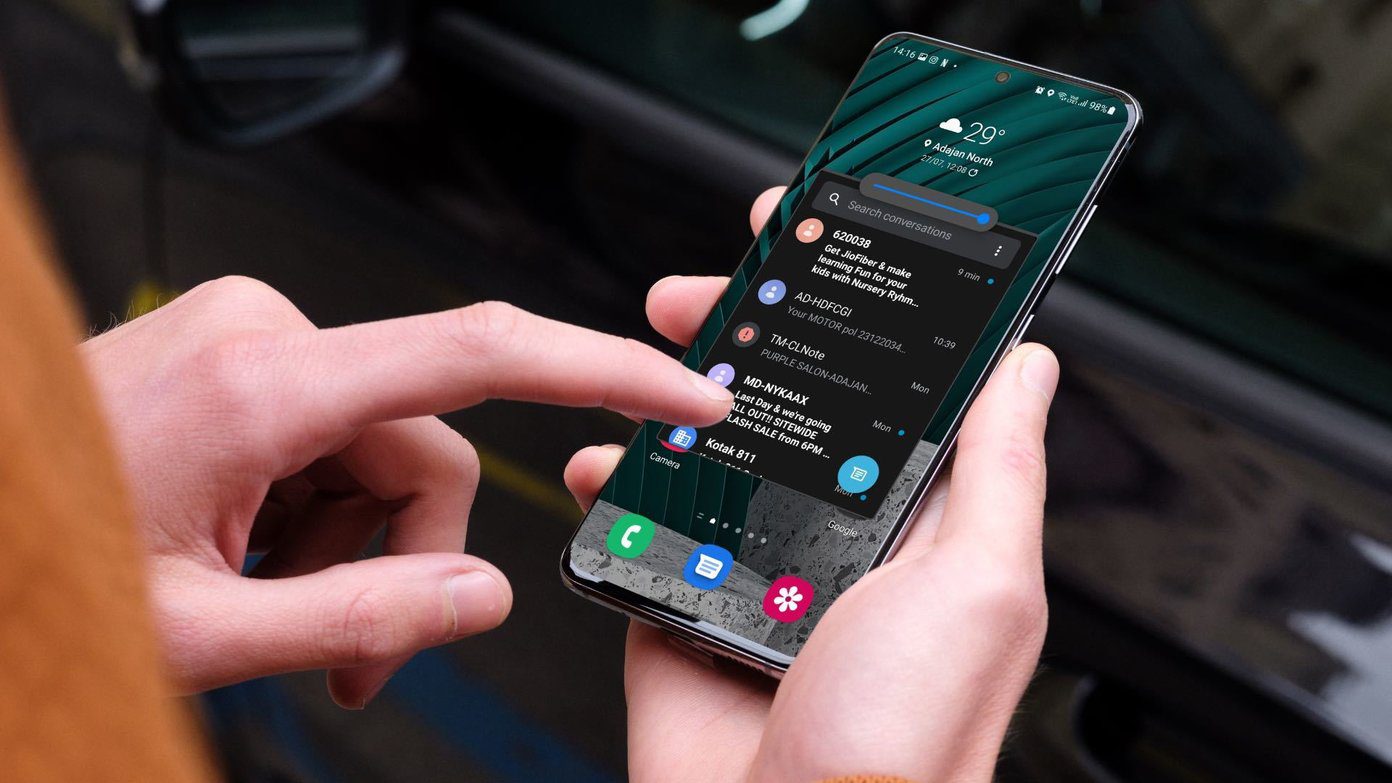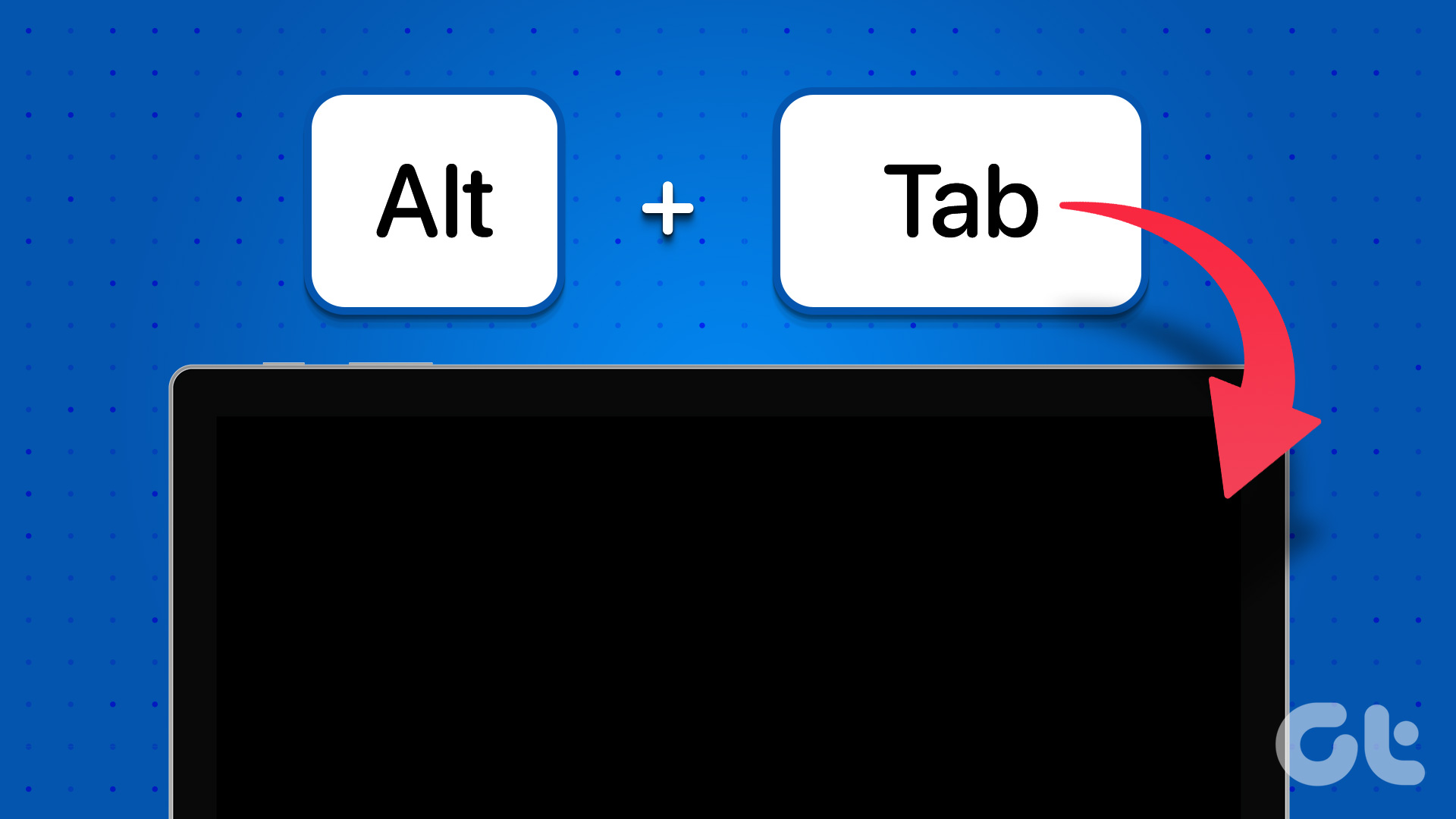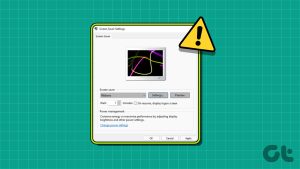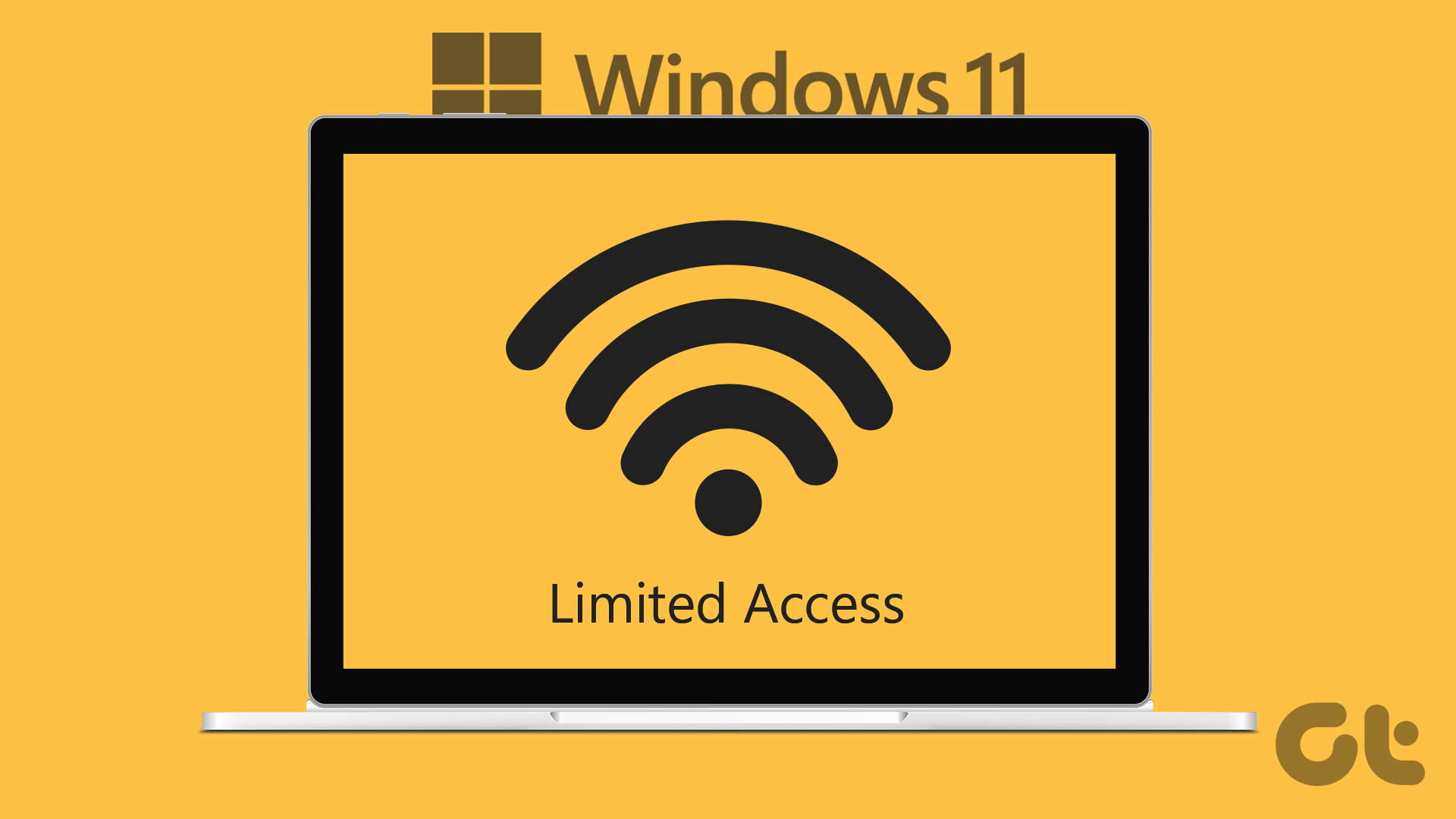While using Microsoft Windows, I had a window that had somehow fallen completely off of my screen. Right-clicking the window in the Taskbar and selecting Maximize brought it back. But there was no way I could get the window restored to where I could move it around my screen with my mouse. If you’re a Windows user, you know you’ve experienced this before. Here’s how to get an off-screen window back on screen on all versions of Windows.
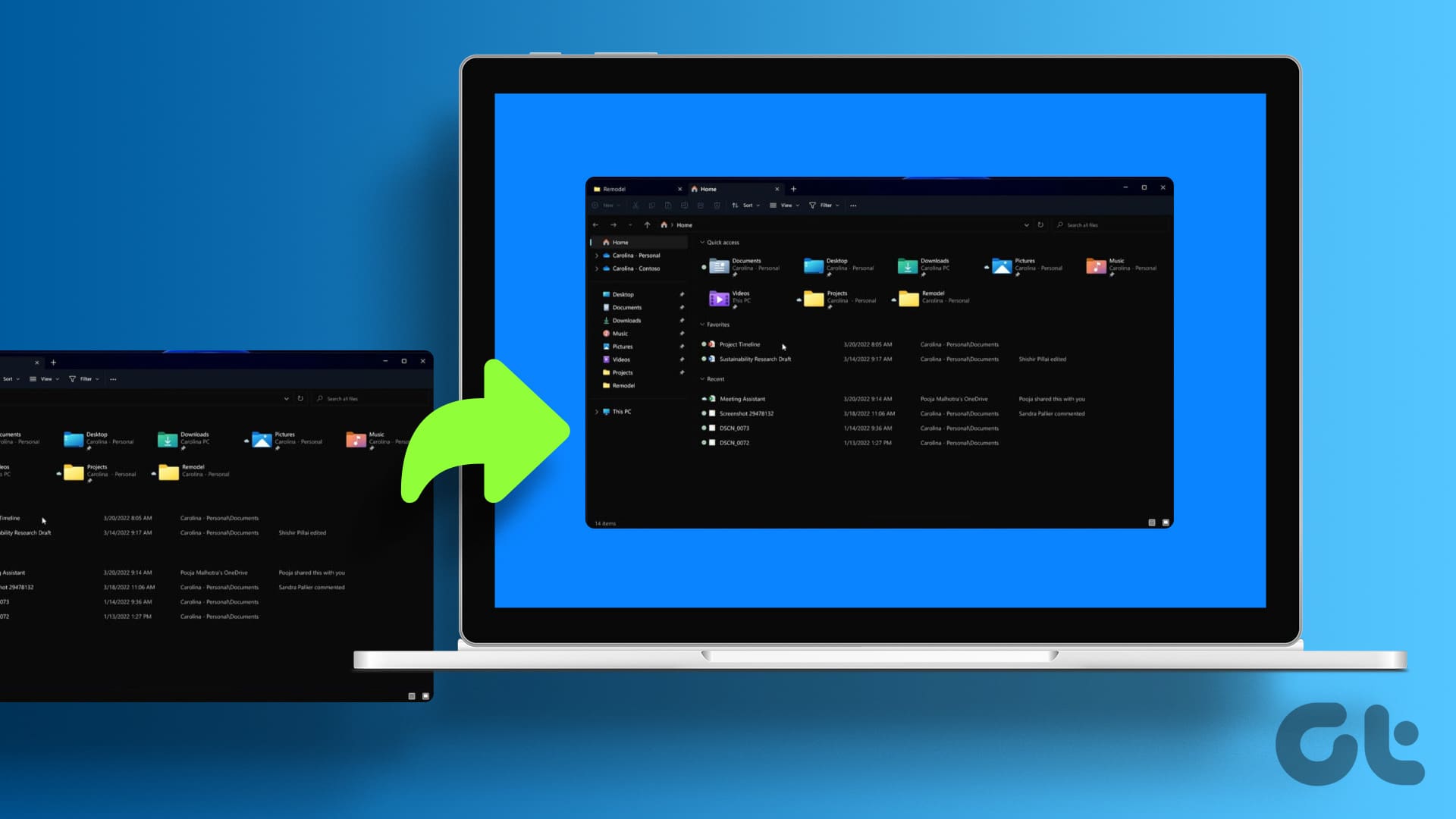
There are a few ways to fix the issue with a window opening off-screen. You can temporarily change your computer’s resolution, switch to the desktop view, or move the window via the arrow keys on your keyboard. We’ll highlight all of this so you can pick the simplest way to move a window that is off-screen for you.
How to Bring a Window to Your Main Screen
Here are all the solutions you can try if your window is stuck off-screen and is not showing on-screen on your laptop or monitor.
1. Change Your Screen’s Resolution Temporarily
For Windows 11, 10, and 8
Step 1: Start the problematic application. Then, right-click in a blank area of the Desktop. Choose Display settings.
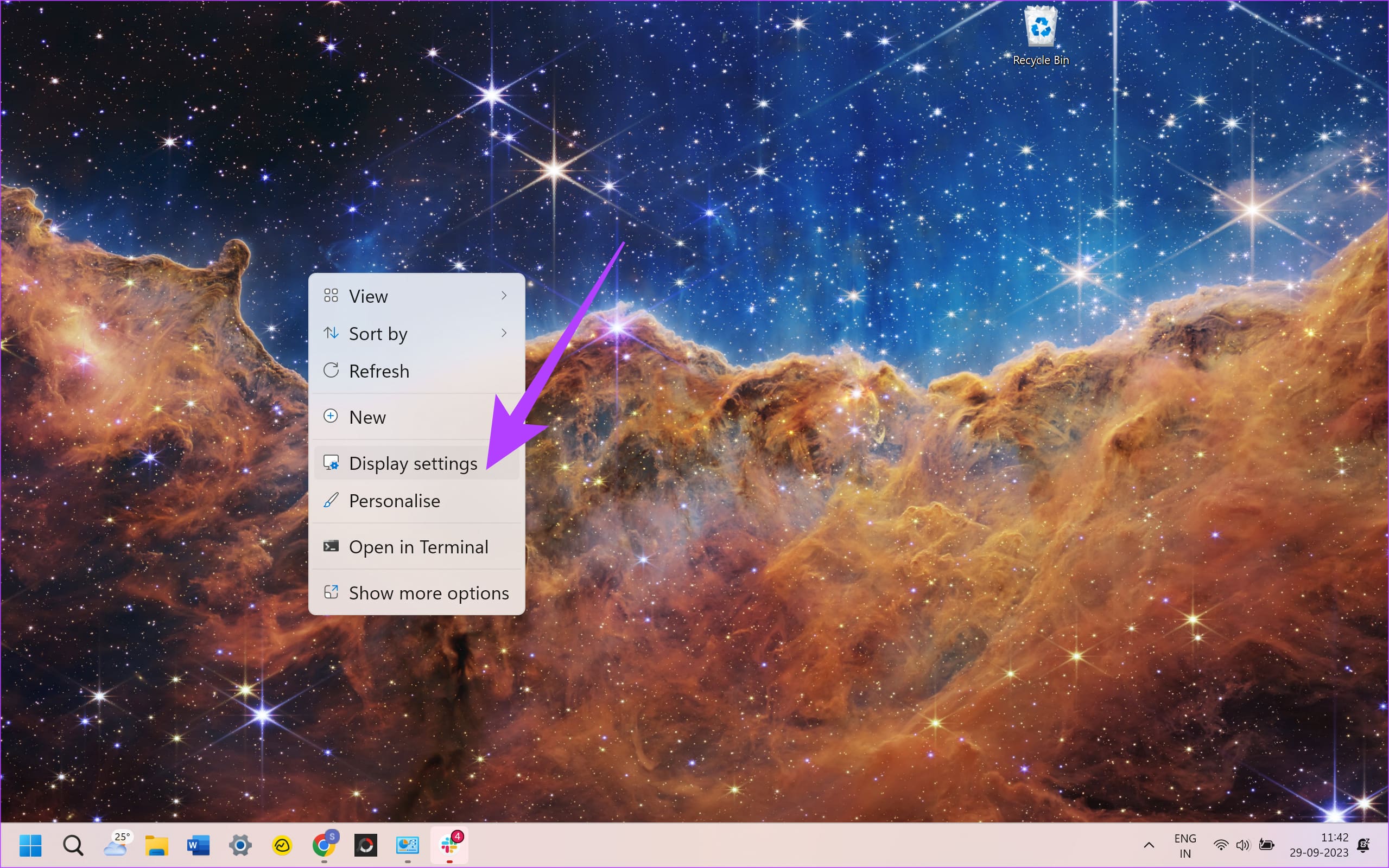
Step 2: Select ‘Advanced display settings’ at the bottom of the window.
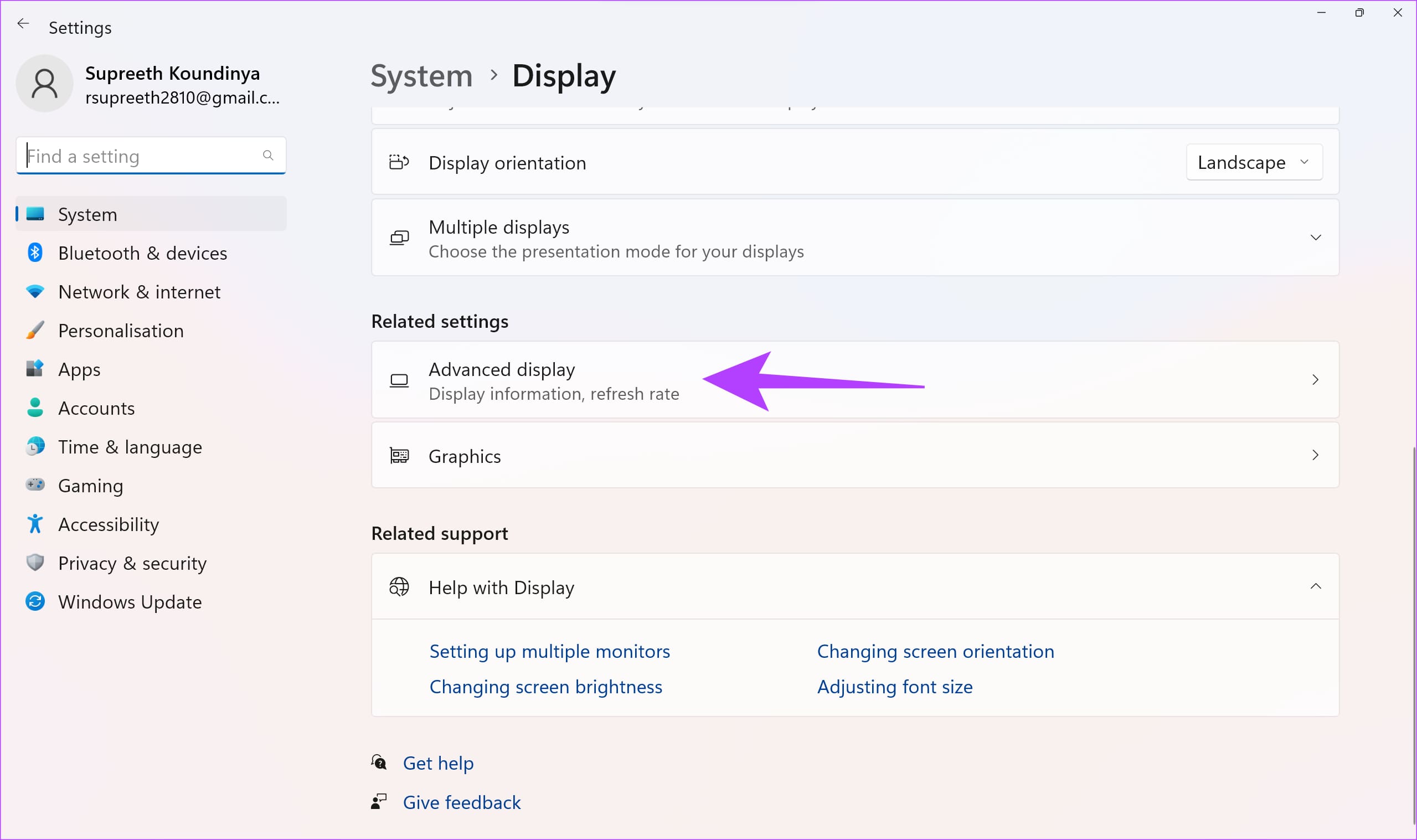
Step 3: Temporarily change the Resolution to another value. Then, click on Apply.
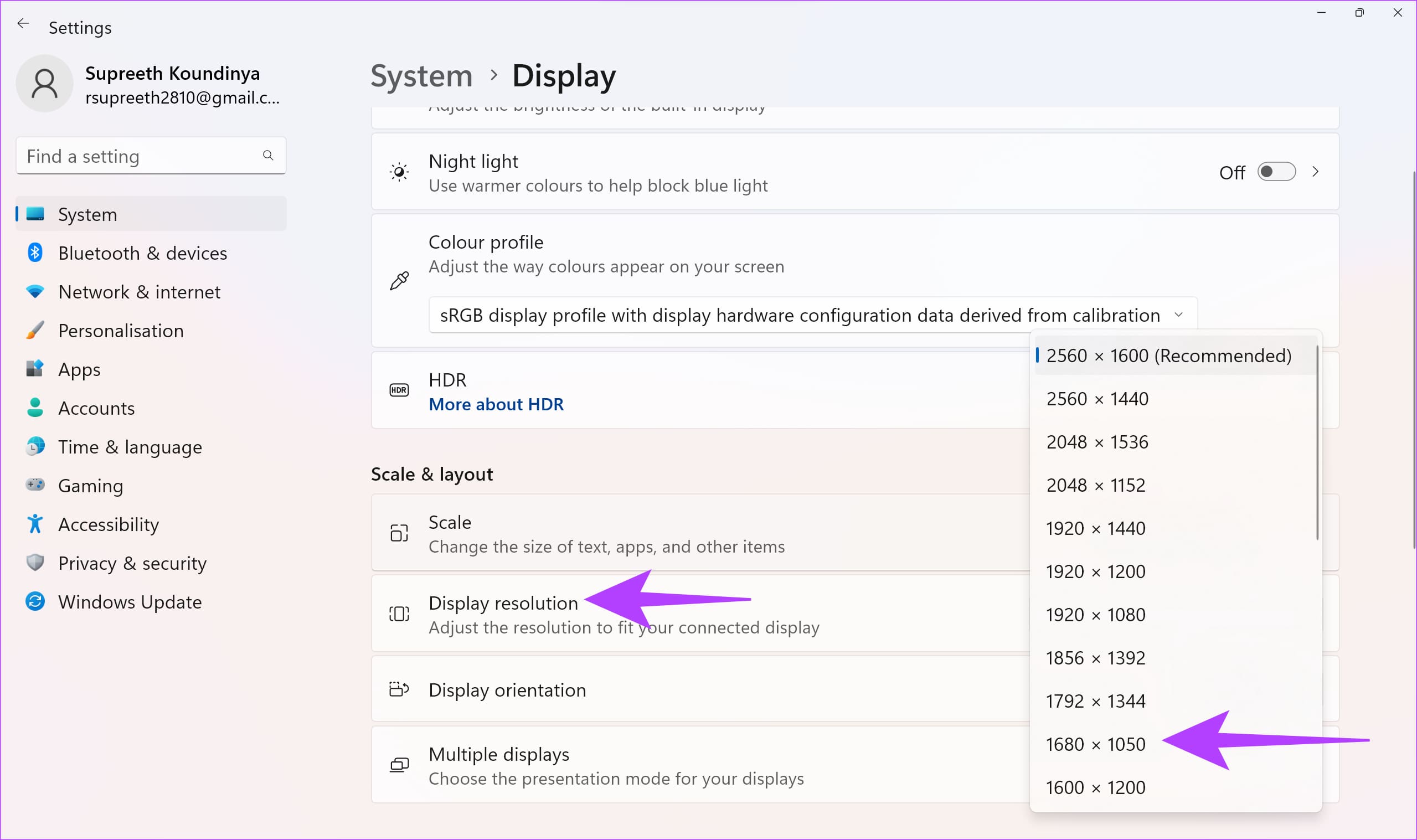
You should be able to view the window on your screen now.
Step 4: Change the resolution back to the previous value, then select OK.
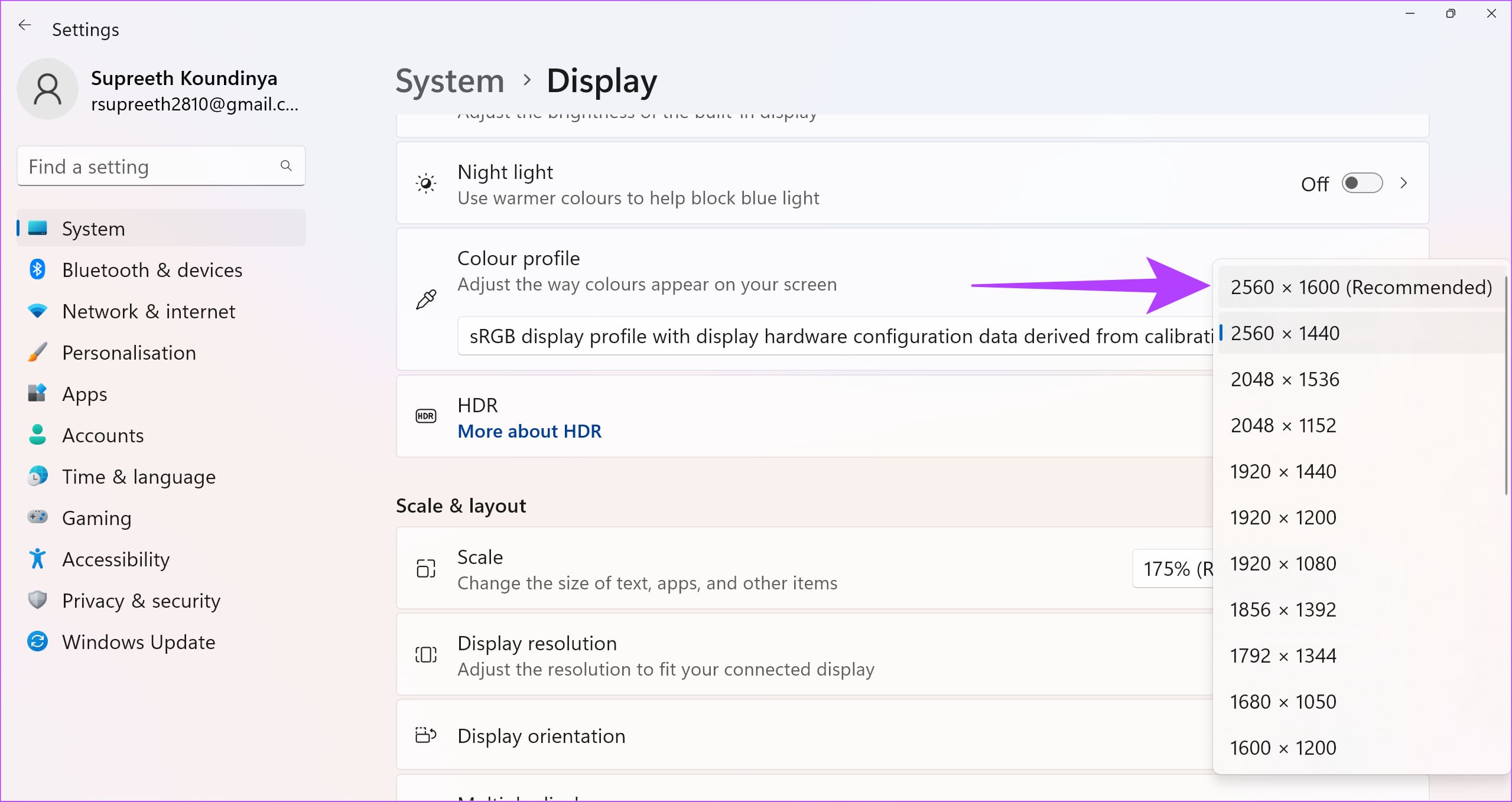
For Windows 7
Step 1: Start the problematic application. Then, right-click in a blank area of the Desktop. Choose Screen Resolution.
Step 2: Temporarily change the Resolution to another value. Then, click on Apply.
You should be able to view the window on your screen now.
Step 3: Change the resolution back to the previous value, then select OK.
2. Use the Show Desktop Toggle
Hold down the Windows Key, then press D.

Repeat these steps to see if it makes the window you are looking for reappear. Alternatively, you can right-click a blank area of the taskbar and then choose Show the desktop. Repeat this process till you see the window.
3. Use the Move Option
Keyboard Shortcut
Step 1: Select the program in the taskbar.
Step 2: Hold the Windows Key while pressing Left Arrow or Right Arrow repeatedly to move the window back into view.
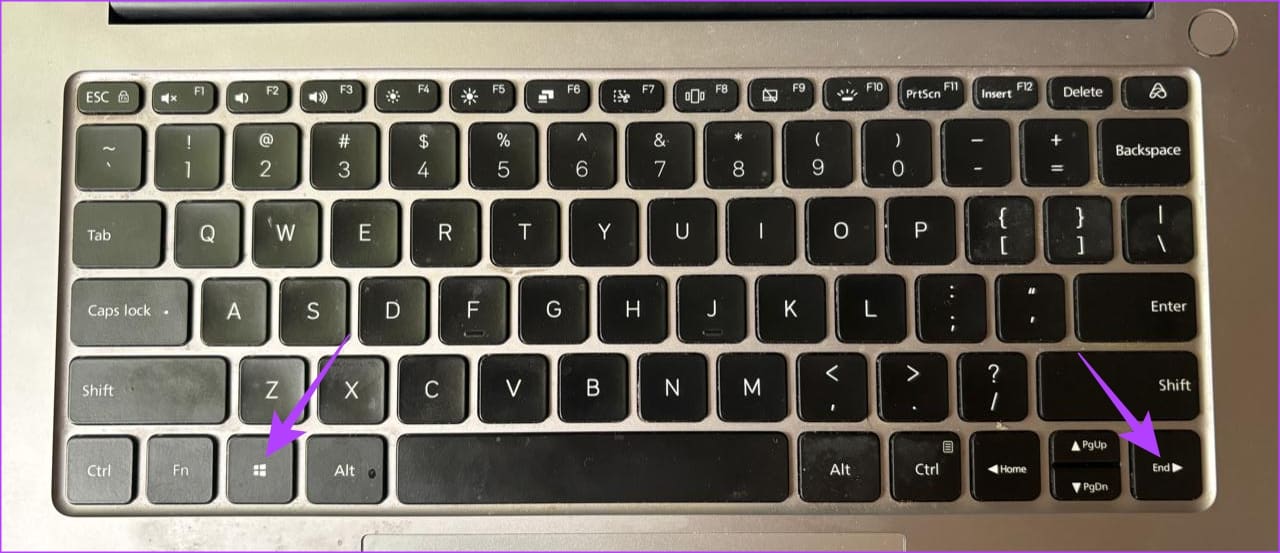
Taskbar Menu
In Windows 11, 10, 8, 7, and Vista, hold down the Shift key while right-clicking the program in the taskbar. Then, select Move.

If you’re using Windows XP, right-click the item in the taskbar and select Move. Sometimes, you may have to select Restore, then go back and select Move.
4. Cascade Windows
Right-click a blank area of the taskbar. Then select Cascade windows.
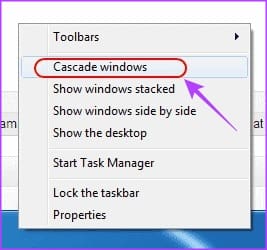
This will bring up a view of all your open programs and applications on Windows. Look for the program you want and then click on it. The window will open up on your screen. In fact, this is also a good way to quickly switch between open applications and bring the required window to the main screen.
5. Maximize All Windows
Sometimes, a single app will get stuck in a state where it cannot redraw into the Window. You can usually alleviate this by maximizing that particular app or program. While maximizing is generally done using the center button at the corner of a window, here’s how you can do it if you don’t see the window at all.
Step 1: Hold Shift and right-click on the program icon in the taskbar.
Step 2: Then choose Maximize.
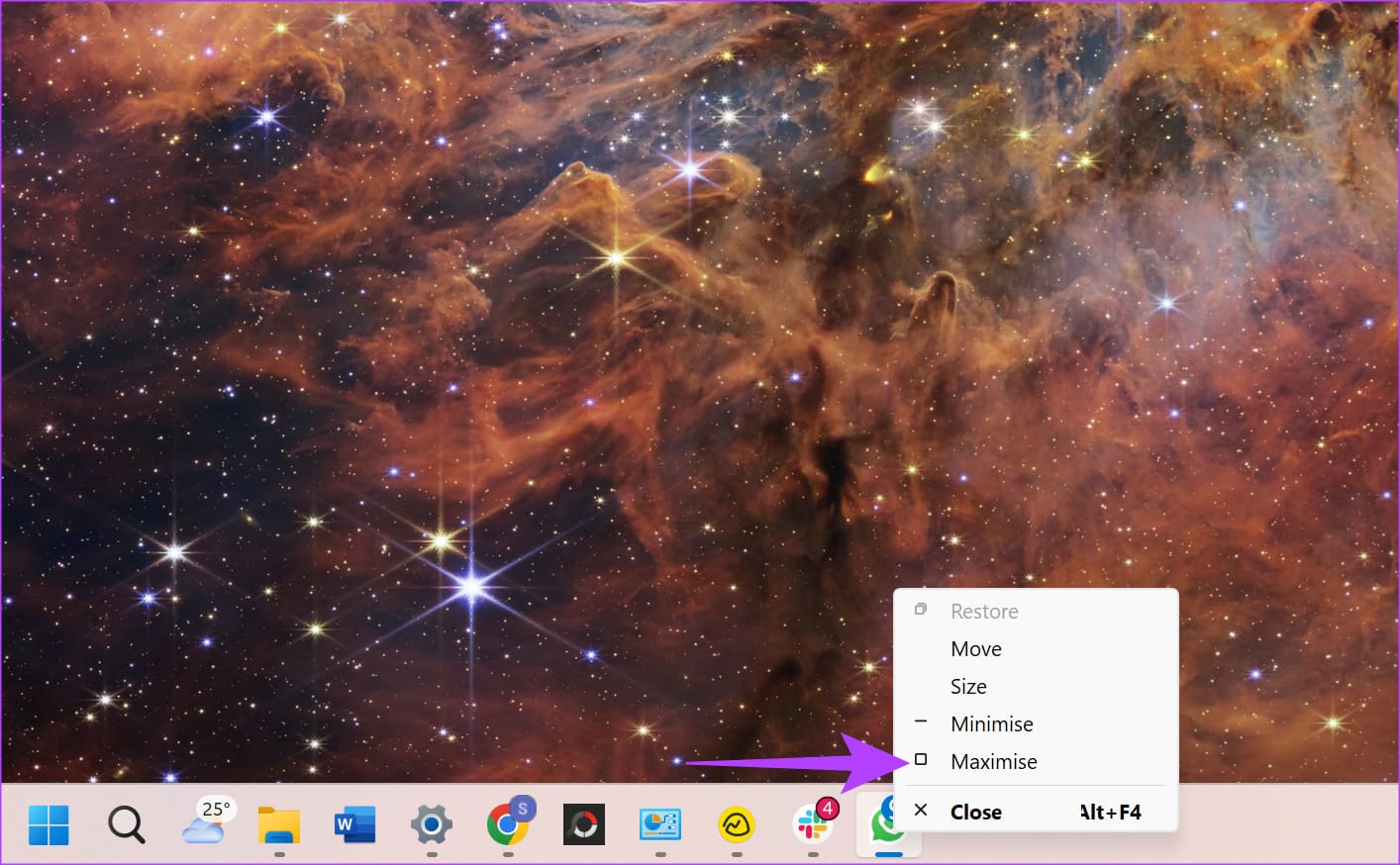
6. Use the Keyboard Shortcut for Window Switching
Windows makes it easy to switch between all open windows just using your keyboard. If none of the above solutions helped, you can attempt to switch to the hidden window using keyboard shortcuts.
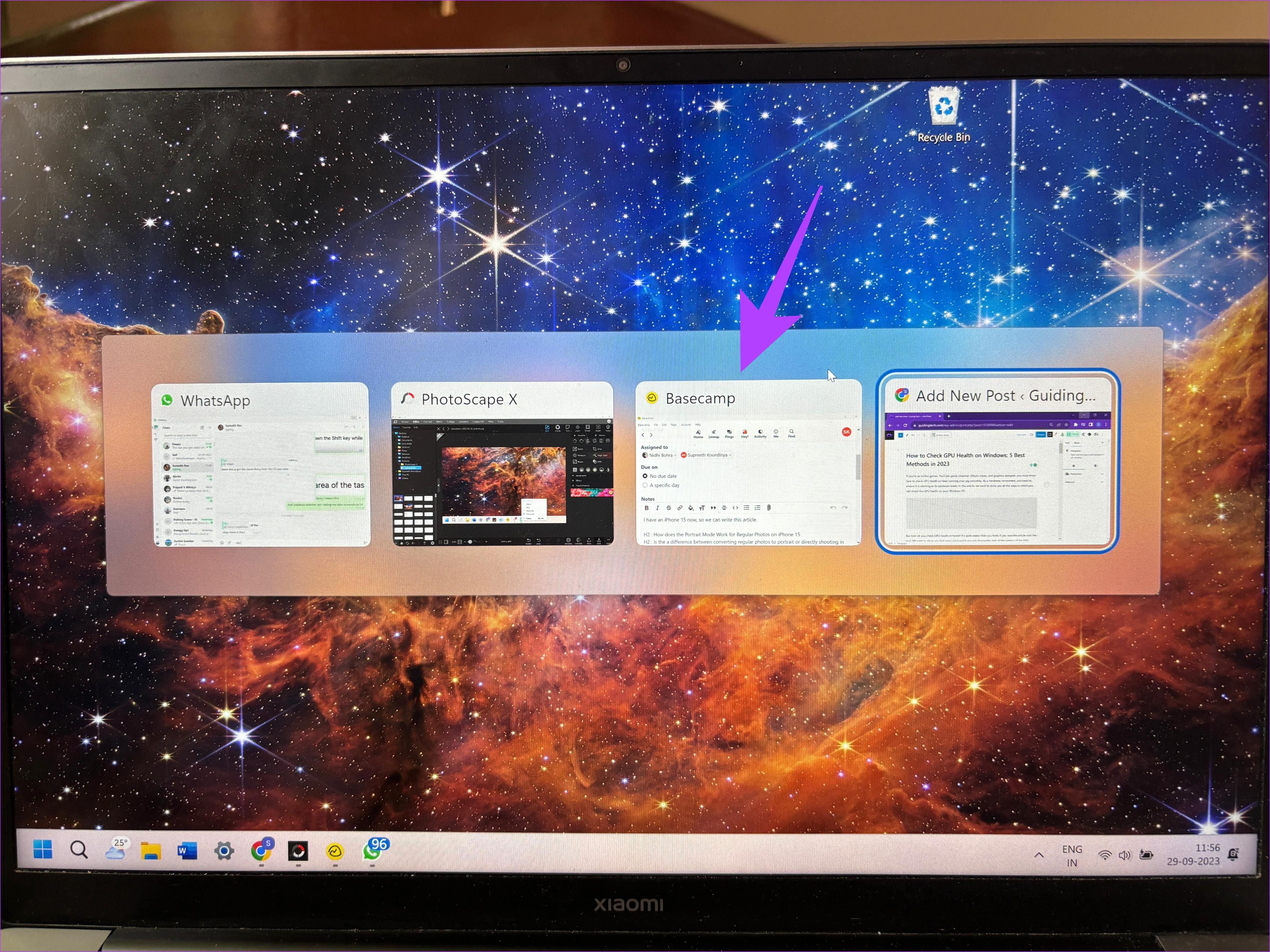
Open any other window of your choice and press the Alt + Tab keys. This brings up the window switcher. Keep pressing the keys until the required window is highlighted. When it’s on the required window, let go of the keys. The selected window should now open up on your display.
Hide and Seek
When you’re working on your computer, chances are that you open a lot of applications and multiple instances of the same program. While that shouldn’t pose any problems, some apps or windows go off-screen and are hard to access.
Don’t worry, though, as all you have to do is follow the abovementioned steps to get an off-screen window back on screen. The steps above should also prevent an app from opening off-screen henceforth.
Was this helpful?
Last updated on 10 October, 2023
The article above may contain affiliate links which help support Guiding Tech. The content remains unbiased and authentic and will never affect our editorial integrity.