While most Android users rely on fingerprint or face ID authentication to unlock their phones, some still prefer a PIN or pattern to move past the lock screen. It’s a crucial security measure if you want to protect your data and keep your messages and photos safe from prying eyes. But what do you do when Android does not accept your PIN or pattern, although you know you’re using the correct one? Here are the top ways to fix the Android phone not unlocking with the correct PIN or pattern.
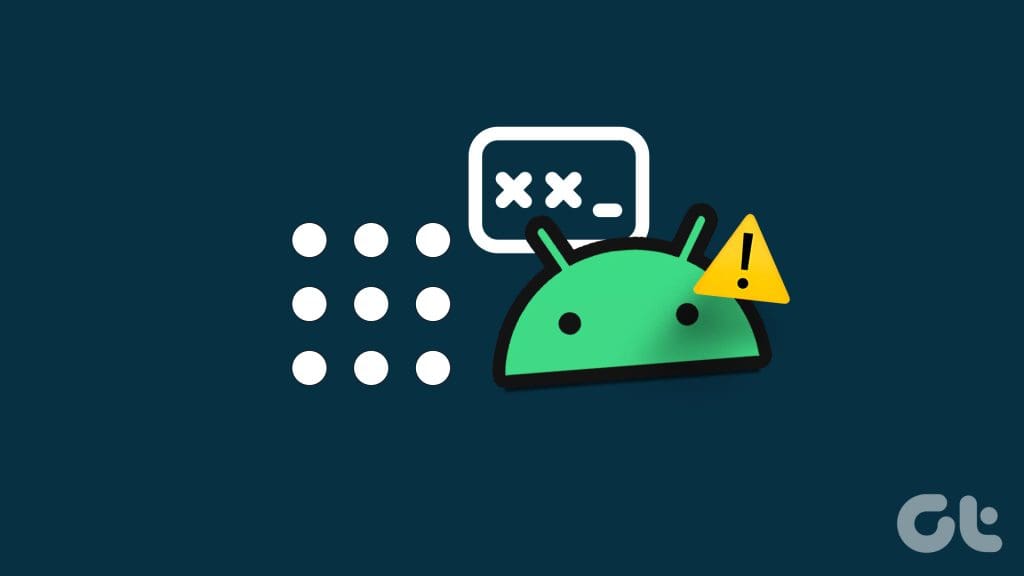
After several wrong attempts, the system may lock your Android phone for a long time. Android may even reset the phone after 10 unsuccessful attempts. There are plenty of reports about PIN codes or patterns that suddenly stopped working one day. While this is frustrating, rest assured you’re not the only one experiencing this problem.
1. Reboot Your Phone
If the Android OS does not recognize your PIN code anymore, stop after the second attempt. Entering a PIN code that the system no longer recognizes as being the correct one will block your phone, and you’ll need to use the PUK (Personal Unlocking Key) code.
Maybe this is only a temporary glitch. Try waiting a few minutes. Many users confirmed the phone unlocked suddenly without them doing anything.
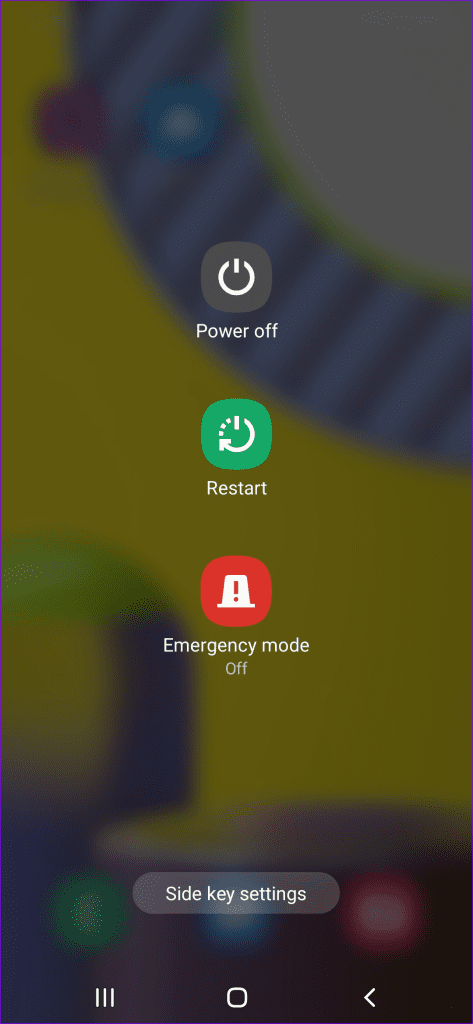
You can also restart your phone. Press and hold the Power button until the Restart option appears on the screen. Tap Restart and wait until your phone reboots.
You shouldn’t enter the PIN code or pattern as soon as your device reboots. Make sure to wait one or two minutes and check if the phone recognizes your PIN or pattern.
2. Clear Your Phone Cache
App cache can accumulate over time and may need some cleaning occasionally. But when cleaning, ensure you’re cleaning the cache, not the data. If you clean the app data, it resets it, and you may lose login information.
The system also stores the cache on your phone related to the different processes that are required to make your device work. In some instances, folks have found that clearing the phone’s cache actually clears the PIN or Password, allowing you to get back in and set a new password or PIN.
Since you can’t actually get into the phone’s Settings app to clear the cache, you’ll need to rely on the built-in Android Recovery Mode to wipe the cache partition. Here’s how you can do so.
Note: The trick below works on old Android phones only.
Step 1: Turn your phone off
Step 2: Press and hold the Volume up and Power buttons simultaneously until your phone turns on.
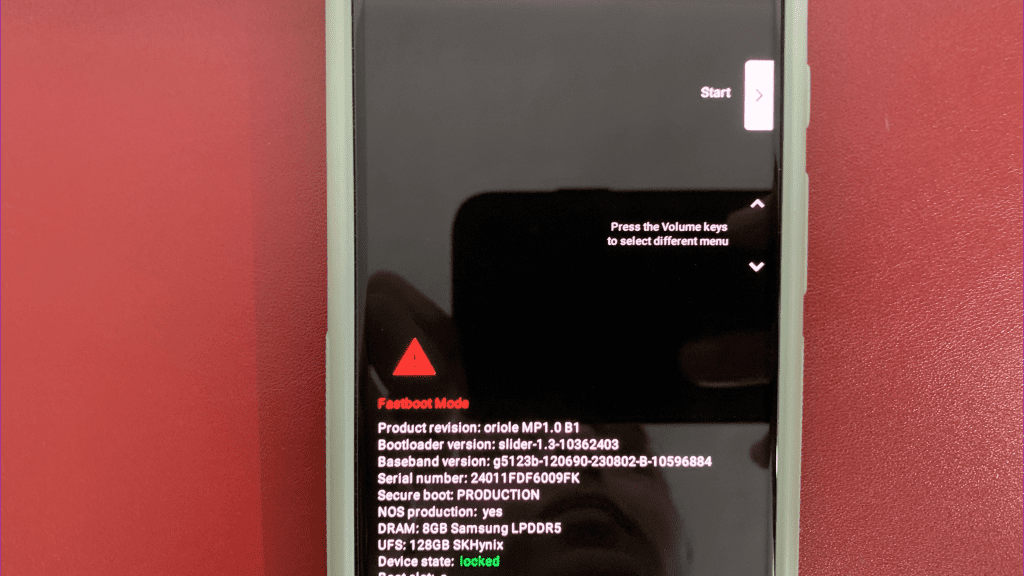
Step 3: Use the Volume Down button to navigate to the Wipe cache partition.
Step 4: Press the Power button to select it.
Step 5: Use the Volume down button to highlight YES.
Step 6: Use the Power button to select it.
You can read our dedicated guide if Android Recovery mode isn’t working.
Once wipe the device cache, reboot your phone, and if everything goes according to plan, you should be able to unlock your phone. However, the first thing that you need to do is go into the Settings app and set a new PIN or password to use. Otherwise, the “old” password may reappear if you have to restart your phone for any reason.
3. Unlock Using Find My Services
Samsung, Google, and Apple all make it possible for you to locate your various devices through the company’s respective “Find My Device” networks. However, unlike Google, Samsung’s option actually allows you to remotely unlock your device, which can come in handy if you can’t log in directly on the phone.
Note: The steps below only apply to Samsung phones with the ‘Find My Mobile’ functionality enabled.
Step 1: Visit the Find My Mobile website.
Step 2: Sign in with your Samsung account credentials.
Step 3: Once you’re logged in, you’ll see a list of your Samsung devices that are linked to your account.
Step 4: Select the device that you’re trying to unlock.
Step 5: In the top right corner, you’ll see a menu with various options.
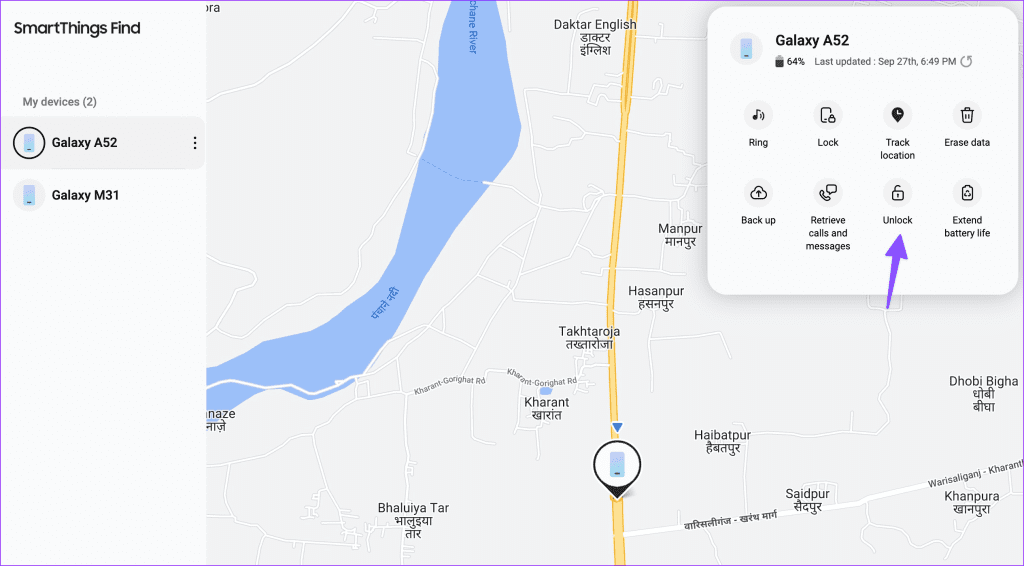
Step 6: Click the Unlock button that appears within the menu.
4. Bypass Using ADB
Android Debug Bridge (ADB) is a command-line tool to communicate with a device. It offers several device actions, such as installing and debugging apps. Once you install ADB on the desktop, use the steps below to unlock your phone.
Step 1: Connect your Android phone to your computer using the provided USB cable. Check our dedicated guide if your Android phone isn’t connecting to PC.
Step 2: Right-click the Windows Start Menu button.
Step 3: Select Terminal (Admin) from the list that appears. Type the following command.
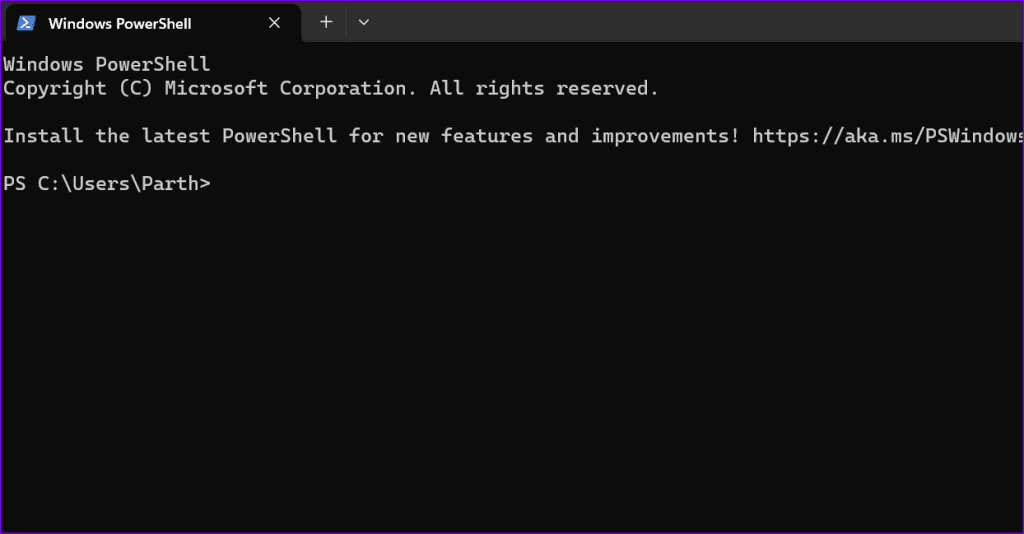
adb shell rm /data/system/gesture.key
Step 4: Press the Enter key on your keyboard.
Step 5: Once the command has been run, restart your phone.
5. Factory Reset Android Phone From Recovery Mode
Does your Samsung or other Android phone still not accept the correct password? It’s time to factory reset the Android phone from the recovery menu.
Step 1: Power off the phone and long-press the power and volume down buttons until the phone turns up.
Step 2: Use the Power button to select Recovery mode.
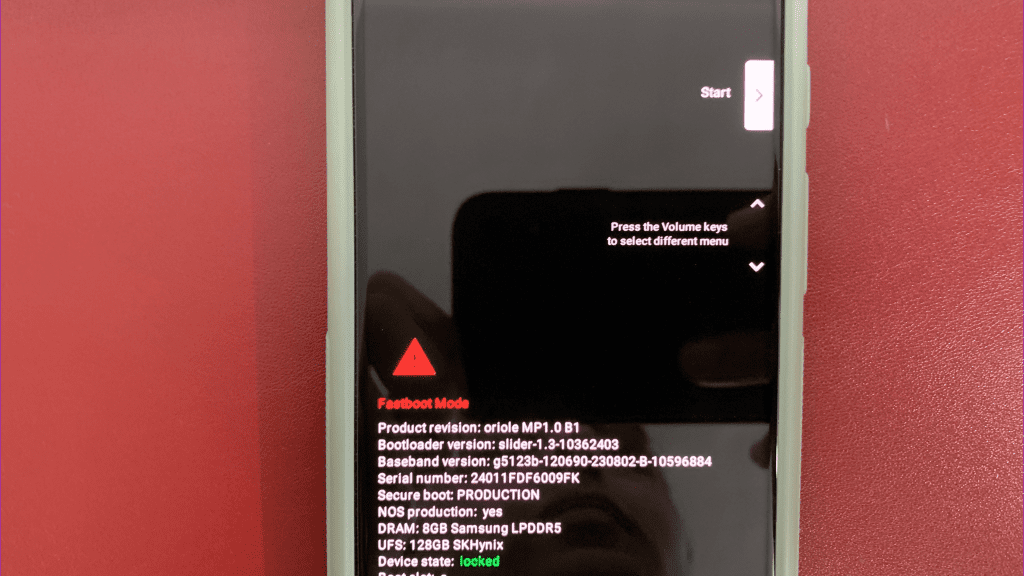
Step 3: Once you’re in Recovery mode, hold the Power button, and press the Volume up button once.
Step 4: Release the Power button now.
Step 5: Use the Volume Down button to scroll down to Factory reset.
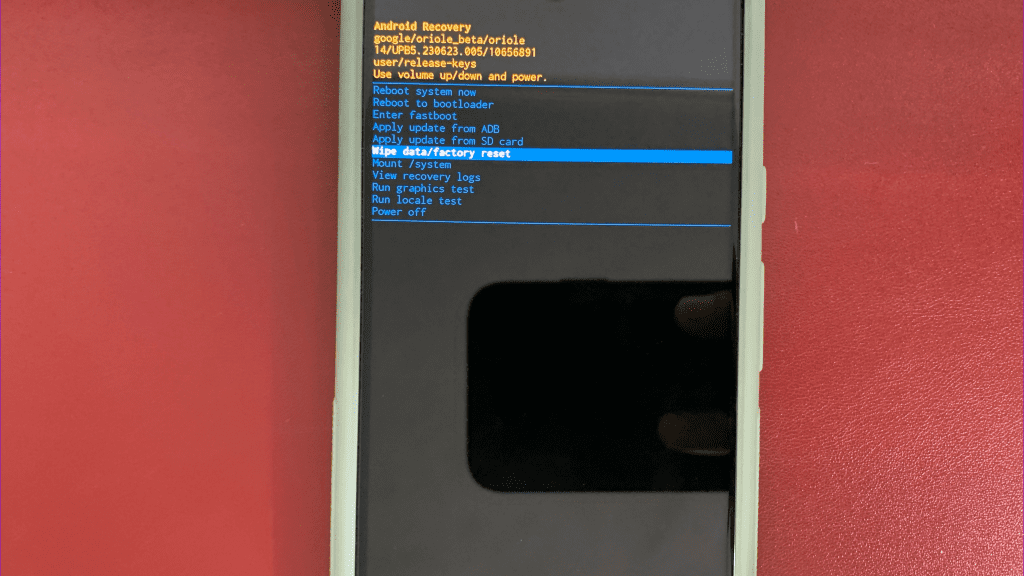
6. Use Third-Party Apps
If the pattern lock or PIN is still not working on an Android phone, use third-party apps to bypass the lock screen. However, do note that not every third-party app works as expected. We recommend going with software that offers a money-back guarantee.
Access Your Android Phone
As you can see, there is really not much that you can do if your phone is not accepting the correct PIN or pattern. If you’re not lucky enough for this glitch to go away by itself after rebooting your device, you need to enter Recover mode and factory reset your device.
Was this helpful?
Last updated on 04 October, 2023
1 Comment
Leave a Reply
The article above may contain affiliate links which help support Guiding Tech. The content remains unbiased and authentic and will never affect our editorial integrity.







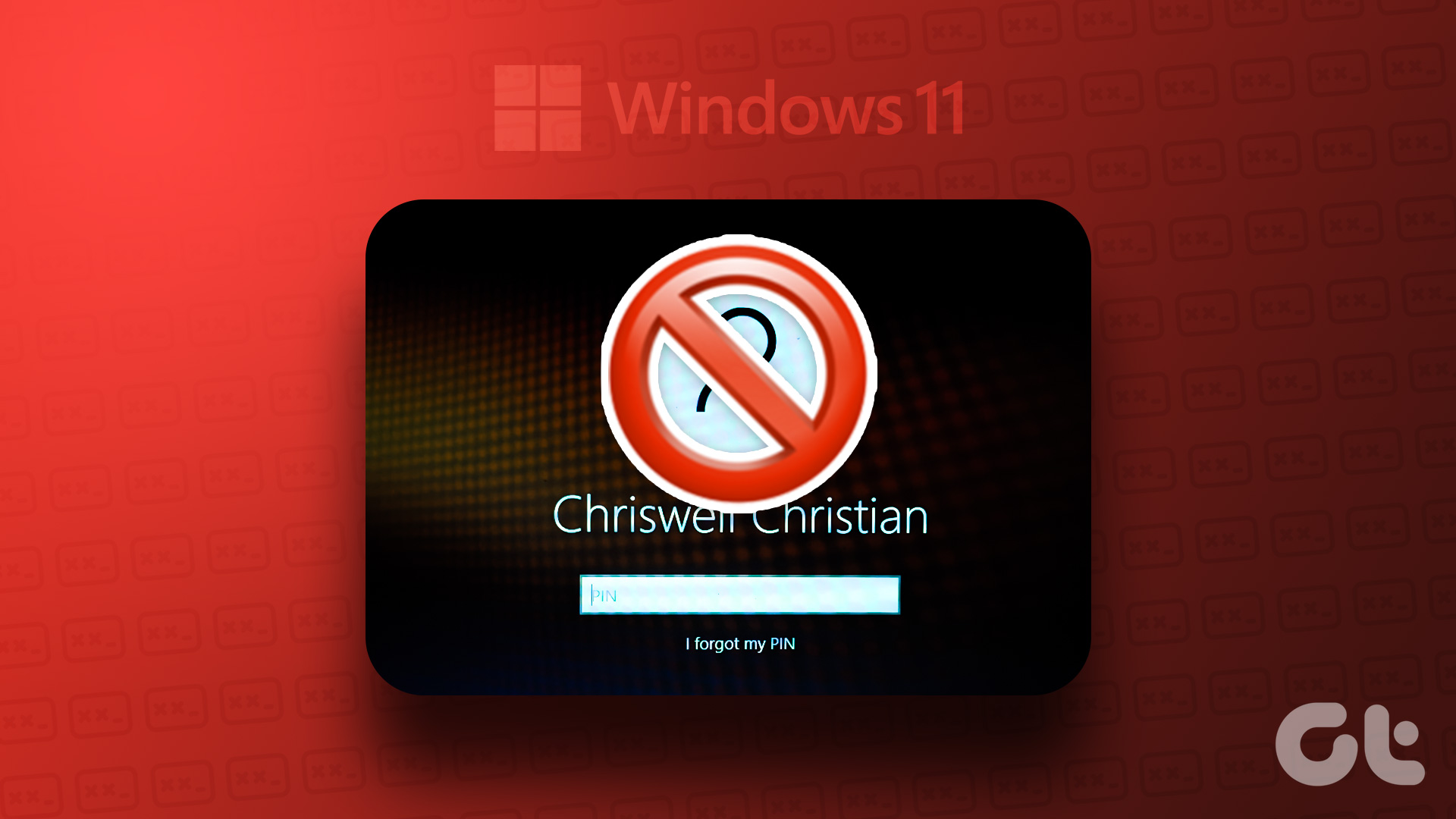
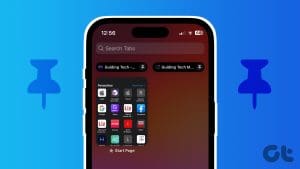

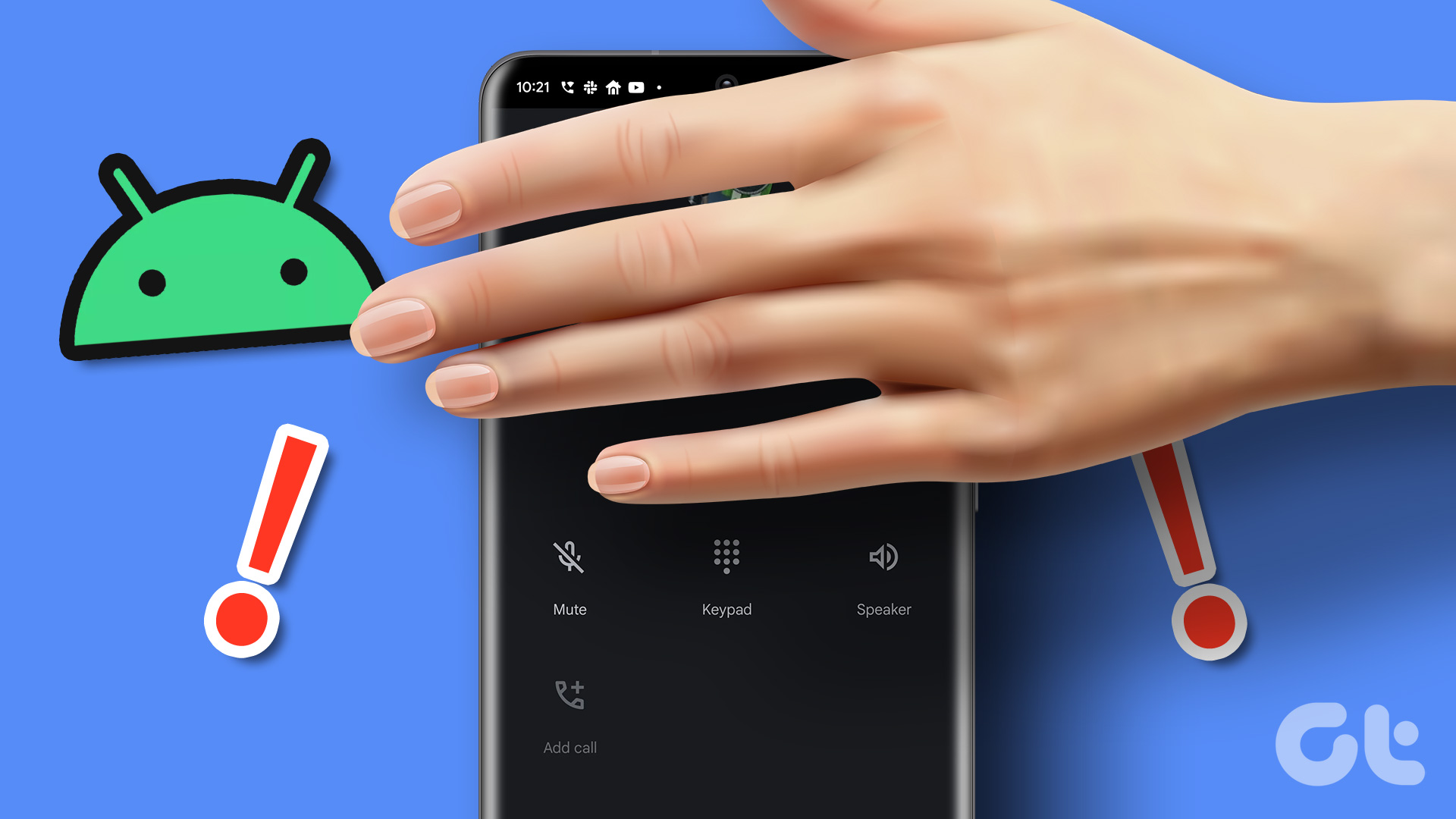
hy boet my volume buten is broken and now i cant factory ree set my fone