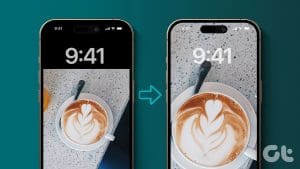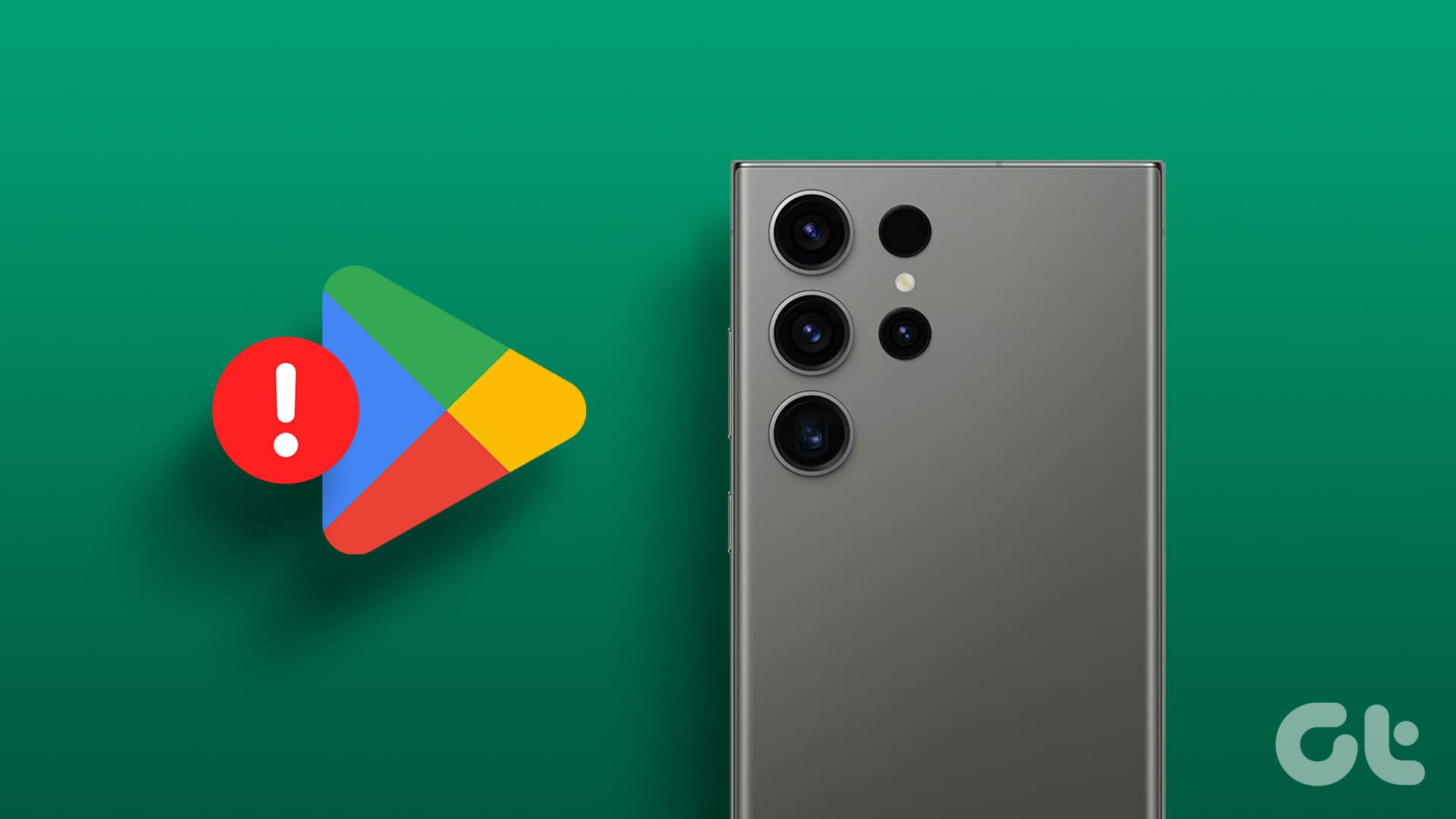We all love customizing our smartphones with beautiful and pleasing wallpapers that often set a mood every time we see them. However, we also often come across wallpapers or images that we want to set but don’t seem to fit the screen. So, this guide will show how to make any picture fit as a wallpaper on your Android device.

The problem mostly occurs with images of resolution that are different from your Android device. In this article, we want to show you three methods that’ll help you fit an image to your screen as the wallpaper. Let’s begin!
Also Read: How to set up and use AI wallpaper on Android 14
1. Crop Wallpaper to Fit Resolution
If your Android device isn’t letting you select a specific part of the image that you want as a wallpaper, then you can manually crop the wallpaper and select the desired area. However, you would want to know the display resolution of your Android device to size the crop selection perfectly.
You can view the specifications of your device from Wikipedia and note down the resolution of the display. We’ll take the OnePlus Pro as an example.
Step 1: Note down the resolution.
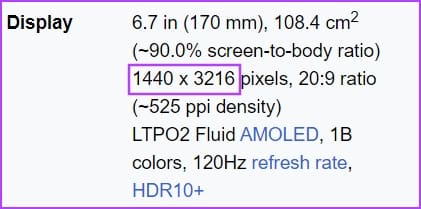
Step 2: Now, use a tool to crop and resize the image. You can use an online image editor or a local tool. PhotoscapeX is a free tool we would recommend.
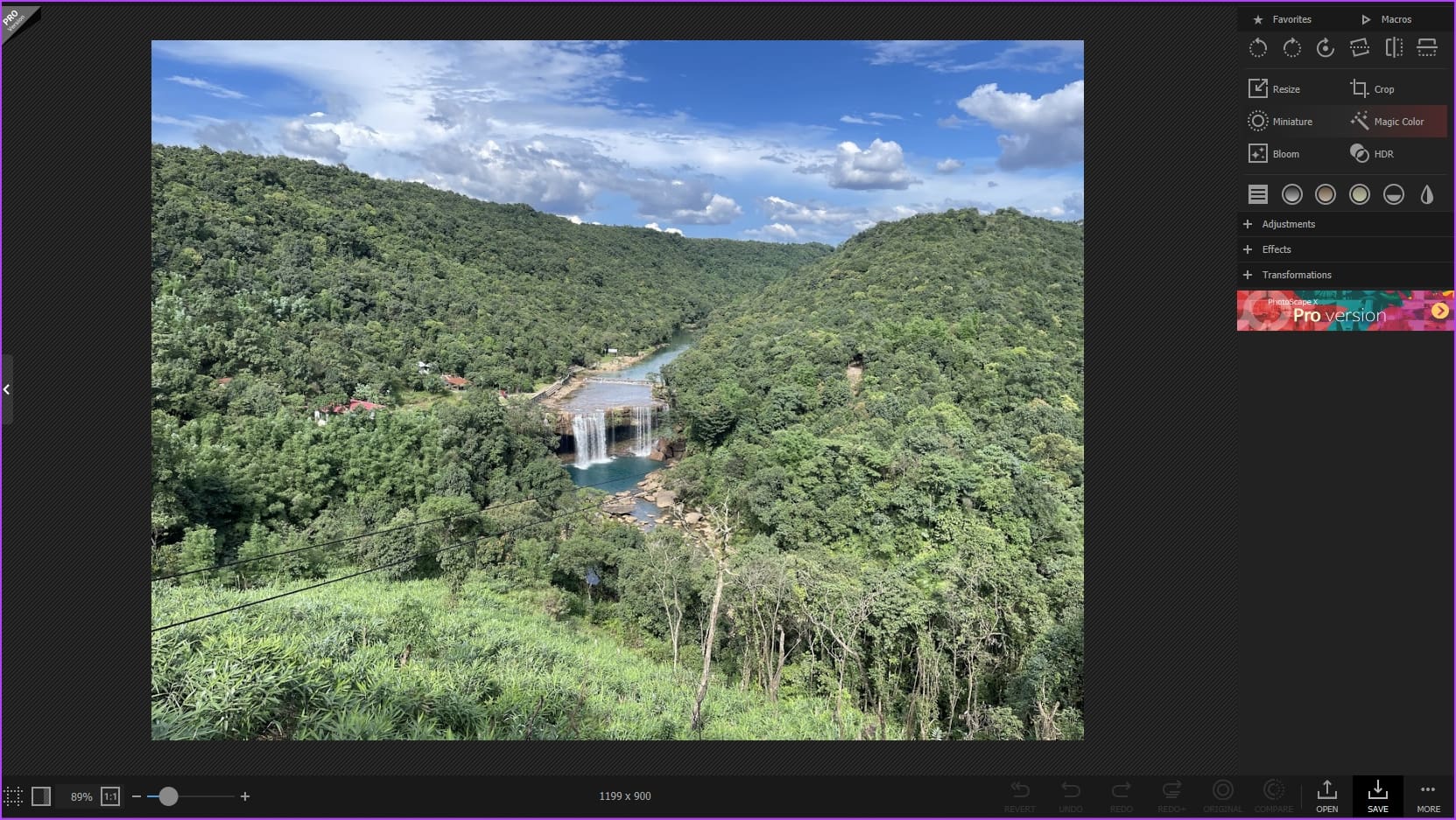
Step 3: You can now use the crop option and set the dimensions as per the resolution.
The resolution of your device may exceed the size of the image you are trying to crop. In such cases, you can divide the resolution by a factor to keep the dimensions within the limit. While most tools help you automatically select a suitable aspect ratio, here’s how to manually change it.
Tips to Manually Change Resolution of Wallpaper
- Determine the current resolution of your image. Let’s say your image is 1920 x 1080 pixels.
- Calculate the aspect ratio of your desired resolution. For example, if you want to reduce the resolution by half, you can calculate it as follows: New Width = Current Width/2 and New Height = Current Height/2. Choose a factor that keeps the new height and width within the limit.
- In this example, the new resolution would be 960×540 pixels.
- If the resolution of the device is less than the size of the image you are trying to crop, you can multiply the crop resolution by a factor to perfectly fit your screen.
Select the area and save the cropped image, and you’re ready to go!
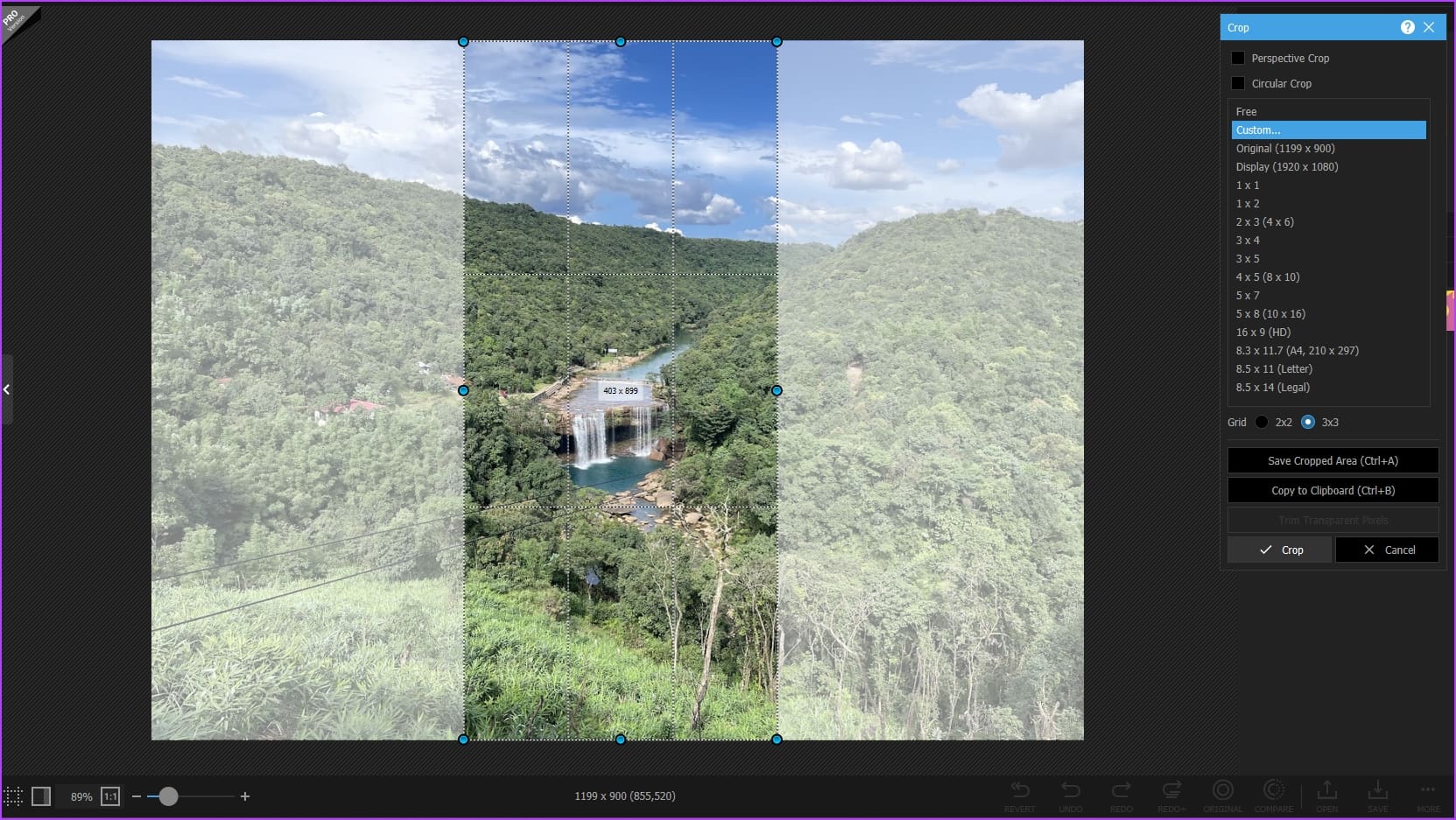
2. Extend Landscape Wallpaper: Convert an Image to Phone Wallpaper Size
There’s a caveat with the method we just explained. You miss out on many details when you crop an image since you only retain a part of it for the wallpaper. Here’s how you can vertically extend the image to fit more details of it in the wallpaper.
If your landscape image has consistent details of a single color at the top/bottom, you can extend the wallpaper using Snapseed. Give it a try using the steps below!
Step 1: Install Snapseed from the Google Play Store. You can use the link below.
Step 2: Open the Snapseed app and open the photo you want to set as the wallpaper.
Step 3: Tap on the Tools option. Tap on Expand.

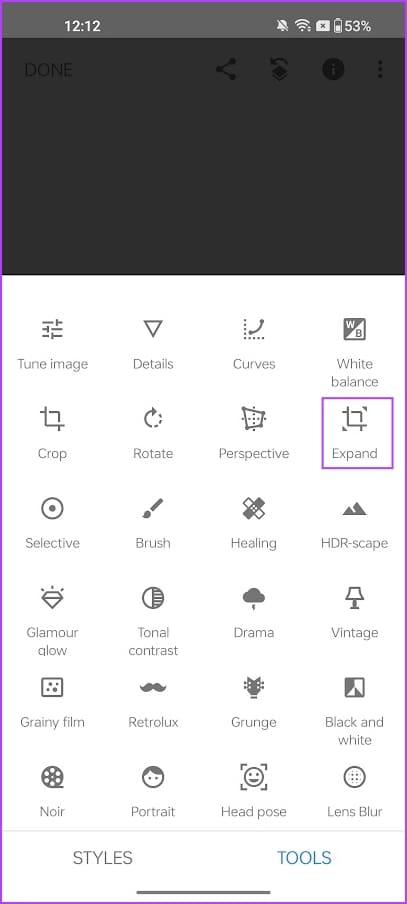
Step 4: You can extend the wallpaper vertically. The algorithm will try to replicate details to blend the extension with the image. For best results, ensure that the region you are extending has a consistent color and simple elements.
You can use the Expand option multiple times until you receive the desired height.
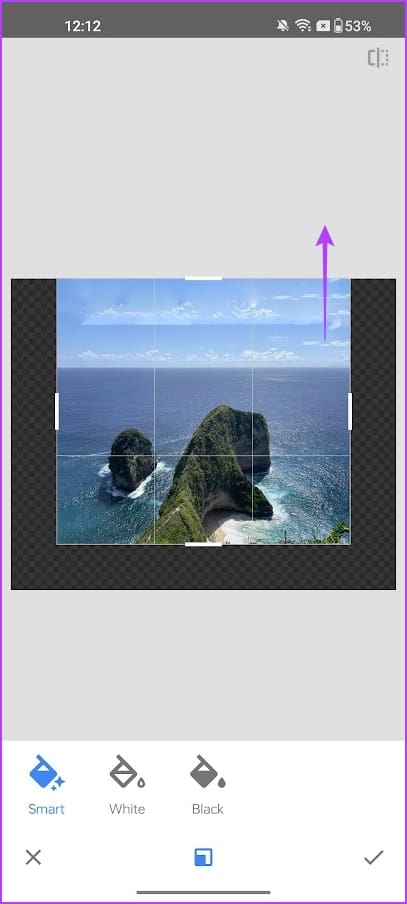
Here’s a ‘before and after’ comparison. The extended image will suit better as a wallpaper.
Tip: You can use the ‘Healing’ tool on Snapseed, or the ‘Magic Eraser’ on Google Photos (if you have subscribed to Google One) to remove any unnecessary elements that occur in the extended portion of the image.


However, if your image isn’t simple and you don’t see usable results with Snapseed, here’s another workaround.
3. Add Borders and Make a Wallpaper That Fits Screen Perfectly
You can use an app to resize an image with borders to fit the same as a wallpaper. This can help you retain more parts of the image. Here’s how to use Square Pic – a reliable app that lets you add borders to your images.
Step 1: Download the SquarePic app on your Android device. Use the link below to download it from the Play Store.
Step 2: Open the image with the SquarePic app. Tap on Layout.
Step 3: Select a layout that increases the size of the image vertically.
Step 4: Zoom out, or zoom in until as per your preference.
Step 5: Tap on Save.
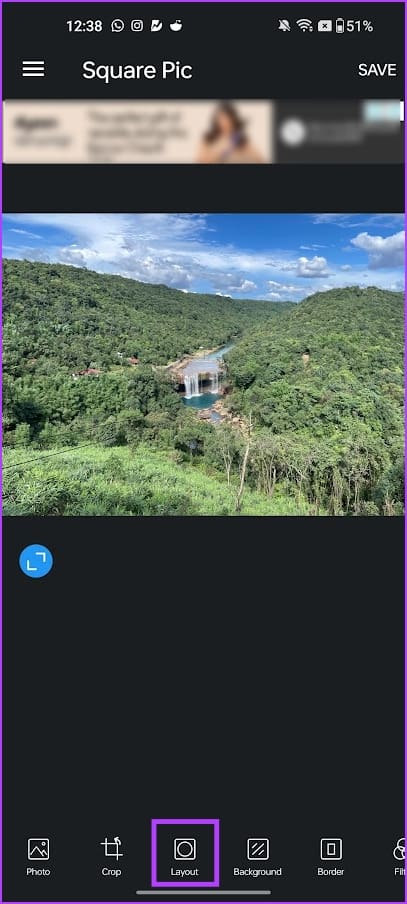
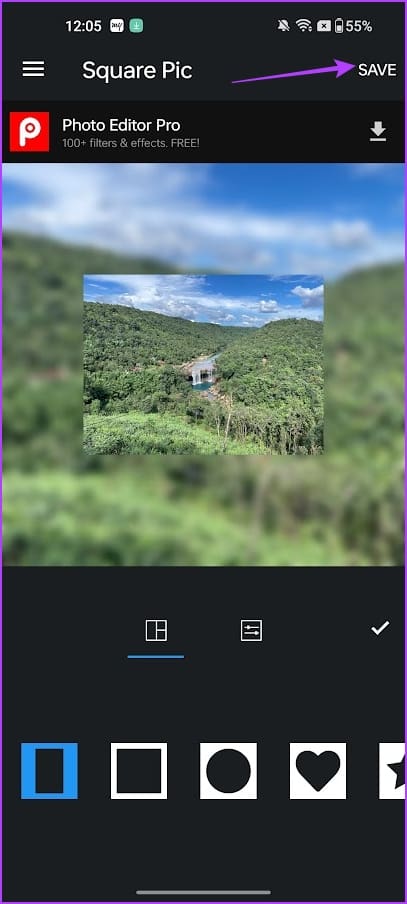
As you can see, you’re retaining a good part of the image when used as wallpaper.
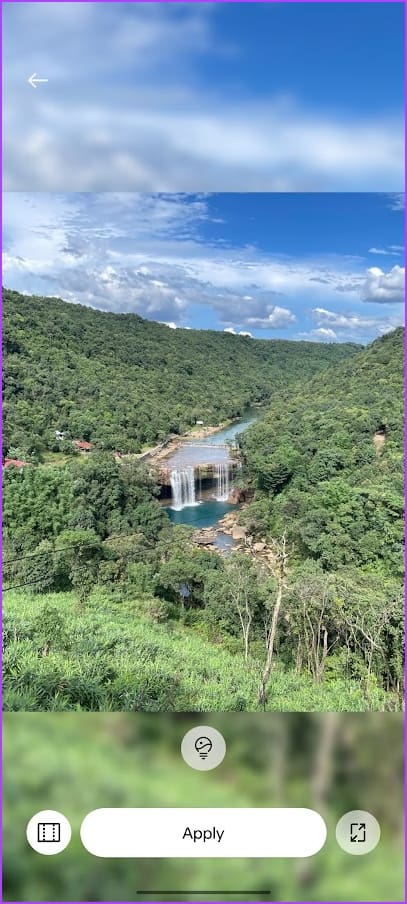
That is everything you need to know on how to fit a wallpaper perfectly on your Android device. If you have any further questions, you can take a look at the FAQ section below.
FAQs on Android Wallpapers
Yes. You can enable wallpaper scrolling while you select an image for the wallpaper on your Android device.
Live wallpapers can consume more battery than static wallpapers because they are active and may require additional processing power and data to present interactive and motion images.
Backdrops and the official Wallpapers app from Google are the ones we would like to recommend.
Set Any Image as Wallpaper on Android
We hope this article helps you fit any image as wallpaper on your Android device. However, make sure you capture images in the portrait orientation if you want to use wallpapers of your own. It is the best way to use images like wallpaper without cropping or zooming in.
Was this helpful?
Last updated on 04 November, 2023
The article above may contain affiliate links which help support Guiding Tech. The content remains unbiased and authentic and will never affect our editorial integrity.