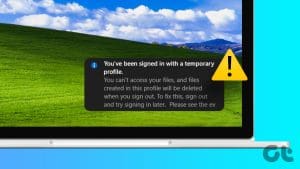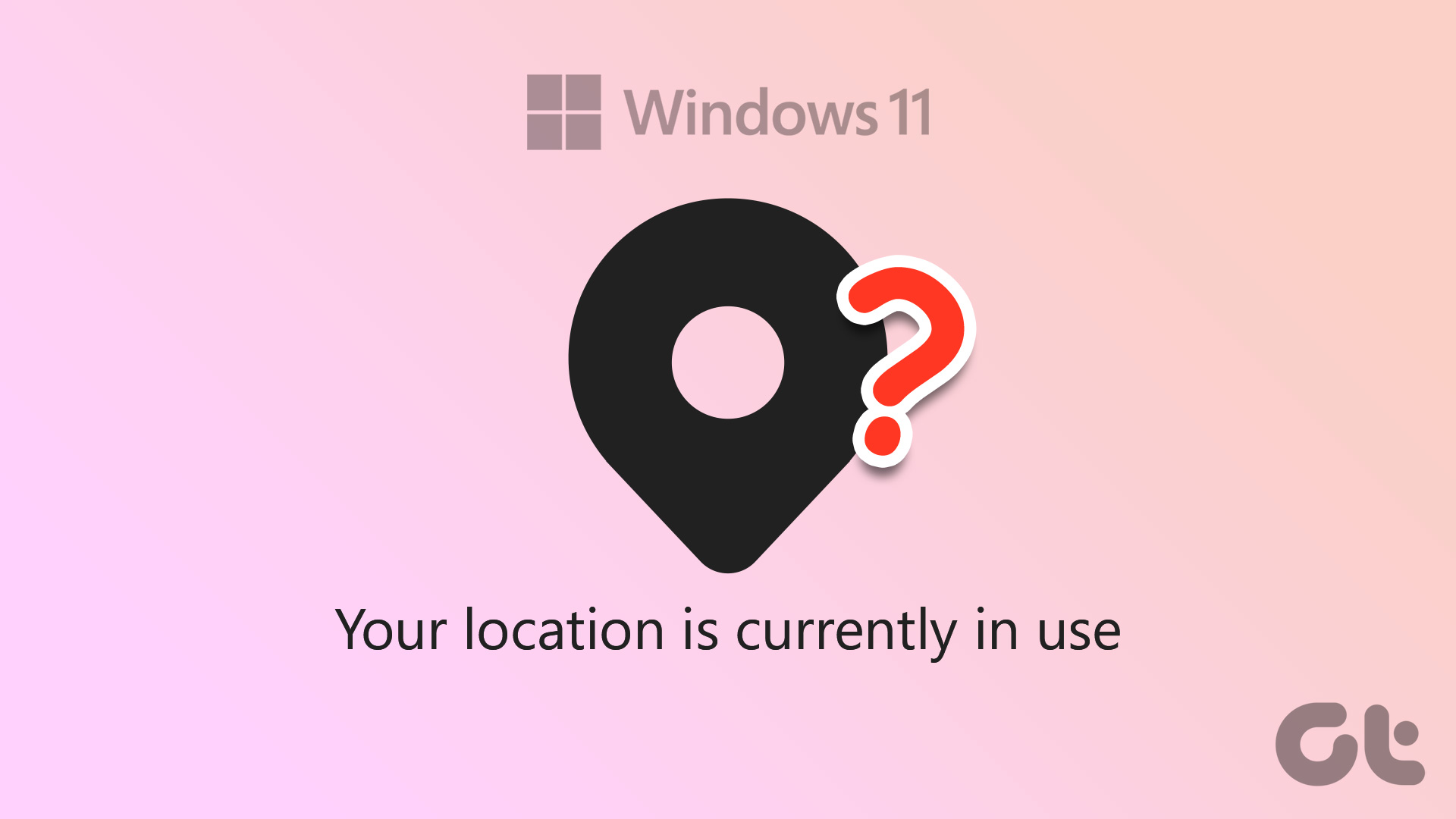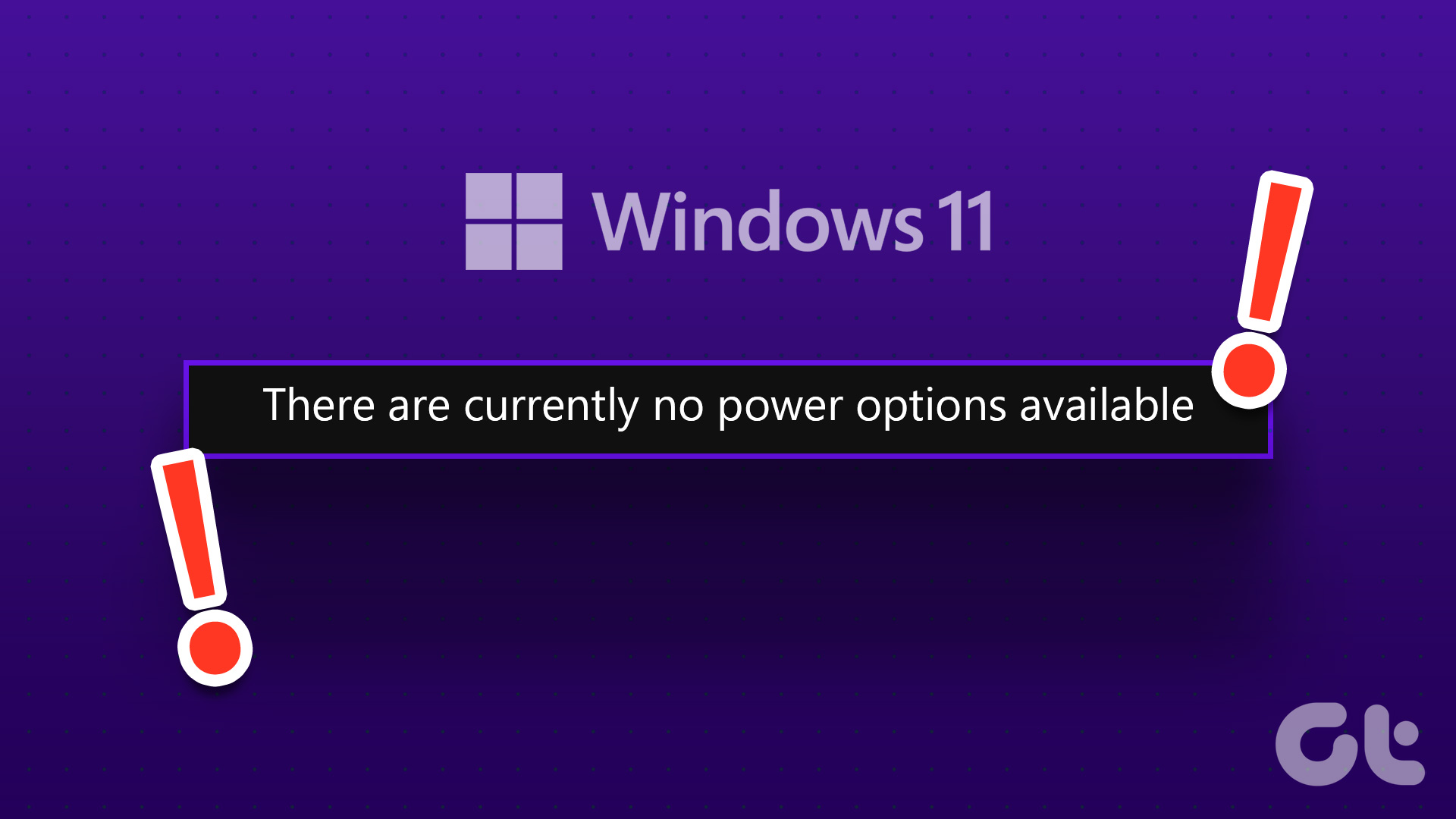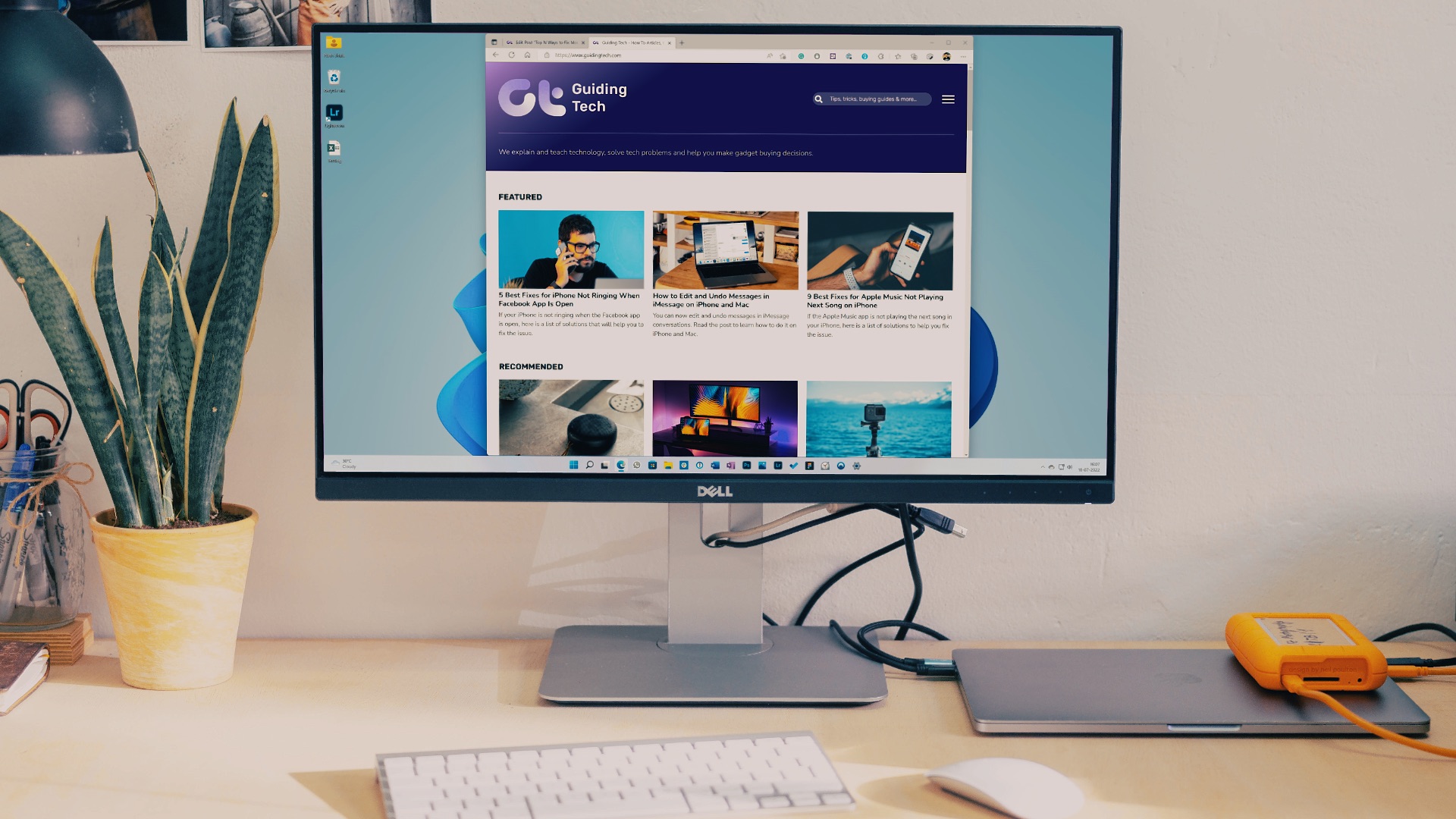Wondering which user accounts are currently active on your Windows computer? Whether you are an IT professional managing a network of computers or a curious user wanting to know who is currently using a shared system, there are several ways to see who is logged into a remote computer or a local Windows computer.
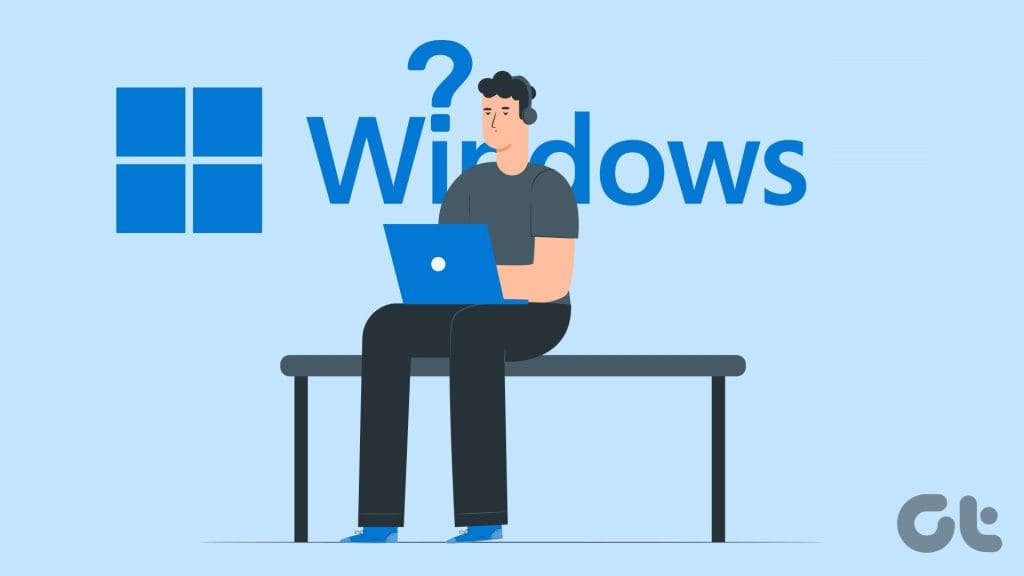
You can determine who is currently logged in to your computer using the Start menu, Task Manager, or Command Prompt. This guide will walk you through each of these methods in detail. So, without further ado, let’s get right to it.
1. Use the Start Menu
The simplest and quickest method to view all the users who are currently logged in to Windows is through the Start menu. So, let’s start with that.
Step 1: Click the Start icon or press the Windows key to open the Start menu.
Step 2: Click on your profile picture at the bottom. You should see the Signed in tag under the user accounts that are currently active on your computer.
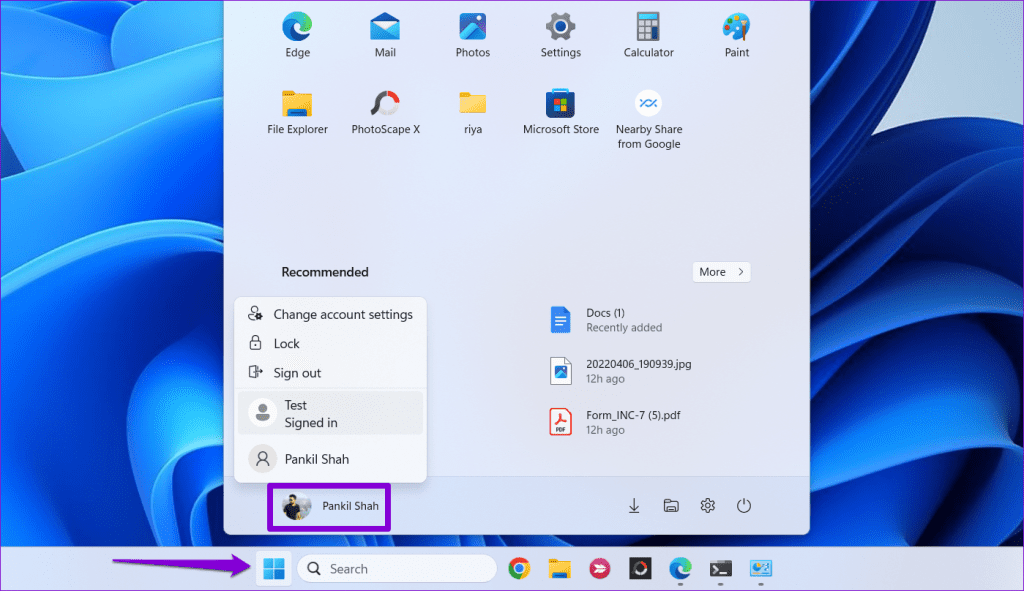
Aside from the above, the Start menu also lets you sign out or switch between user accounts on Windows.
2. Use the Task Manager
Task Manager is a useful utility on Windows that lets you manage startup apps, monitor system processes, and force-close unresponsive apps and programs. However, did you know that you can also use it to see a list of signed-in users on Windows? We’ll show you how.
Step 1: Right-click on the Start icon and select Task Manager from the list. Alternatively, you can also use the Ctrl + Shift + Esc keyboard shortcut to open the Task Manager quickly.
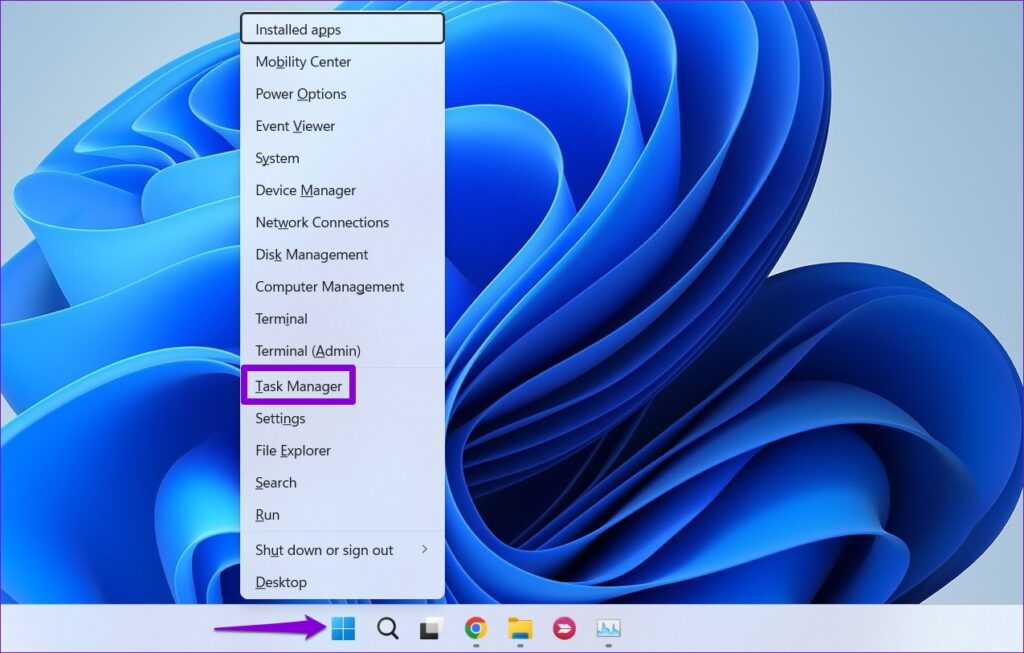
Step 2: In the Task Manager window, select the Users tab from the left sidebar. You should see all signed-in users under the Users column in the right pane.

3. Use the Query User Command
Not a fan of GUI? No problem. You can also use a command-line tool like Command Prompt or Windows PowerShell to see who is currently logged in on a local or remote computer. This method also shows the exact time they logged in.
It’s important to note that the query user command is unavailable on Windows Home. It is only available on Windows Pro and Enterprise editions. If you are unsure, you can find out which edition your PC runs using the winver command. If your PC is running Windows Home, you must use one of the other methods in this guide.
To find out who is logged into your computer using the query user command, follow these steps:
Step 1: Press the Windows key + S keyboard shortcut to access the search menu. Type powershell in the search box and select the first result that appears.
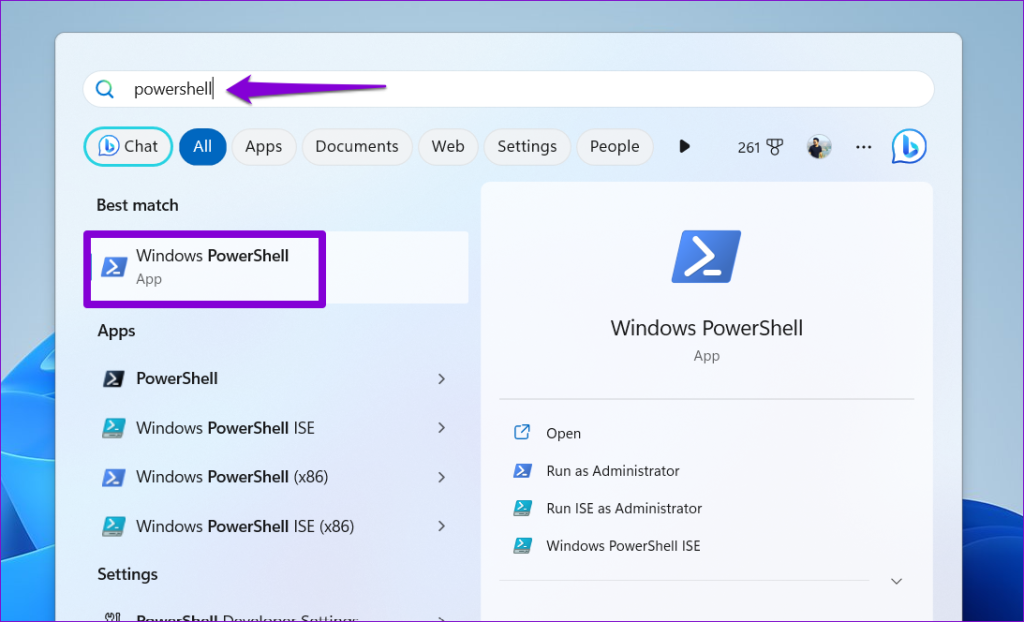
Step 2: In the console, type query user and press Enter to view all the signed-in users.
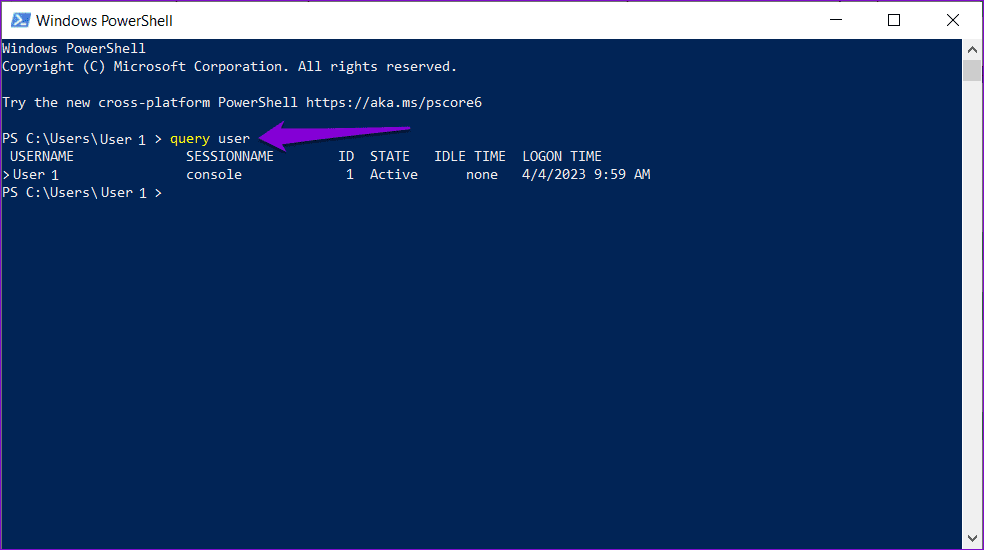
If you want to see who is logged into a remote computer, type in the following command and press Enter.
query user /server:computername
Make sure you replace computername in the above command with the actual name of the computer you are querying. You can use the same commands mentioned above in Command Prompt as well.
4. Use the WMIC Utility
Windows Management Instrumentation Command (WMIC) is a powerful tool that can help you manage a variety of Windows features, including user accounts. Here’s how you can use WMIC to determine who is currently logged into your Windows computer.
Step 1: Press the Windows key + R to open the Run dialog box. Type cmd in the text box and press Enter.
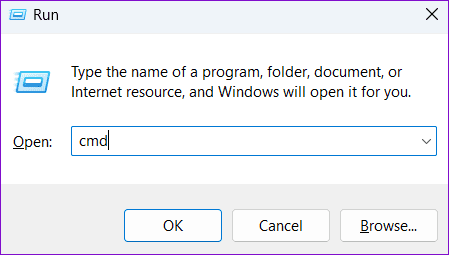
Step 2: Type the following command in the console and press Enter.
WMIC /NODE:"ComputerName" COMPUTERSYSTEM GET USERNAME
Replace ComputerName with the actual computer name of the system you are querying. Alternatively, you can also replace ComputerName with the IP address of the system.
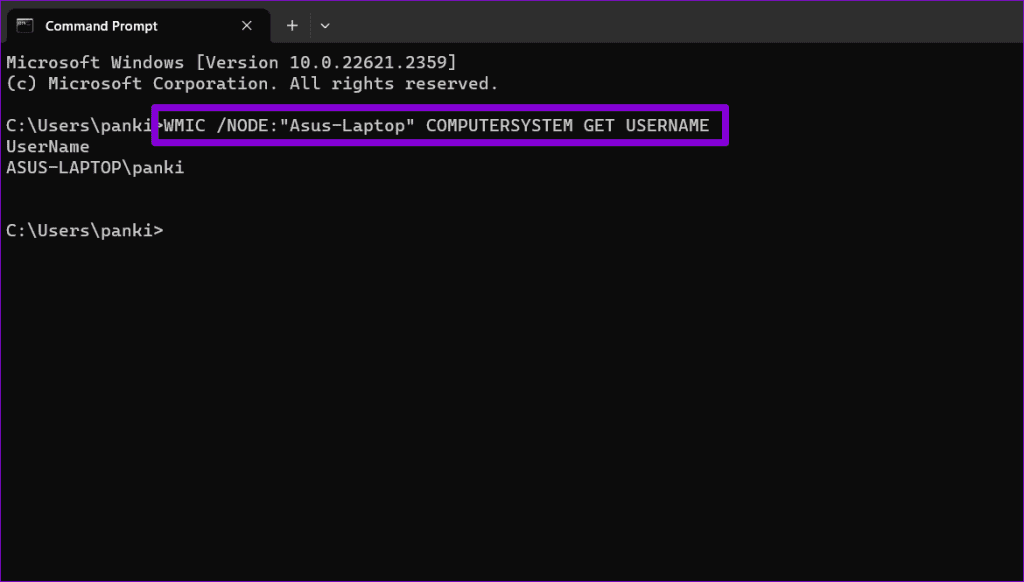
Step 3: Once you run the above command, you should see a list of active users under the UserName column.
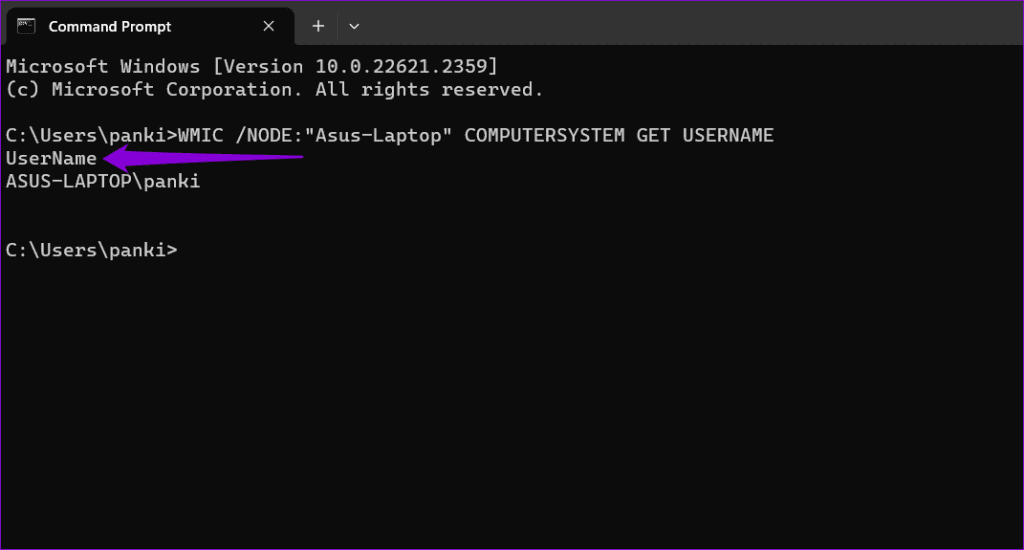
Aside from the above, you can use Command Prompt to check the list of all user accounts on Windows.
Know Who’s Logged In
Knowing how to check which user accounts are currently active on your Windows computer can come in handy when you are troubleshooting sign-in issues or maintaining system security. You can use any of the methods above to find that out in a few easy steps. As always, let us know which method you find the most convenient in the comments below.
Was this helpful?
Last updated on 04 October, 2023
The article above may contain affiliate links which help support Guiding Tech. The content remains unbiased and authentic and will never affect our editorial integrity.