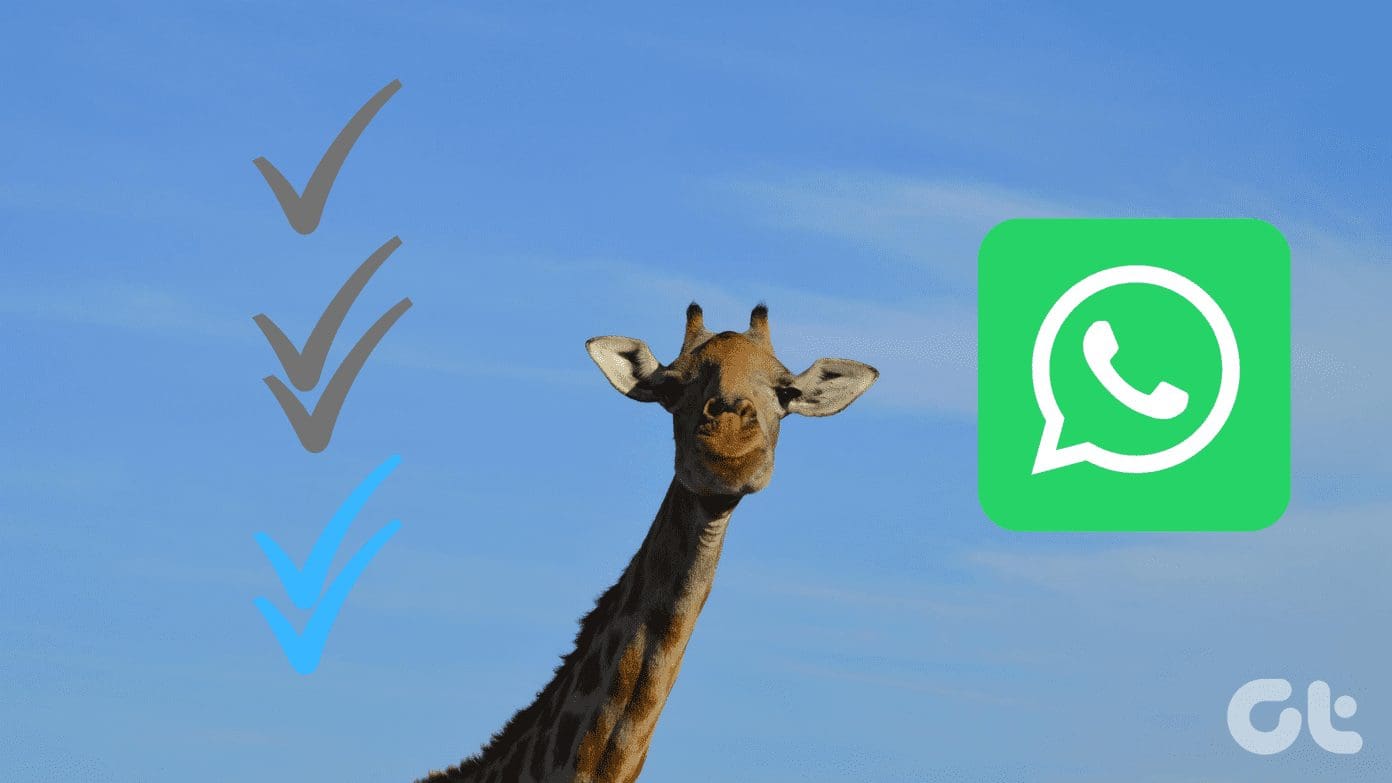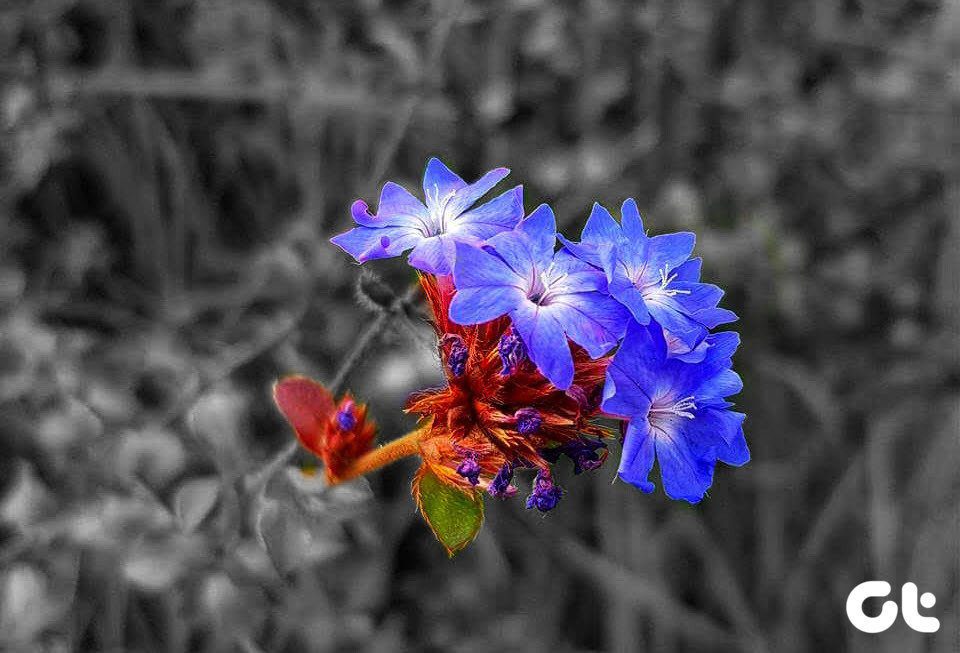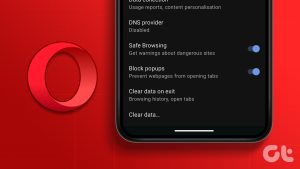Like any good browser, Safari comes equipped with a built-in pop-up blocker. While the feature is built to enhance your browsing experience, sometimes you’ll need to allow pop-ups to complete the task. So, here’s a comprehensive guide on how to Enable or Disable Safari Pop-up Blocker on your Mac.
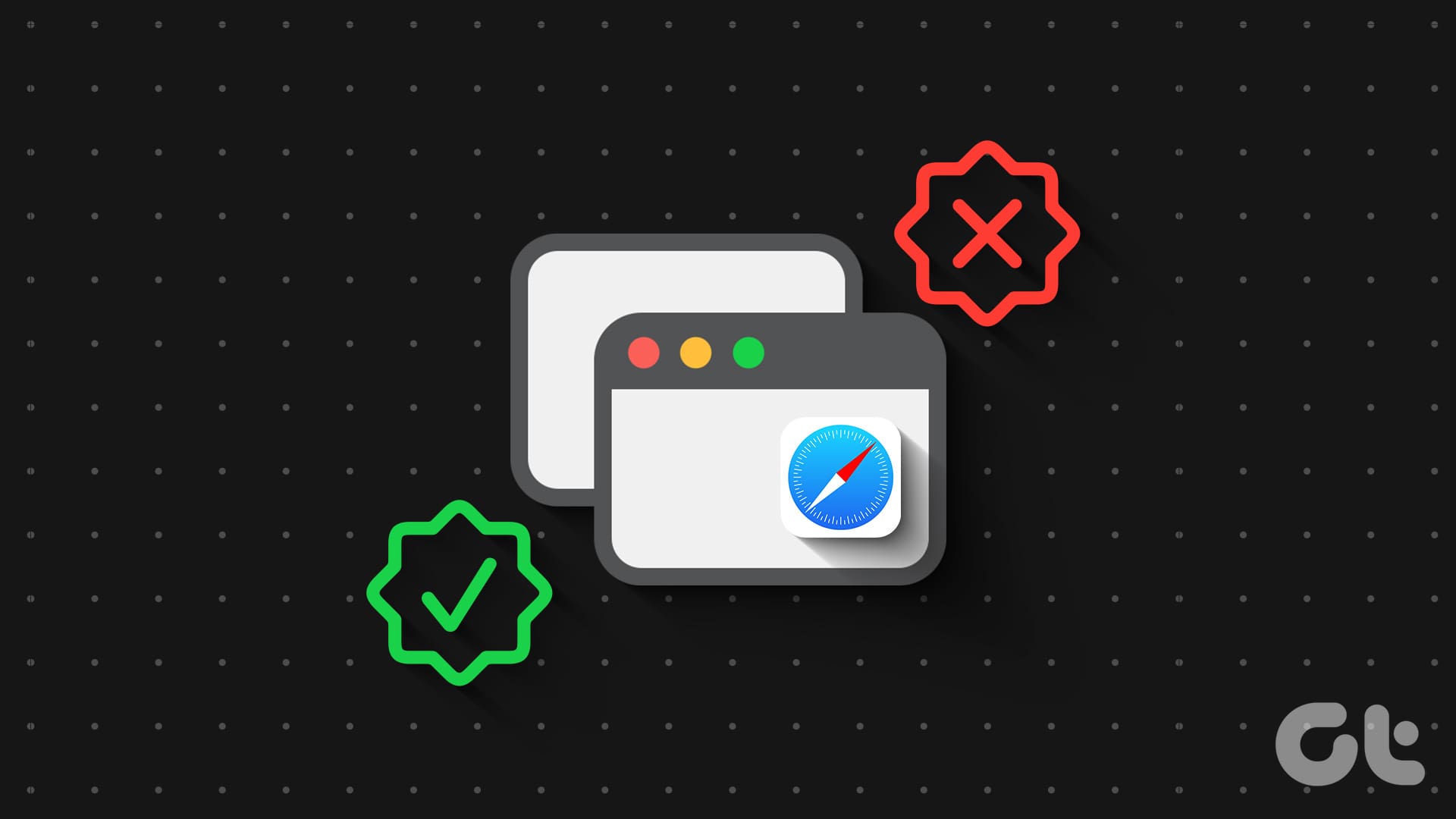
On one hand, pop-up blockers block unwanted advertisements and potentially harmful content from affecting your workflow. On the other hand, certain reliable websites like internet banking portals, payment gateways, online shopping, etc., use these pop-ups to smoothen workflow. Naturally, managing Safari pop-ups is a balancing act, so let us help you through it.
Why Should You Block or Allow Pop-Ups in Safari
When exploring a website (even a trusted one) pop-ups can randomly show up and ask you to do things that you really don’t want to, from clicking on an ad to sharing your email address. Safari’s pop-up ad blocker on iPhone or Mac serves as a defense mechanism against intrusive and potential threats such as malware and phishing scams.
However, there are legitimate scenarios where pop-ups can be beneficial or say necessary. These pop-ups are often used by websites to collect information( such as log-ins, permissions, etc.) or deliver content in a separate web browser window. In those scenarios, you’ll have to turn off the pop-up blocker or allow a pop-up in Safari for that particular website.
In essence, it is essential to understand how to manage pop-ups to optimize your browsing experience.
Block or Unblock Pop-Ups in Safari for One Website
Step 1: Open Safari on your Mac and launch the Websites.
Step 2: Next, select Safari → Setting or Preferences from the menu bar.
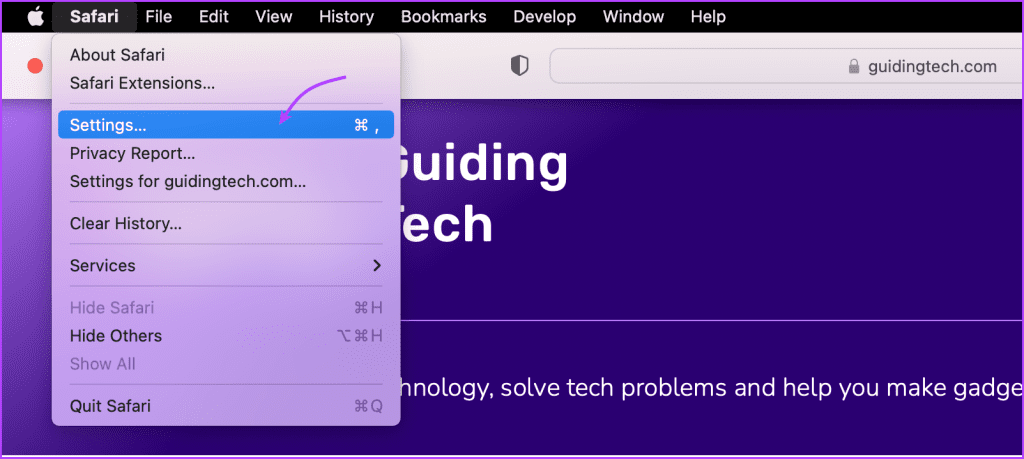
Step 3: Go to the Websites tab, scroll down, and select Pop-up Windows from the left sidebar.
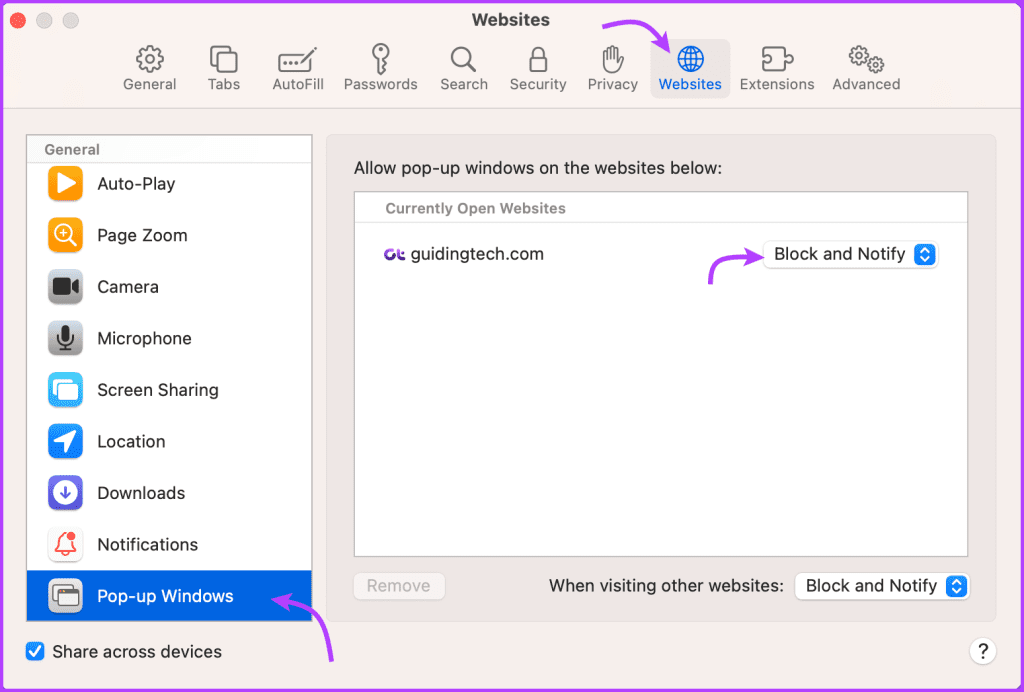
Step 4: Click the drop-down menu for the website and select either of the following,
- Allow – The Safari browser will allow all pop-ups from all websites)
- Block and Notify – macOS Safari will block incoming pop-ups and inform you about the same
- Block – Safari will simply block pop-ups without informing you. Suitable for focused work and reading

Alternatively, you can also allow Safari pop-ups for selected websites while surfing. When the website is active, right-click the website’s address from the address bar and select Settings for (website name).
Next, from the menu, click the drop-down menu next to the Pop-up Widows and select between Block and Notify, Block, or Allow.

Tip: Check out a detailed guide on how to allow pop-ups in Safari for iPhone, iPad, or Mac for more information and clarity.
Completely Turn Off or On Pop-up Blocker on Mac
Step 1: Open Safari and select Safari → Setting from the top menu.
Step 2: Go to the Website tab and select Pop-up Windows from the left bar.
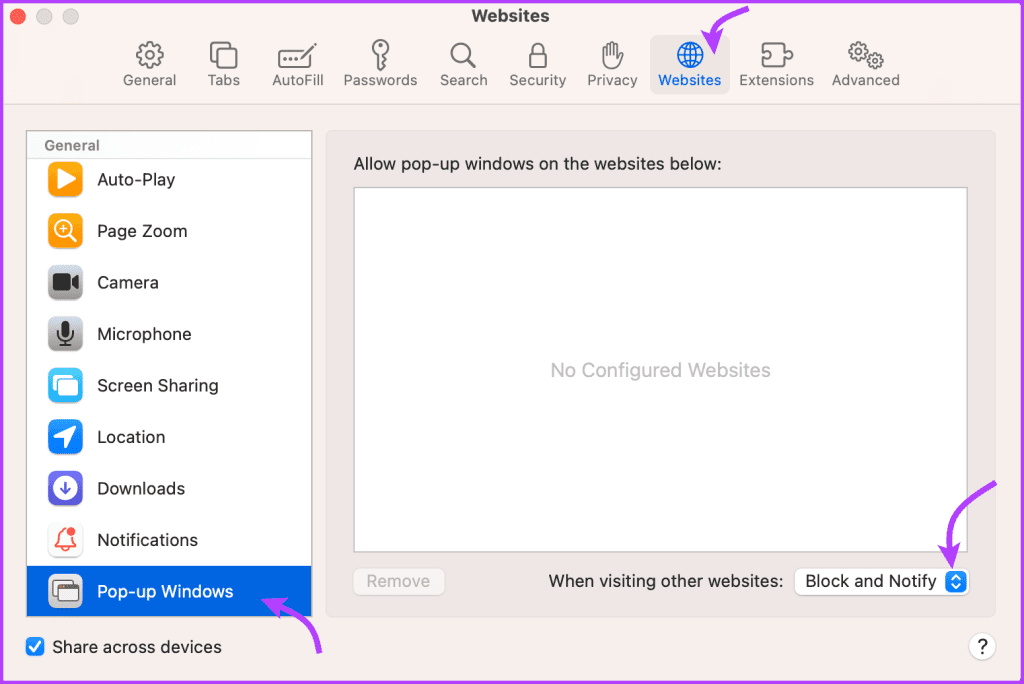
Step 3: Next click the drop-down menu from ‘When visiting other websites’ and select either of the following options:
- Block and Notify
- Block
- Allow
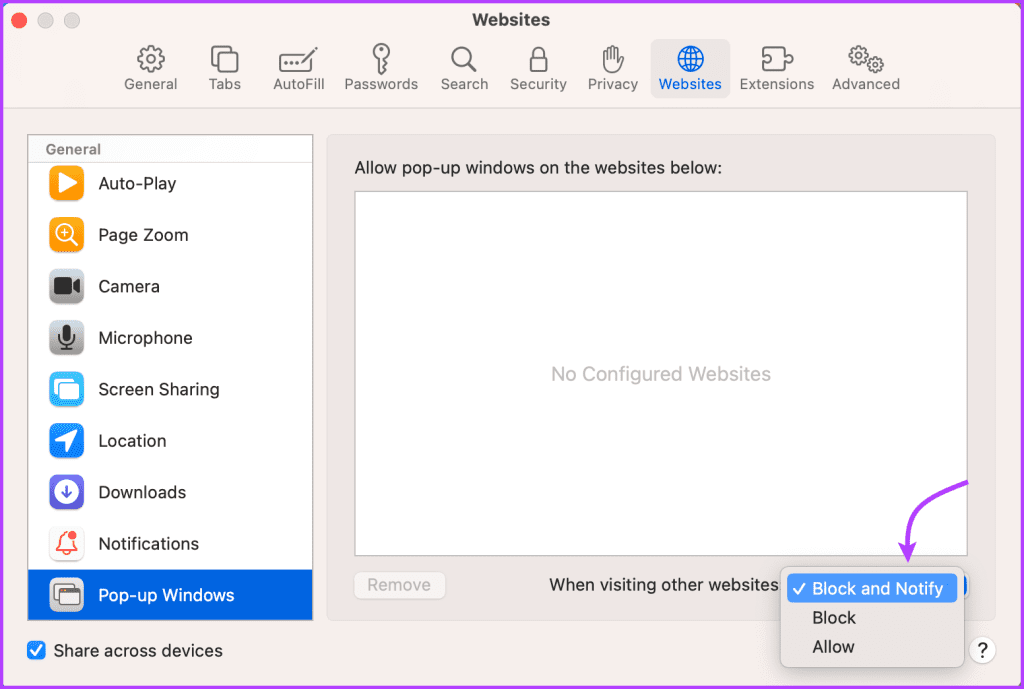
How to Enable Pop-Ups on Safari in Real-Time
Interestingly, even when using a trusted website you don’t really have to allow pop-ups in Safari. The wise plan is to choose Block and Notify, so you can choose whether to allow or block pop-ups on a case basis.
Now when you visit the said website and a pop-up comes up, you’ll get a block notification. If you want to show the pop-up, click the Show pop-up blocker from the address bar.

Bonus: How to Block Pop-ups in Chrome, Firefox, and Edge on Mac
If you don’t use Safari as your Mac’s default browser, don’t fret. We have you covered.
Allow or Block Pop-Ups in Chrome
Step 1: Open Chrome and click Chrome → Settings/preferences from the top menu.
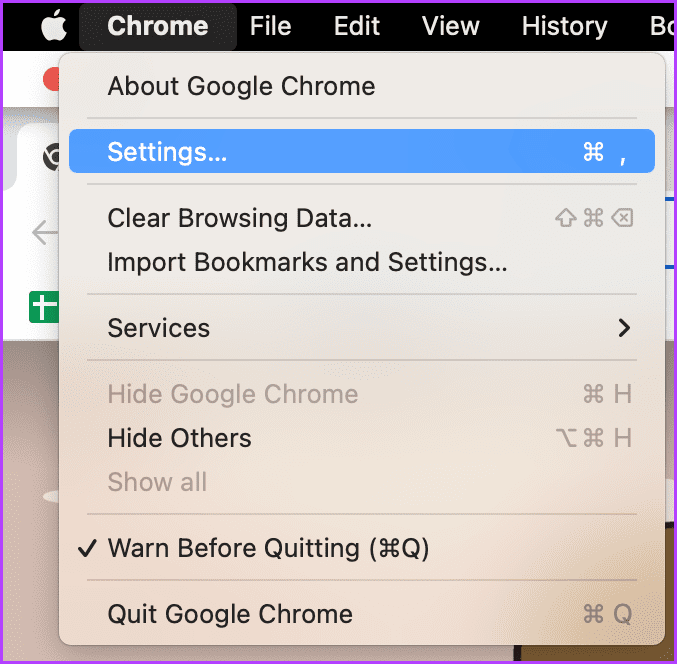
Step 2: Select ‘Privacy and Security’ from the left menu and click Site settings.
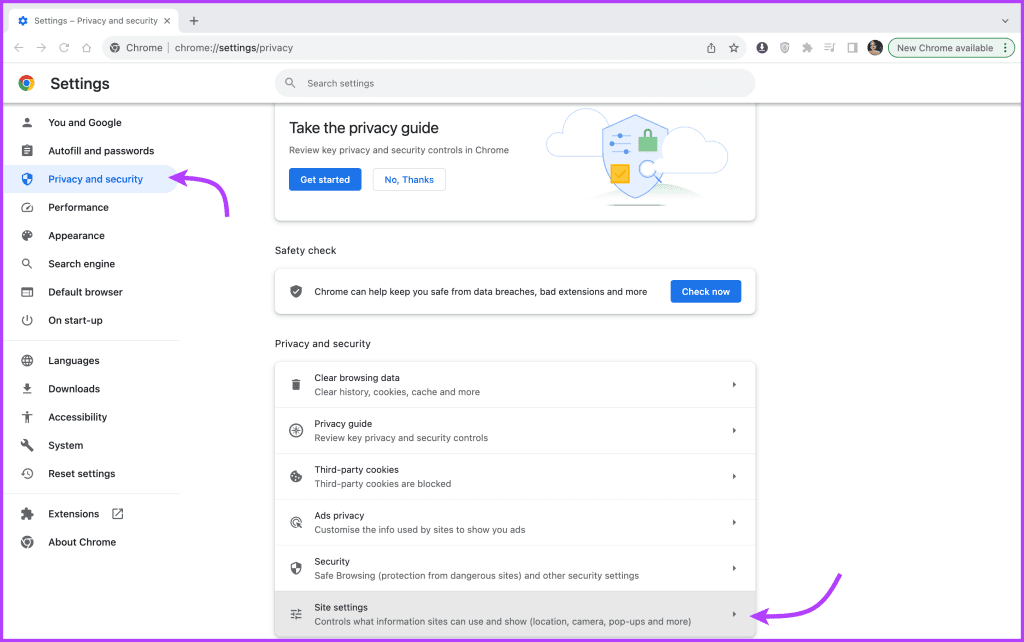
Step 3: Scroll down to click Pop-ups and redirects.
Step 4: Here, select between
- Sites can send pop-ups and use redirects
- Don’t allow sites to send pop-ups or use redirects
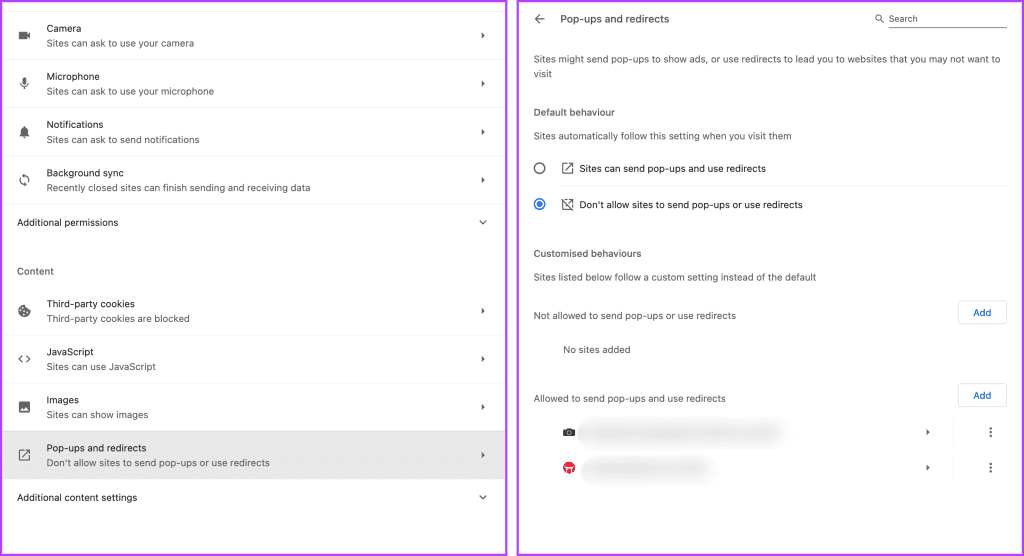
Step 5: To select a custom setting, click Add next to any one of the following
- Not allowed to send pop-ups or use redirects
- Allowed to send pop-ups and use redirects
Turn On or Off Pop-Ups for Firefox on Mac
Step 1: Open Firefox → Firefox (top menu) → Settings/Preferences.
Step 2: Click Privacy & Security from the left-hand side.
Step 3: Scroll down to Permissions.
Step 4: Here do one of the following,
- To completely unblock pop-ups – Uncheck Block pop-up windows.
- To create exceptions – Click Exceptions and add the website.
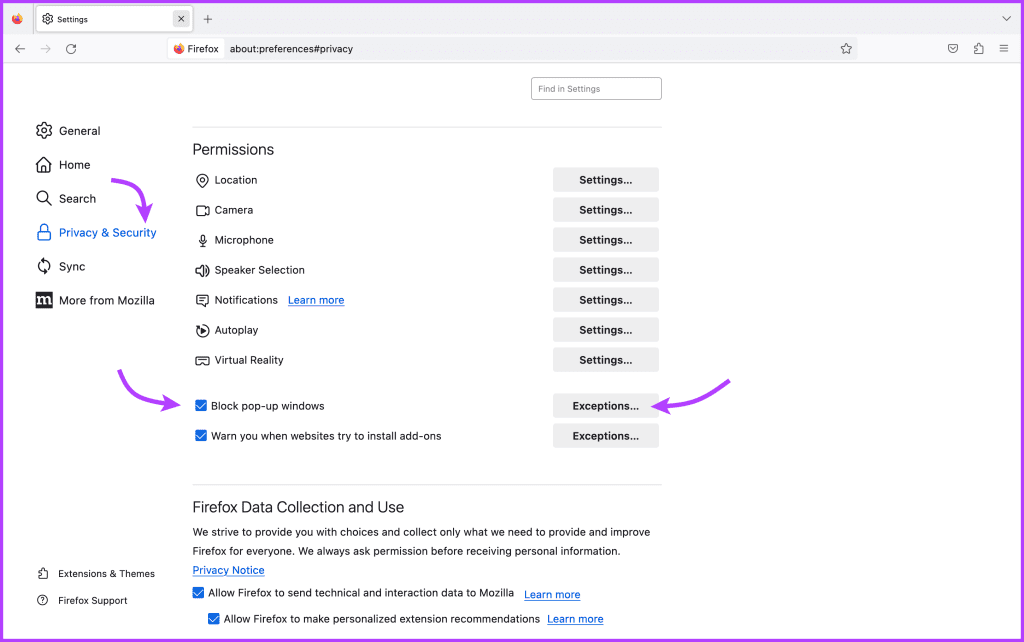
Enable or Disable Pop-Ups on Edge Browser
Step 1: Launch Edge → click Edge from the top menu and select Settings/Preferences.
Step 2: Select Cookies and Site Permissions from the left.
Step 3: Scroll down and select Pop-ups and redirects.
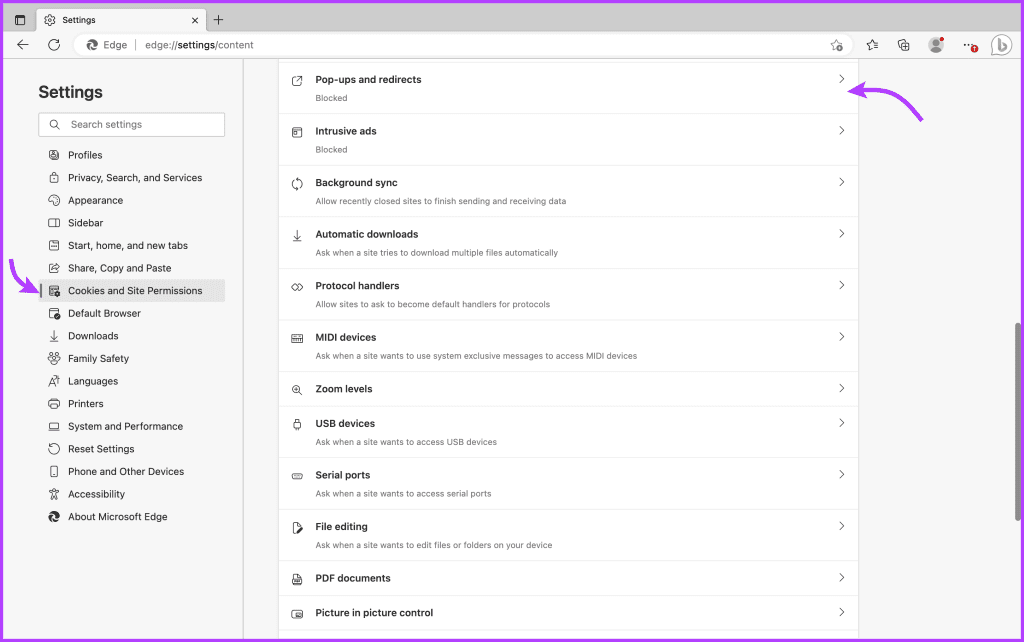
Step 4: Here do one of the following,
- To completely block or unblock all pop-ups – Toggle on or off the switch next to Block.
- To create exceptions – Click Add next to Block or Allow accordingly.
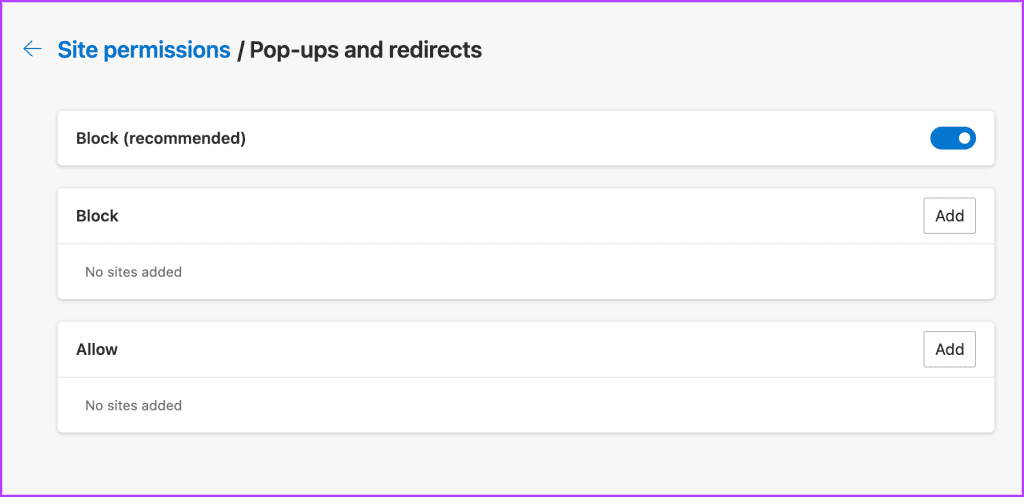
FAQs Regarding Disabling or Enabling Pop-Up Blocker
While macOS security doesn’t easily allow viruses or bloatware to be installed, there are certainly risks involved. Moreover, hackers can use these to collect personal information. So, overall allowing all pop-ups is definitely not safe.
As a general rule, it’s a good practice to block all pop-ups by default. However, you can choose to Allow or Block and Notify them for trusted websites that require pop-ups for essential features.
Safari’s built-in pop-up blocker is generally sufficient for most users. However, if you frequently encounter pop-up issues or want more advanced features, third-party ad-blocker extensions can be used. Although, it is advised to use a blocker from reputable sources to avoid potential security risks.
Happy and Safe Surfing
Enabling or disabling pop-ups in Safari or any other browser on Mac is an essential skill for smooth and safe browsing. So we advise that you not just master the hack but share this article with your friends and colleagues to help them defend against unwanted pop-ups and phishing attempts.
Was this helpful?
Last updated on 04 October, 2023
The article above may contain affiliate links which help support Guiding Tech. The content remains unbiased and authentic and will never affect our editorial integrity.