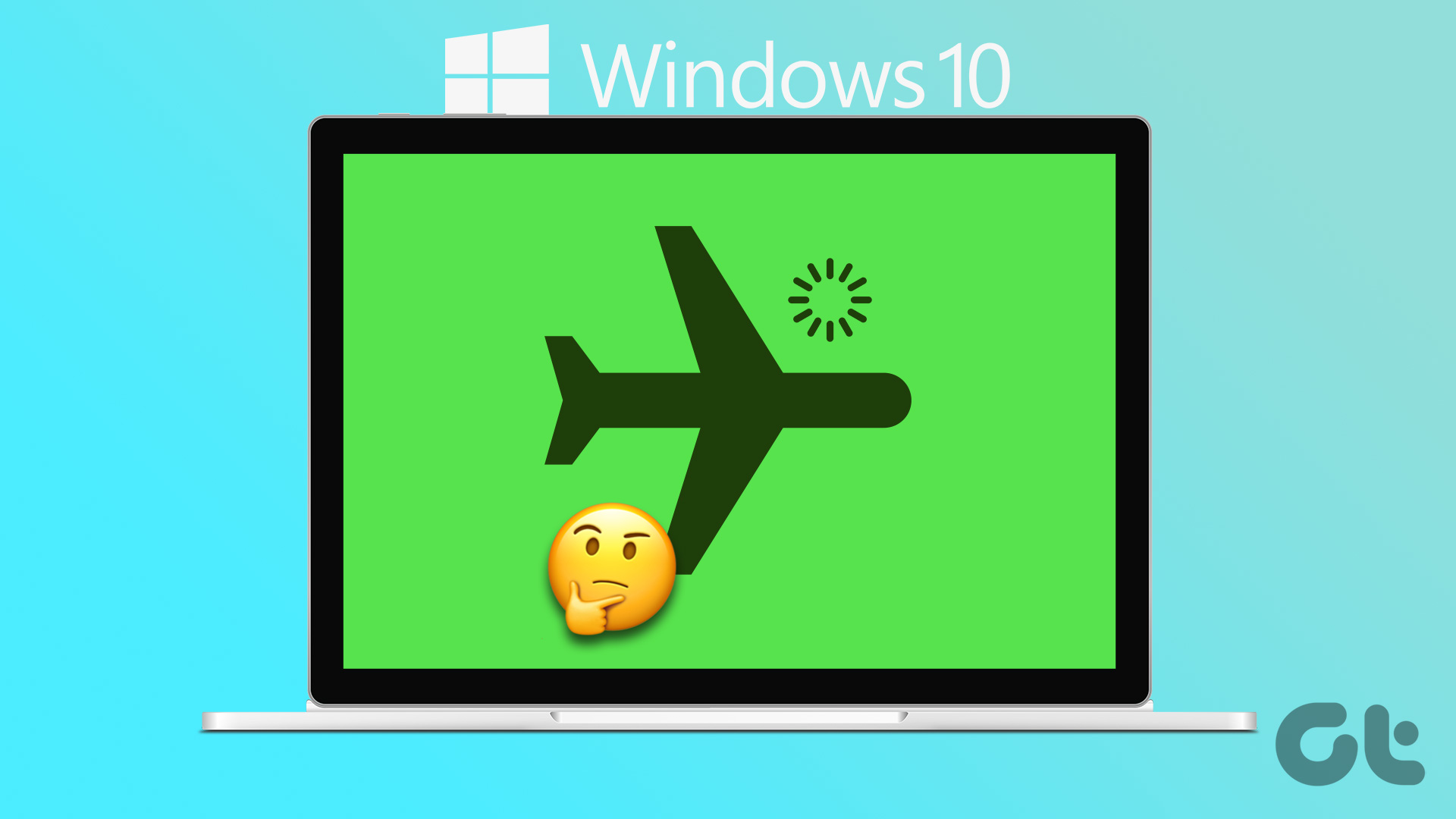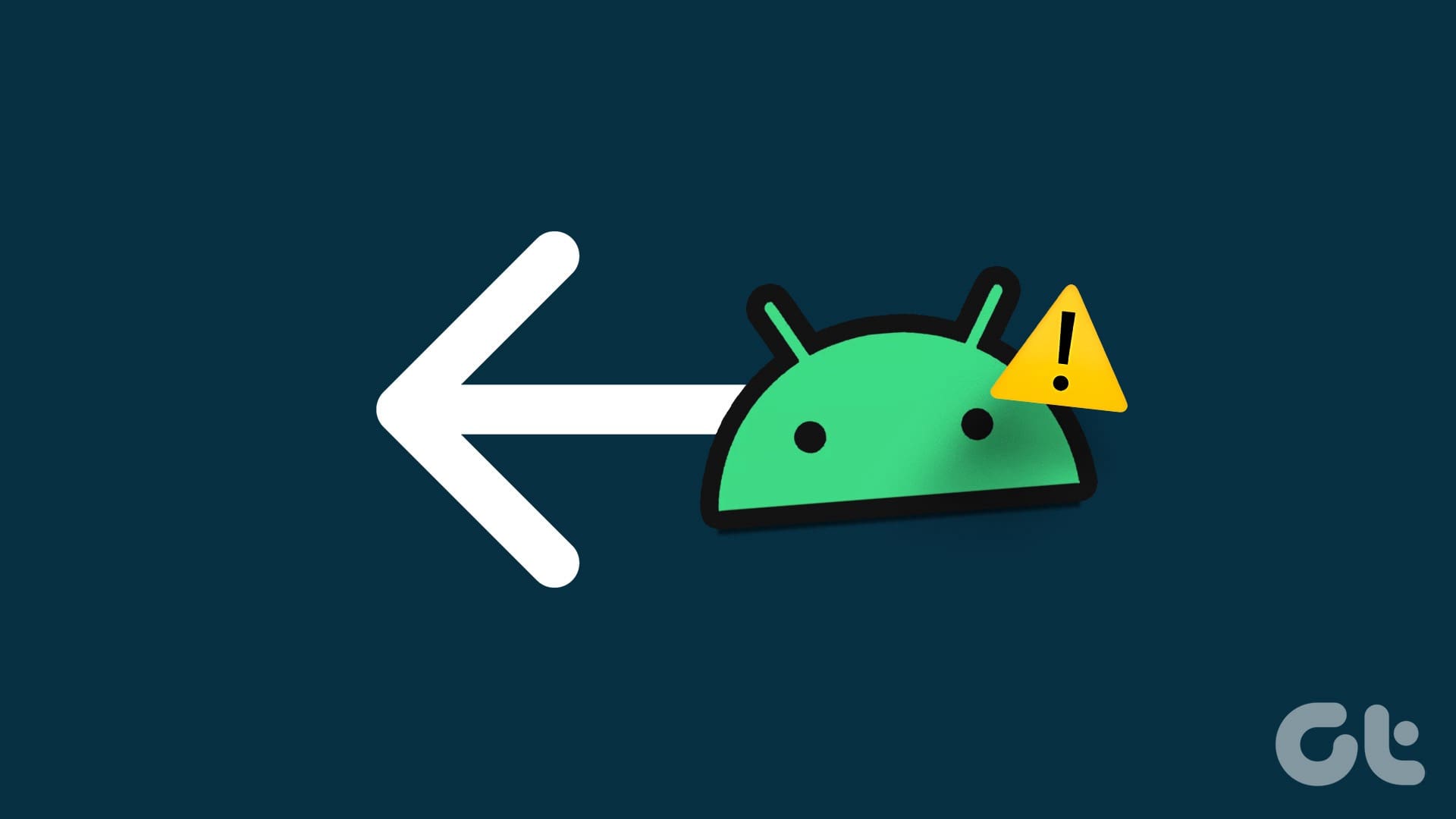Try Basic Fixes
- Restart your phone: Restarting your Android is the most straightforward method for disabling Safe Mode. Press and hold the power button until the power menu appears and select Restart.
- Use the physical buttons: Power off your phone and turn it back on by pressing and holding the power button. Once the logo appears, quickly press and hold the volume down button until you see a message that reads Safe Mode: OFF.
- Check for faulty buttons: Your Android device may be stuck in Safe Mode because of a faulty button. Since Safe Mode is activated by pressing and holding the power and volume up/down buttons simultaneously, one of these buttons on your phone may be broken.
Fix 1: Check the Notification Panel
On select Android phones, like Samsung Galaxy devices, there is an alternative method to exit Safe Mode that doesn’t involve using the power buttons. If you’re lucky and your phone has that option, swipe down from the top of the screen to access the notification panel and tap on the Safe mode is on alert. Then, select Turn off to confirm.
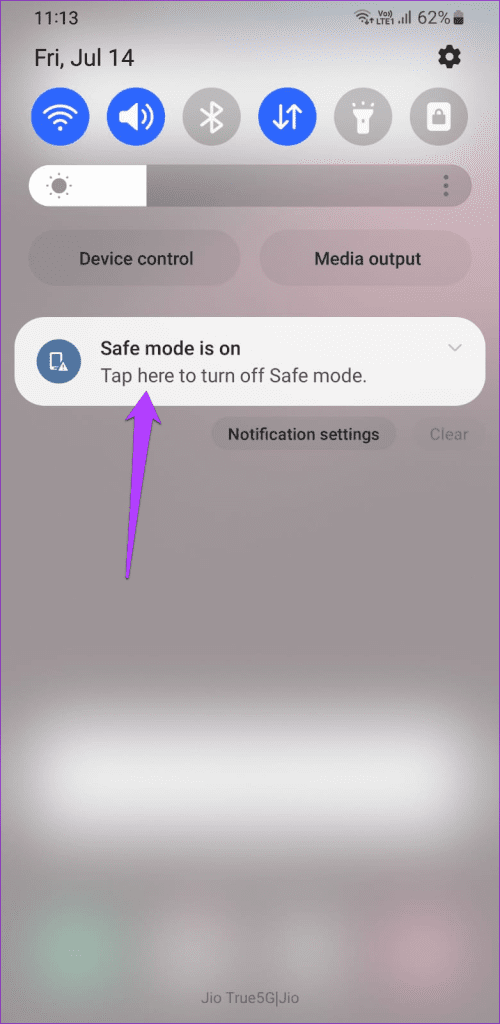

After your phone turns off completely, press and hold the power button to turn it back on and return to normal mode.
Fix 2: Uninstall Faulty Apps
Another reason your Android phone may automatically switch to Safe Mode is if any third-party apps are messing up the system. If so, you must uninstall any suspicious third-party apps from your phone. Here’s how to do it.
Step 1: Open Settings on your phone and scroll down to tap on Apps. Scroll through the list to locate any suspicious app and tap on it.
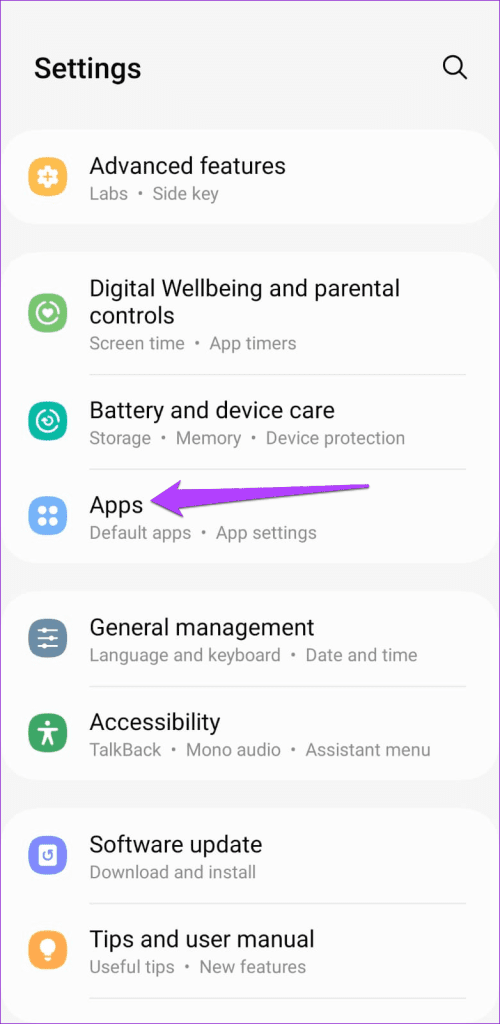
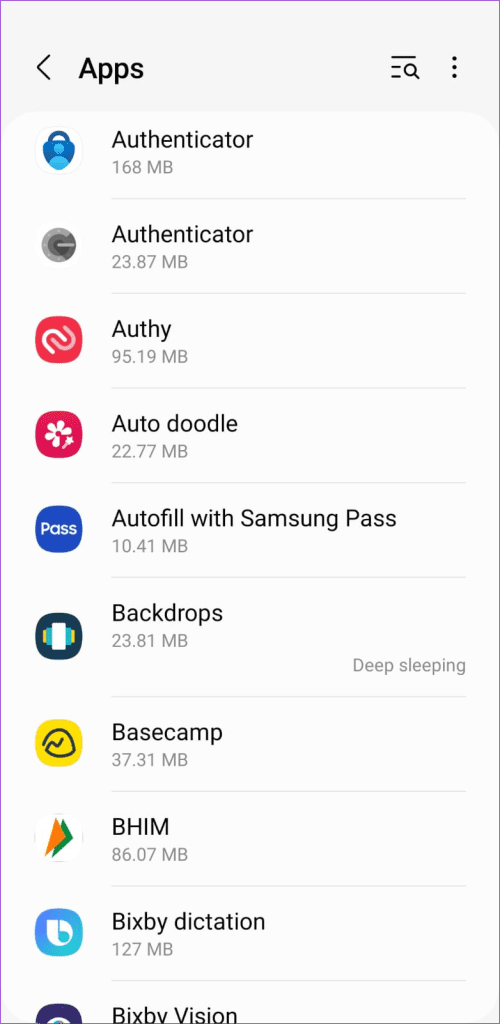
Step 2: Tap on Uninstall and select OK to confirm.

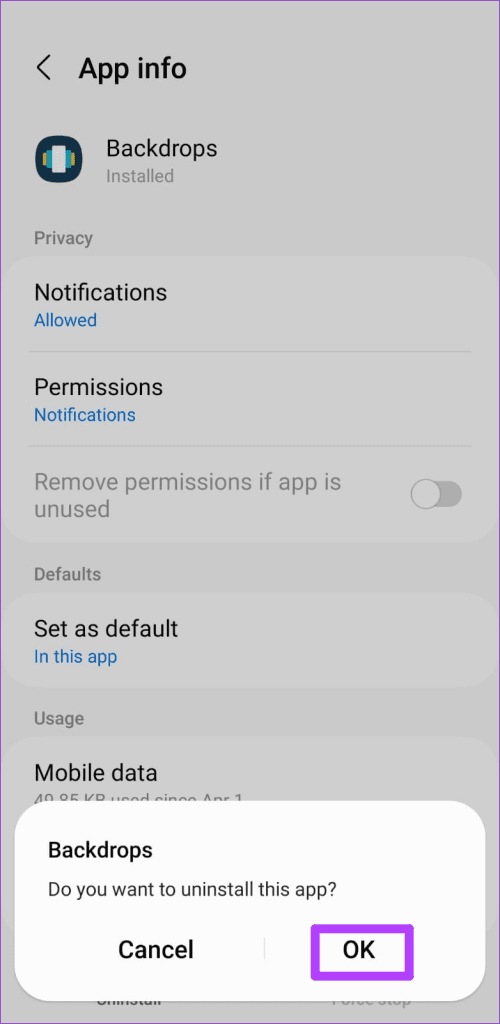
Restart your phone after this and see if it boots up normally. You may have to repeat the above process a few times until your Android boots normally.
Fix 3: Wipe Cache Partition
Corrupt or inaccessible system cache data on your Android can also cause such anomalies. So, if uninstalling apps doesn’t help, wipe the cache partition on your Android.
Step 1: Power off your phone by holding the power button.
Step 2: Press and hold the power and volume down buttons simultaneously until the device turns on.
Note: The exact key combination to enter Recovery Mode might differ for your phone. So, if the above key combination doesn’t work, visit your phone manufacturer’s website to learn the correct key combination.
Step 3: Once your phone is in Recovery Mode, use the volume buttons to navigate to the Wipe cache partition option. Then, press the power button to select the option.
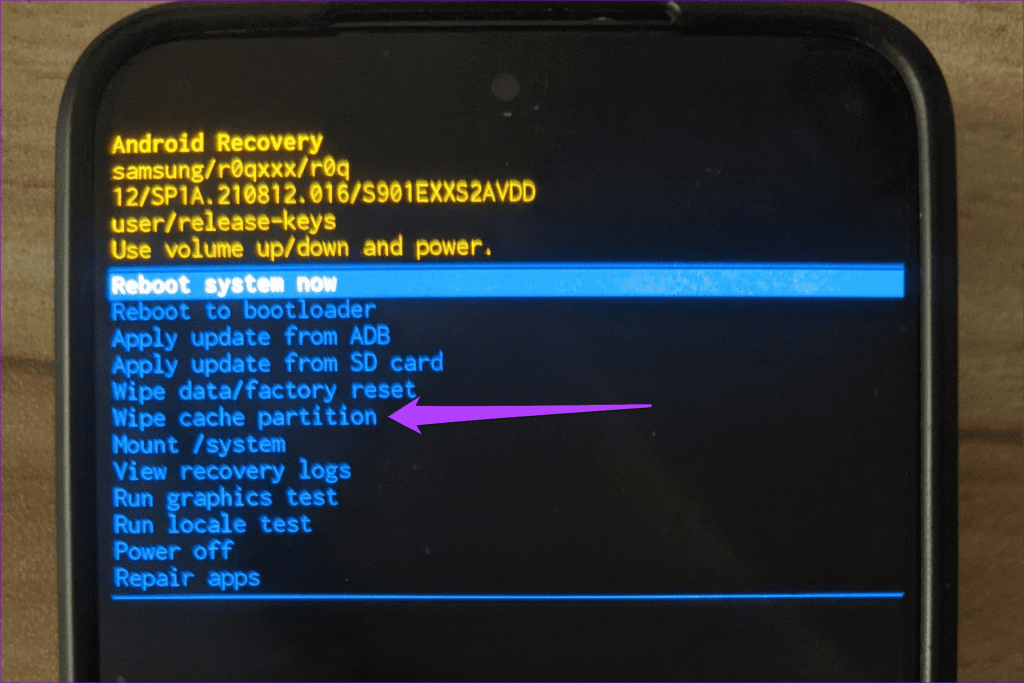
Step 4: Once the cache is cleared, highlight the Reboot system now option using the volume buttons and press the power button to select it.
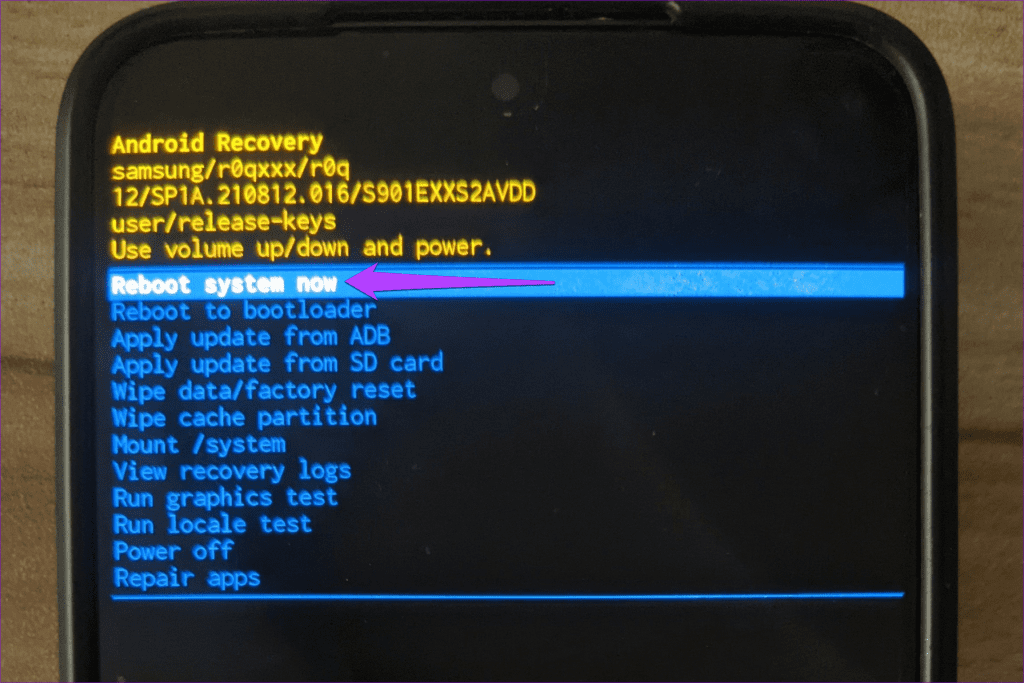
Fix 4: Perform a Factory Reset
If wiping the cache partition proves ineffective, you may have to perform a factory reset. Note that this will erase everything from your phone, including apps, accounts, contacts, photos, data, and other data. So, make sure you back up all your data first.
Step 1: Open the Settings app and navigate to General management > Reset.
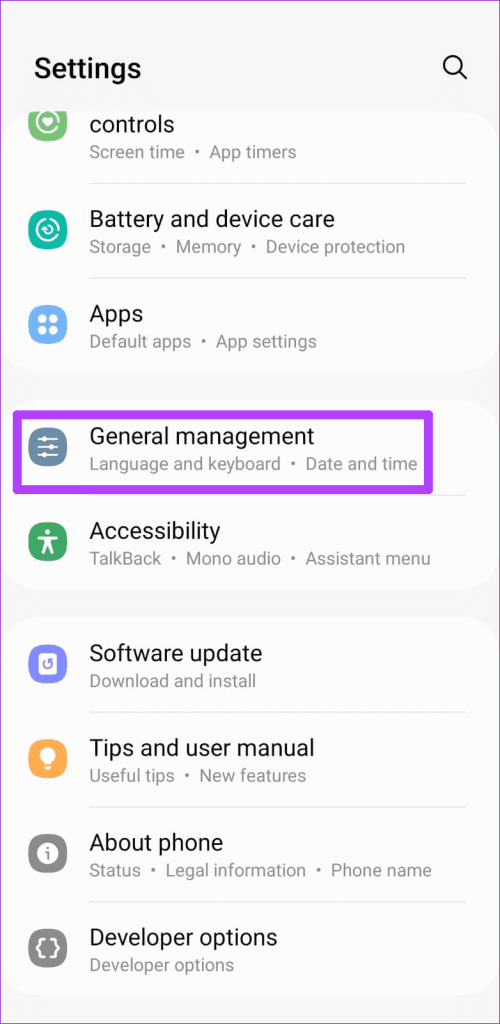
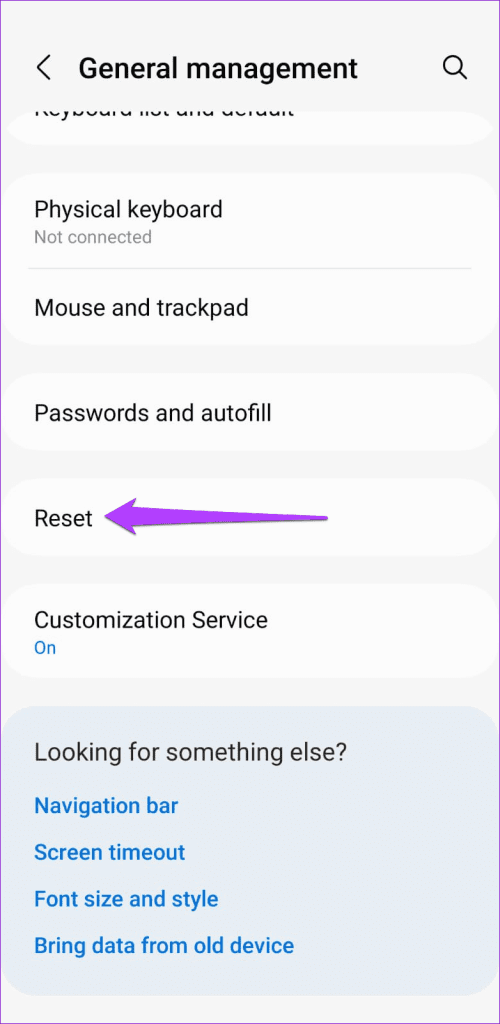
Step 2: Tap Factory data reset and select the Reset button in the following menu.
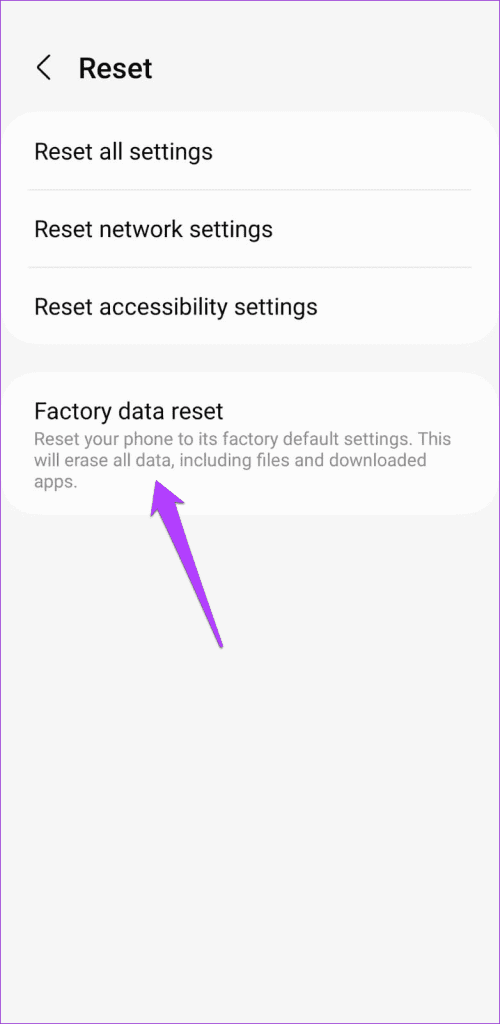
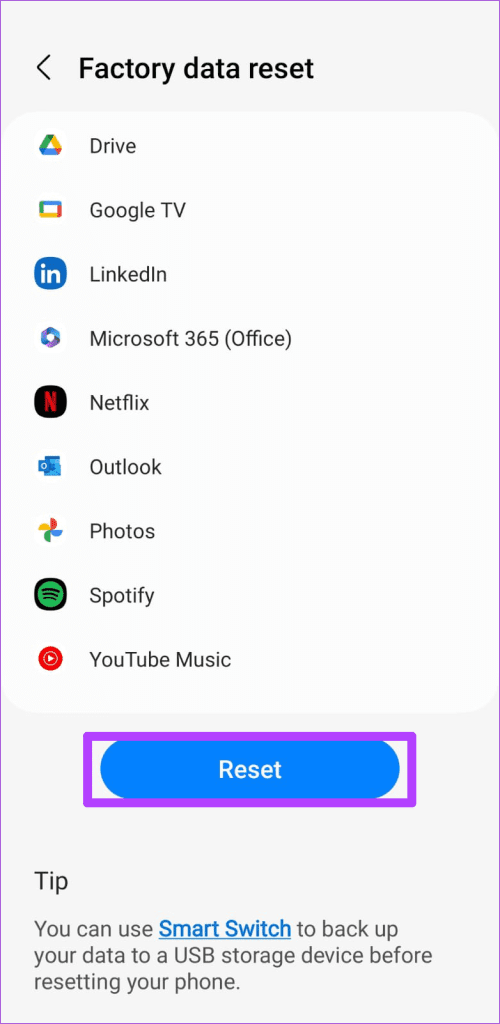
Wait for your Android to delete everything and restore itself to factory settings. Following this, you should be able to use your phone in normal mode.
Fix 5: Check for Hardware Issues
If your Android phone is still stuck in Safe Mode, the problem is likely hardware-related. In this case, the best course of action is to take your phone to an authorized service center and have it checked by a professional.
Was this helpful?
Last updated on 08 April, 2024
The article above may contain affiliate links which help support Guiding Tech. The content remains unbiased and authentic and will never affect our editorial integrity.