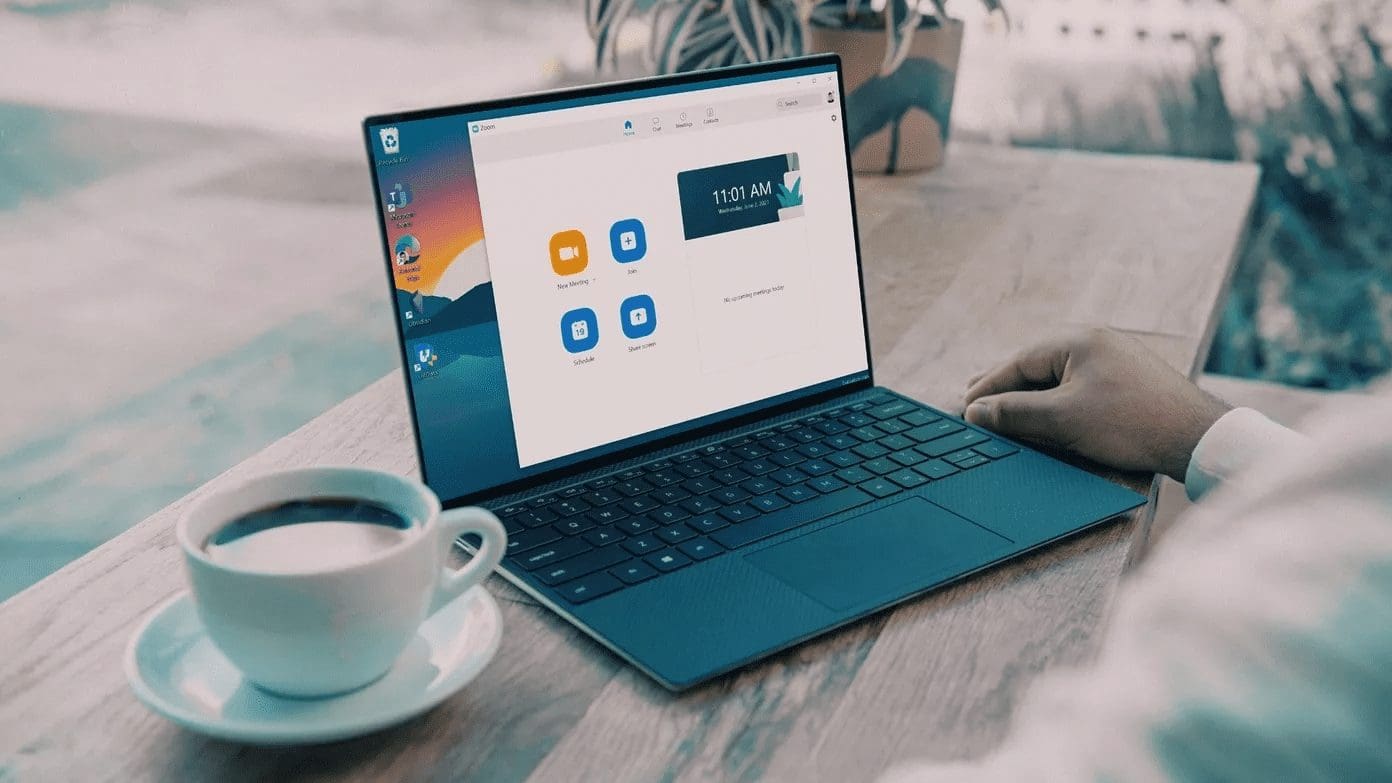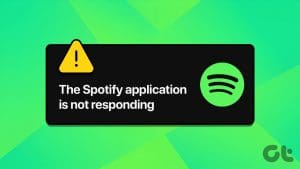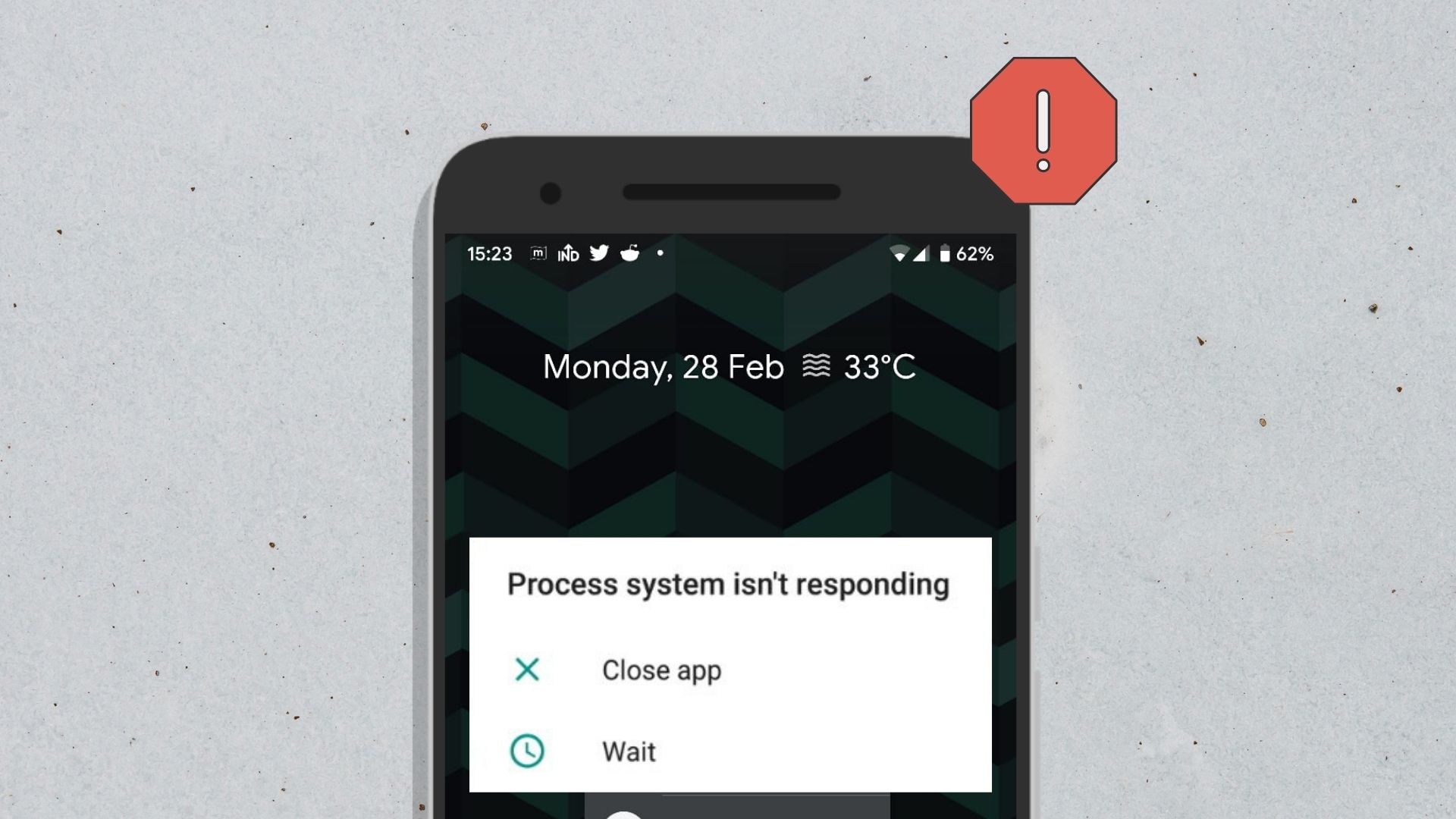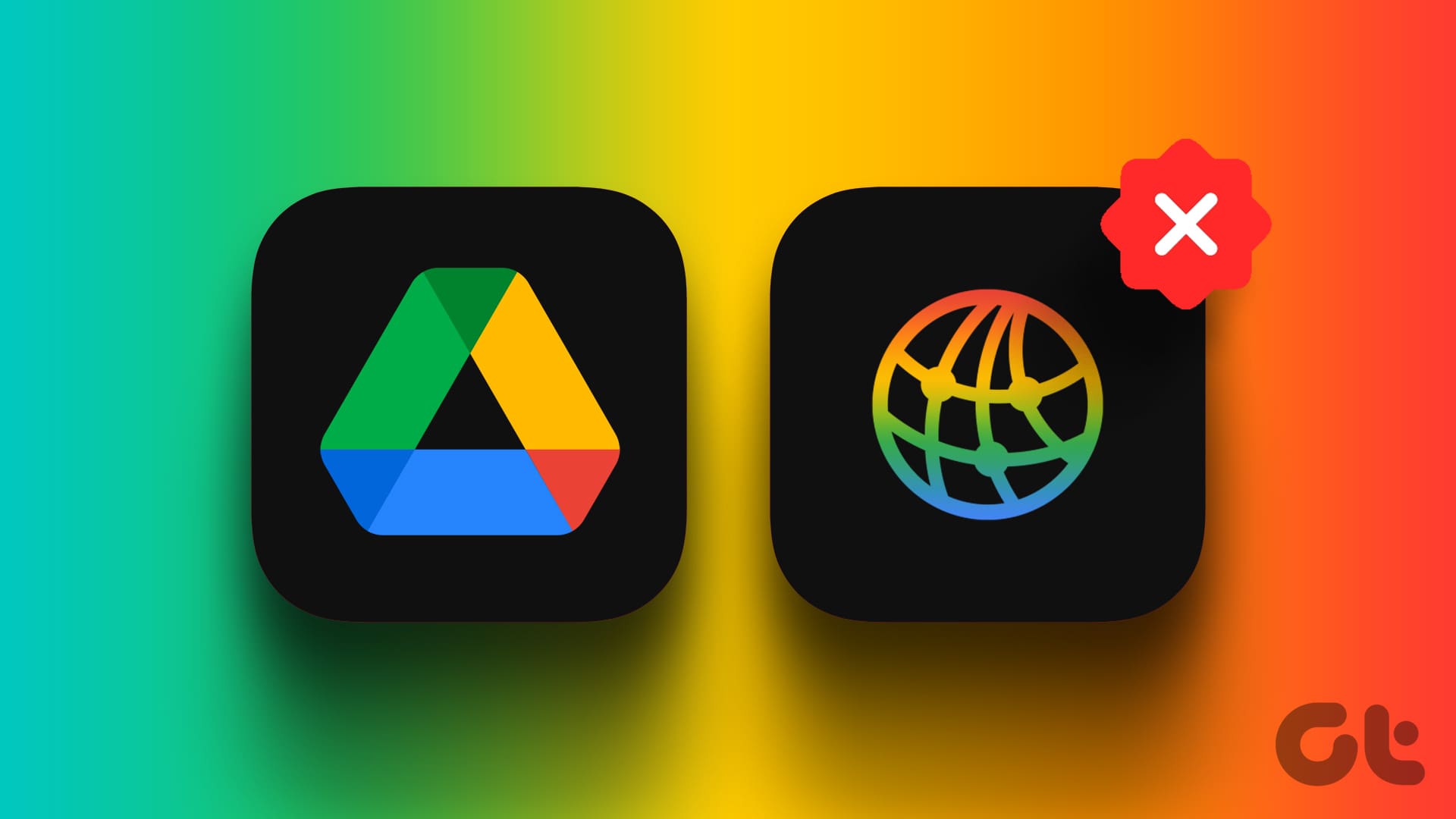Microsoft Excel is an all-powerful tool for data analysis. However, it’s also the most irritating tool when it runs into an error, especially if it freezes or becomes sluggish. With all that data in jeopardy or time ticking before that deadline, it’s important to find the right fix if Excel is not responding or slow. And that’s exactly what we’re serving here.
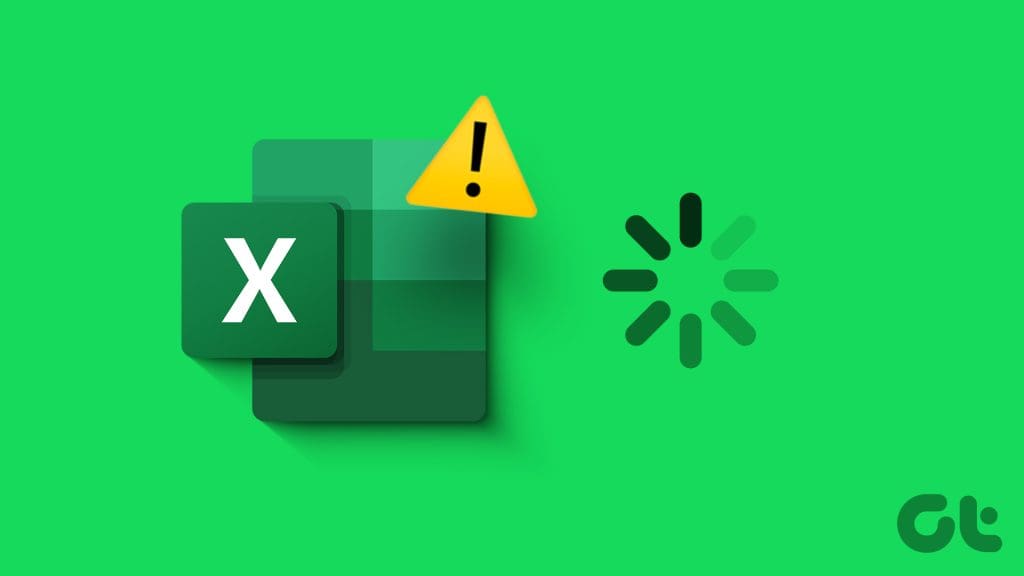
However, before we begin troubleshooting, it’s important to understand the root cause of the issue. Whether Excel freezes every time you open a file or just stops responding or lags when a particular file is opened. We’ve you covered for both conditions, so just keep scrolling.
Why Does Excel Keep Freezing or Lags on Windows
If the Excel app or file stops responding or lags, it can be attributed to various factors. Some common reasons can include,
- Compatibility issues: If you’re using an outdated version of Excel or Windows, some advanced and new features might not load properly, thus disturbing your experience.
- Insufficient system resources: If your computer lacks sufficient RAM or processing power, Excel may struggle to perform efficiently. The first sign might be that it’s not you can’t scroll Excel smoothly.
- Large and complex spreadsheets: An Excel sheet with extensive data or complex formulas can strain Excel and your Computer’s resources.
- Add-ins and background processes: Third-party add-ins and unnecessary background processes might affect your system’s resources. And since Excel isn’t getting the support it needs, it might not respond or slow down.
- Corrupted files: Damaged Excel files or corrupted user profiles can also result in freezing.
Now that some common reasons behind Excel not responding or loading slowly are established, let’s find a solution for you.
Tip: If your Excel file is working fine, but you can’t save changes on Windows, try out the attached troubleshooting guide.
Top Fixes if the Excel Freezes Every Time Used
If the Excel isn’t working properly, regardless of which file you access, try these steps.
1. Force Close and Open Excel Using Task Manager
There might be a minor glitch in the program leading to Excel not responding or slowing down. A simple fix to this is force quitting the app and restarting it.
Step 1: Open the task manage, press Ctrl + Shift + Esc from your keyboard.
Step 2: Go to the Process tab → right click the Excel app and select End Task.
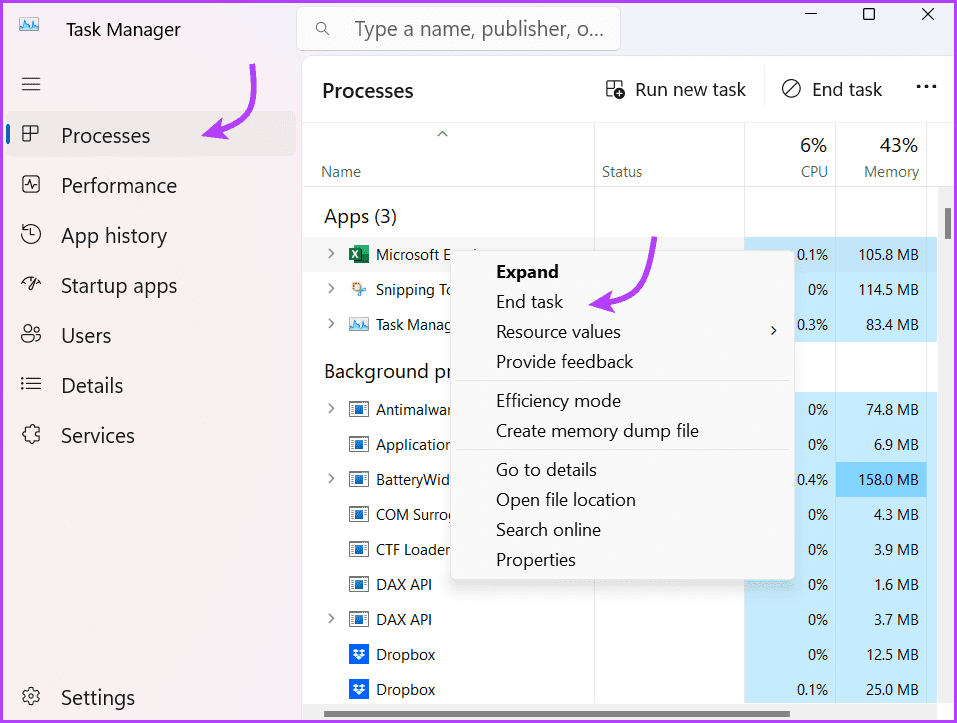
After a few seconds, simply restart Excel again. Hopefully, it will work properly; if not, let’s skip to the next step.
2. Start Microsoft Excel in Safe Mode
Like when you run Windows in Safe Mode, running Excel in Safe Mode allows the application to run without add-ins. So if an installed plugin is causing the issue, you can catch the culprit.
There are multiple ways to open Excel in Safe Mode; the simplest one is to press the Hold the Windows Key and press “R” to bring up the Run dialog box. Next, type excel -safe and press Enter or click OK.
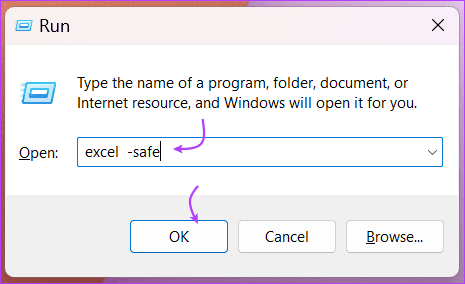
If Excel opens with the above steps, a plugin or other software is likely installed that is interfering with Excel. The solution for the same is in the next step.
3. Disable COM Add-ins To Stop Excel from Freezing
Regardless of whether your Excel worked in Safe Mode or not, temporarily turning off the add-ins can not just help you resolve the issue but can also speed up the overall process.
Step 1: Open Excel and click File from the top menu.
Step 2: Here, select Options from the bottom-left corner.
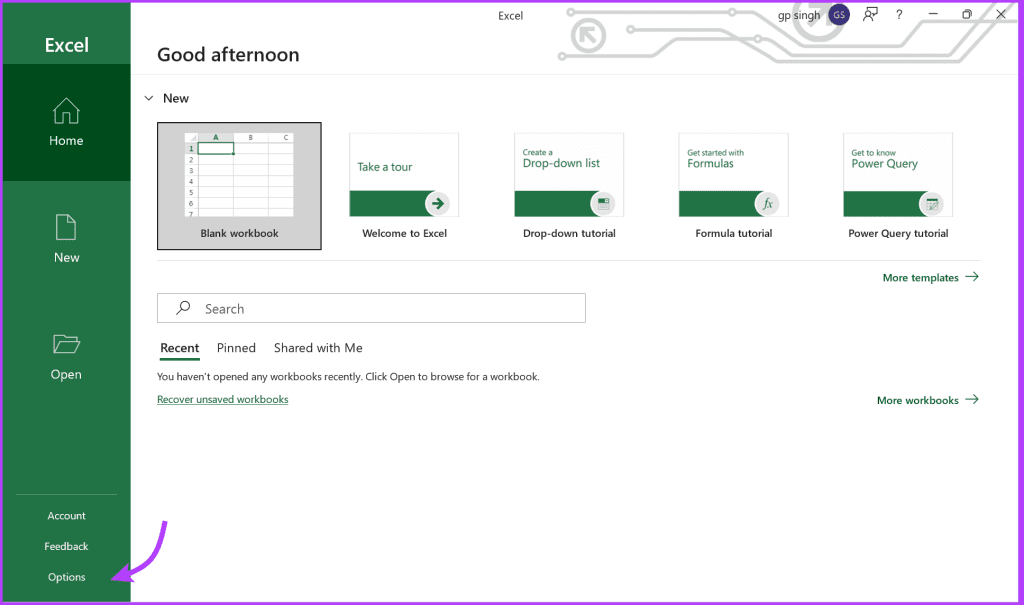
Step 3: Go to the Add-ins tab and select the drop-down menu next to Manage.
Step 4: Select COM Add-in and then Go.
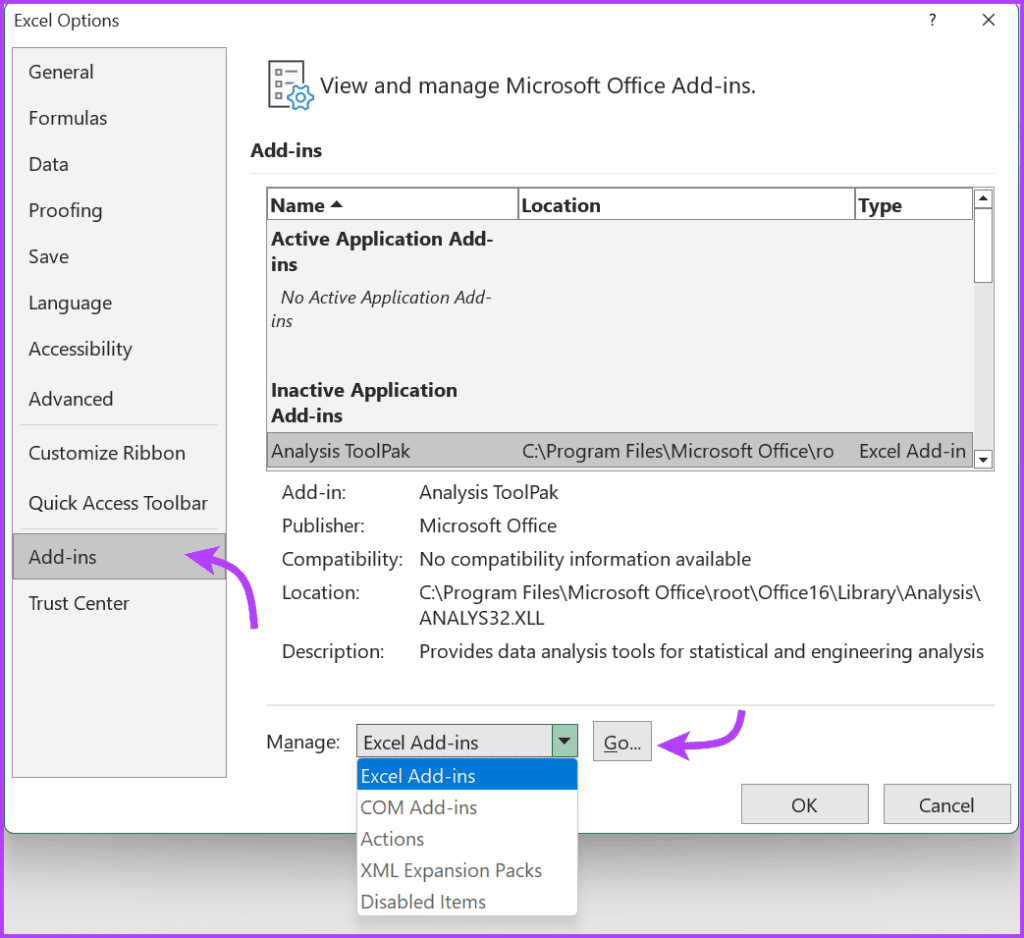
Step 5: Uncheck all the Add-in and click OK.
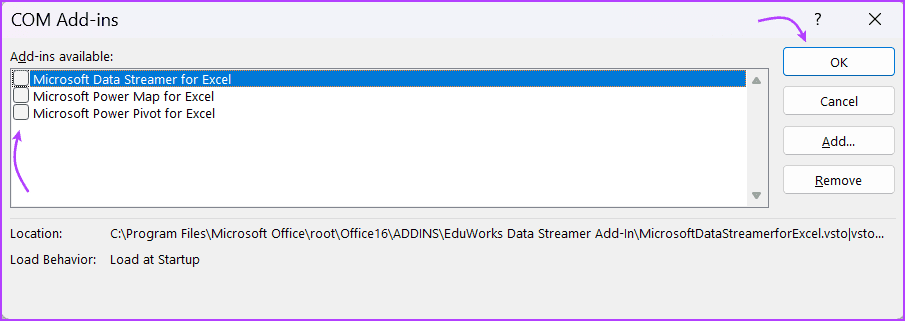
Step 6: For extra measure, go through the list in the drop-down and disable all Excel Add-ins, Actions, and XML Expansion Pack.
Close and relaunch the Excel normally to see if disabling items in those selections do the trick. If this trick worked for you, happy Excelling. However, you can enable these add-ins one by one later to find the exact add-in or action that was disturbing your Excel experience.
4. Close Unnecessary Background Apps
As mentioned above, a background app might affect the system’s performance and, in turn, Excel. The ideal way is to close all open apps at once and then open Excel to see if it works smoothly.
You can also disable background apps one by one if you really want to know which app is loading your system and causing Excel to freeze or run slowly. You can take any of the action from the Task Manager.
Press Ctrl + Shift + Esc to open Task Manager. Here, click End Task from the top to close all apps or right-click and then select End Task to close apps individually.
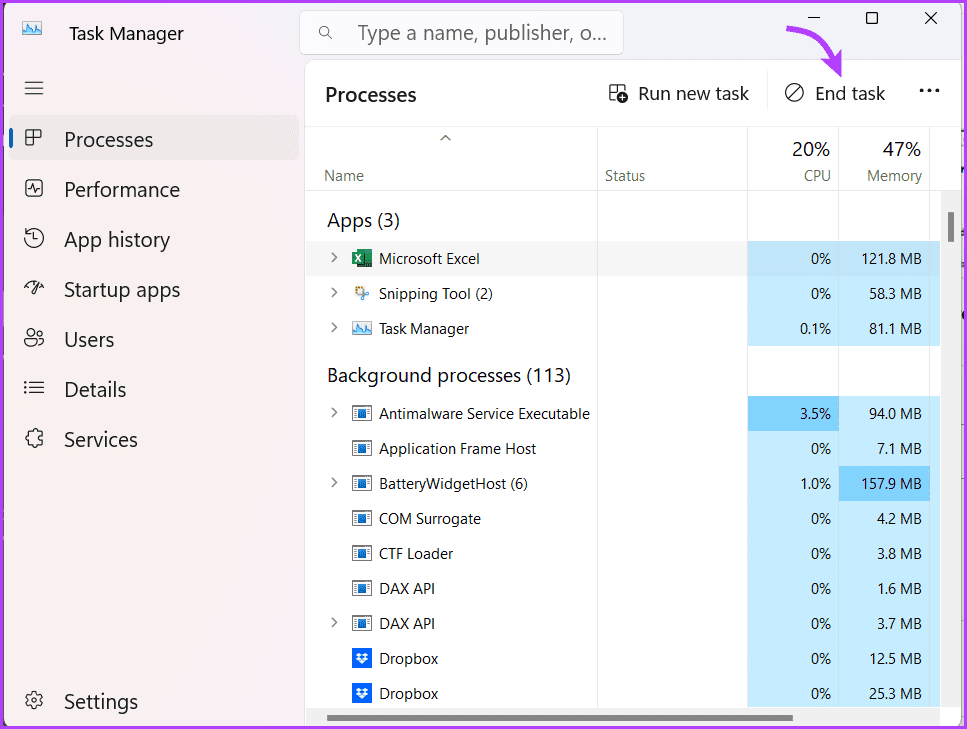
5. Repair Microsoft Excel
Microsoft knows how these small issues might affect your experience, thus, it houses a handy self-repair tool. It can fix many issues, from the toolbar not working to can’t type in Excel, including the issue at hand.
Step 1: Right-click on the Start icon and select Installed apps.
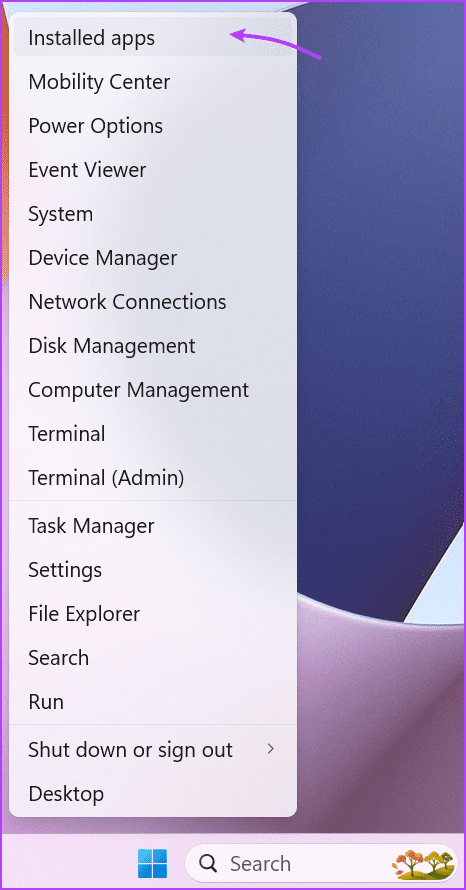
Step 2: Scroll down and find Microsoft Office on the list.
Step 3: Click the three-dot icon next to it and select Modify/Advanced Options.
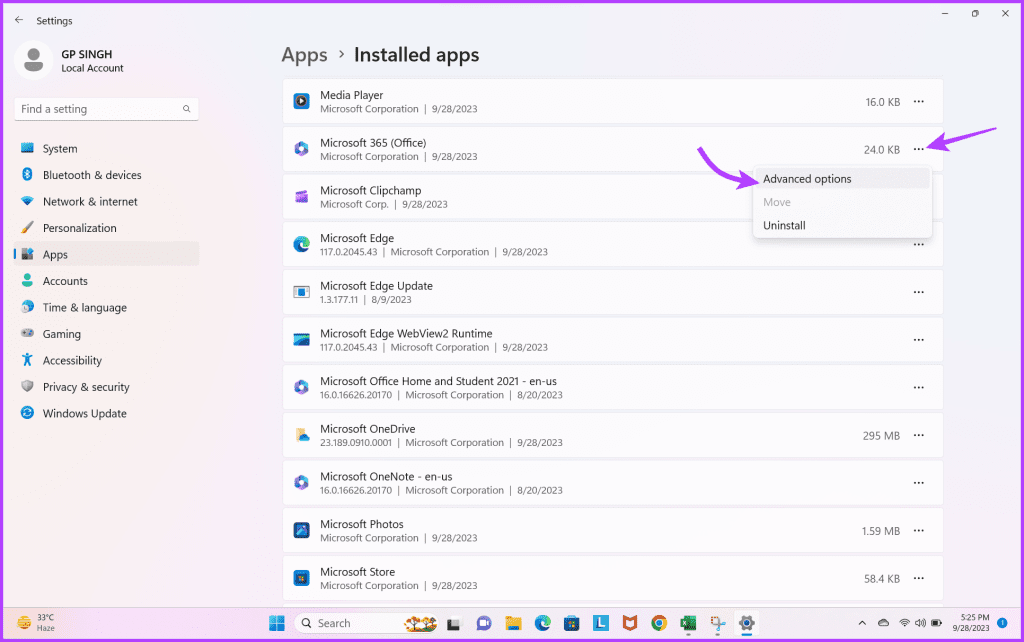
Step 4: Here, select Repair or Reset.
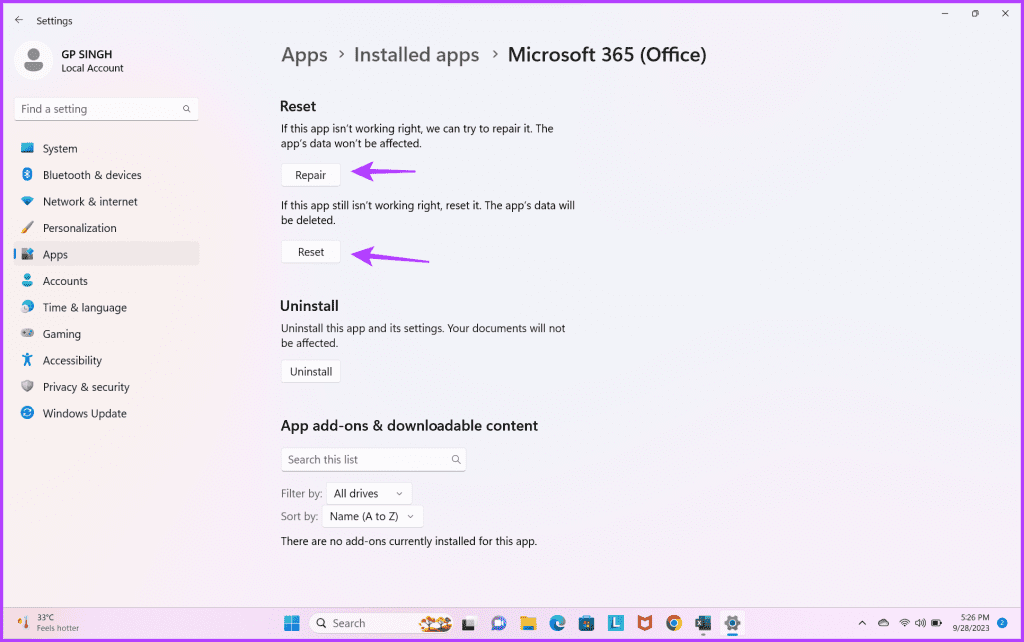
Once the repair or reset is complete. Try to launch Excel and see if you have a freezing problem. If the problem persists, hop on to the next solution.
6. Contact the Microsoft Help and Support Team
The final option to stop Excel from freezing or acting slow is to contact the Microsoft team and ask their experts for help.
Excel Not Responding or Slowing for Only One Spreadsheet
Naturally, if the problem only occurs when you open a certain spreadsheet, there is an issue with the file. But don’t worry, just give these steps a try.
7. Clear Conditional Formatting
While conditional formatting can make a spreadsheet visually appealing, it can also slow it down or freeze. However, clearing all formatting may affect the data in your spreadsheet, so it’s wiser to save a copy of the file and then clear the formatting.
To do so, open the Excel spreadsheet → Click File → Save as and make a new copy. Next, open the document copy and go to Home → Conditional Formatting → Clear Rules → Clear Rules From Entire Sheet.
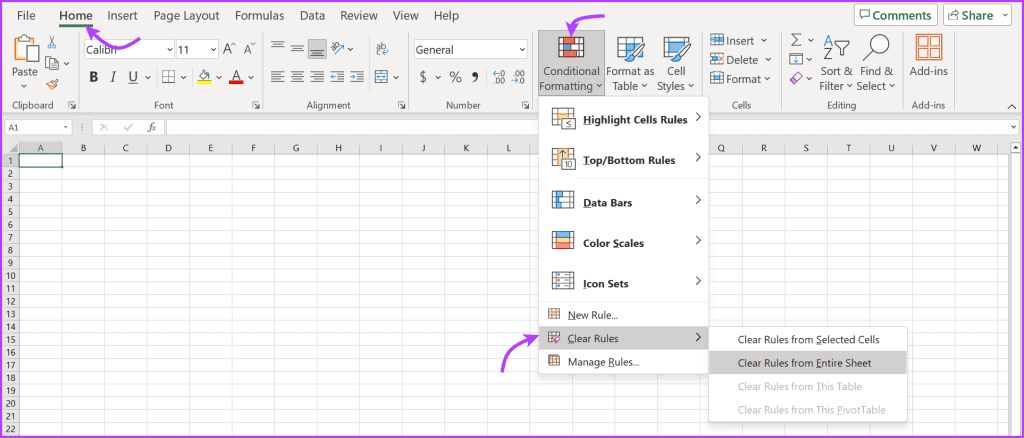
If you no longer experience freezing or slowness problems in the file, you must narrow down which section is causing the problem and reapply the conditional formatting.
8. Remove Unused Formulas or Broken External Links
Sometimes an Excel file might malfunction because of a complex or faulty formula or a bad/broken external link. So, it’s wiser to check the formulas (one by one) and links to determine the culprit and remove or repair it accordingly.
9. Clear Objects or Shapes
If you’ve used objects or shapes in your Excel, whether for appearances or genuine use, try removing them all or one by one to avoid Excel slowing down or not responding.
Step 1: Hold Ctrl + G to bring up the Go To box.
Step 2: Here, select the Special button.
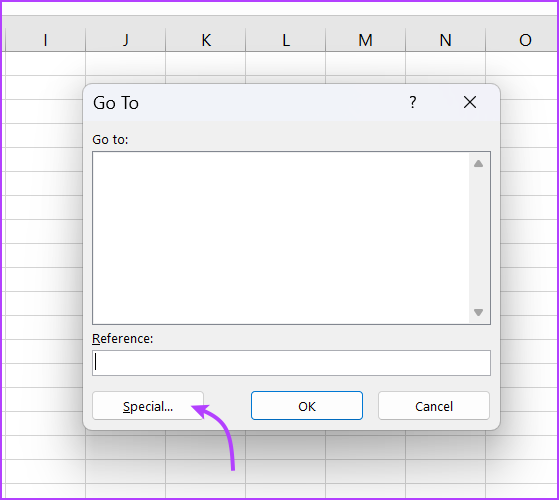
Step 3: Next, check Objects and then OK to search for all objects in Excel.
Step 4: Select the object and delete it.
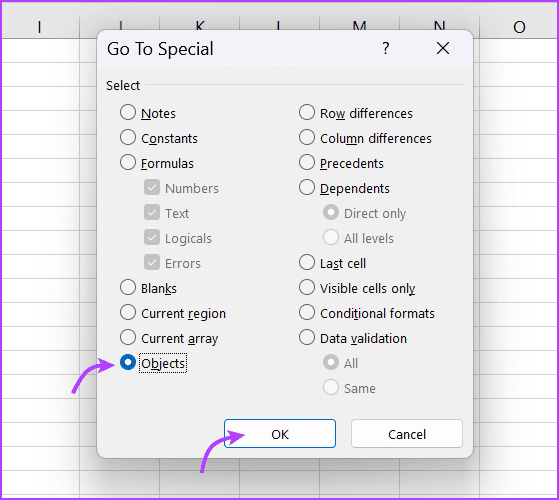
Excel Your Excel Spreadsheet
Hopefully, these solutions will help you fix Excel not responding or slowing problems. Whether it’s a global problem or specific to one spreadsheet, you should be able to get Excel back on track and working smoothly.
However, if the problem persists, convert Excel to Google Sheets temporarily and complete your work. Or you can connect with us in the comments section, and we’ll help you find a suitable solution.
Was this helpful?
Last updated on 10 October, 2023
The article above may contain affiliate links which help support Guiding Tech. The content remains unbiased and authentic and will never affect our editorial integrity.