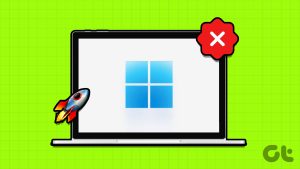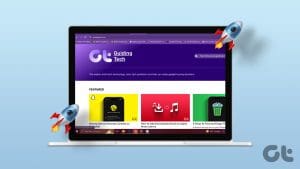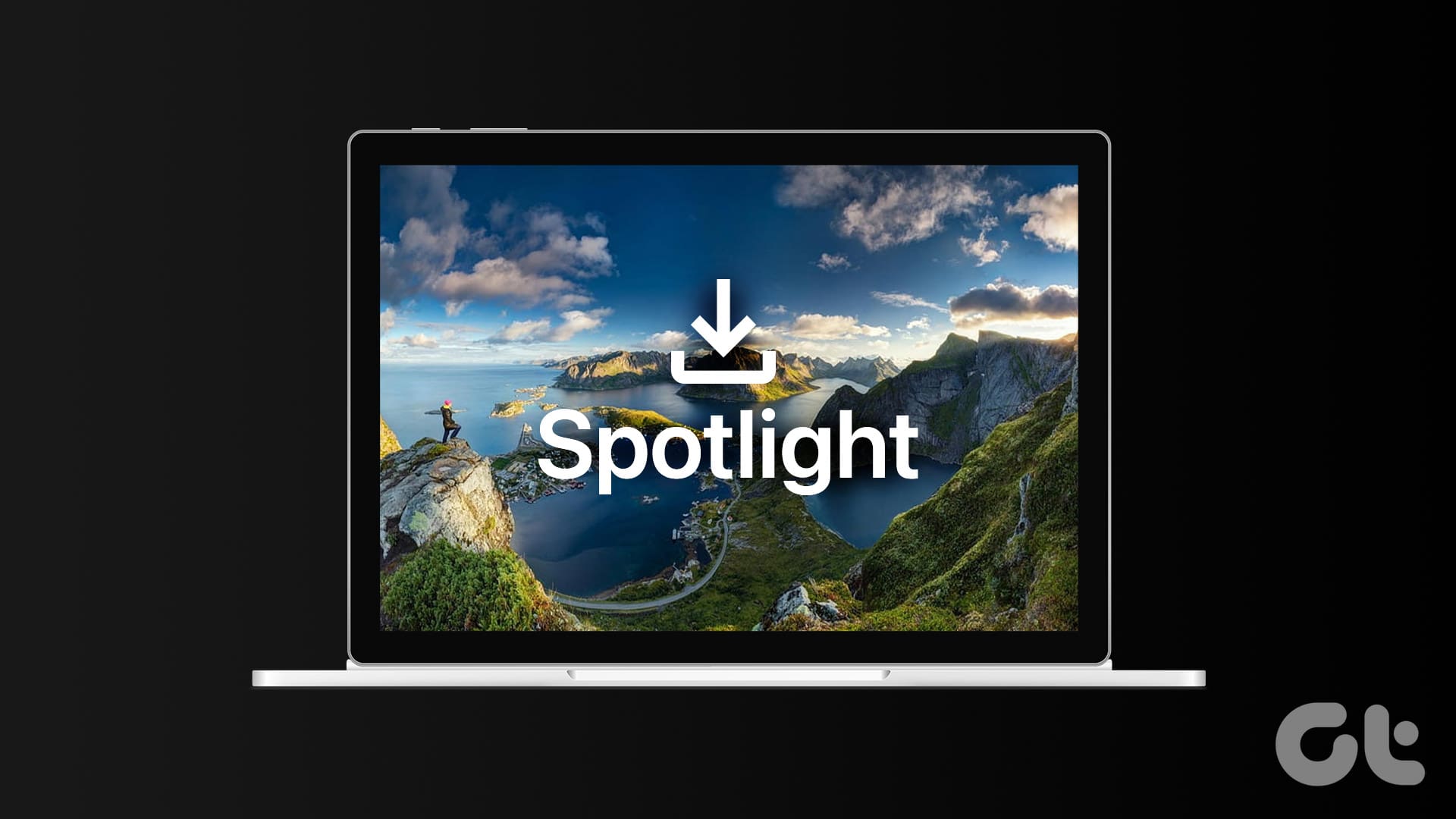Does it annoy you that Num Lock is turned on or off every time you start your Windows computer? Well. you don’t have to toggle it manually every time, as there are a few different ways to enable or disable Num Lock during Windows startup.

The Num Lock key is one of those small yet significant features that can make a notable difference in your daily computing experience, particularly if you work with numbers frequently. Below, we walk you through four different ways to set Num Lock on or off at Windows startup. So, let’s start.
1. Disable Fast Startup
One of the easiest ways to make Windows retain your Num Lock preference is to disable fast startup. This will keep the Num Lock on or off, depending on your current setting, even after a shutdown or reboot.
To disable fast startup on Windows:
Step 1: Click the search icon on the taskbar, type in control panel, and press Enter.
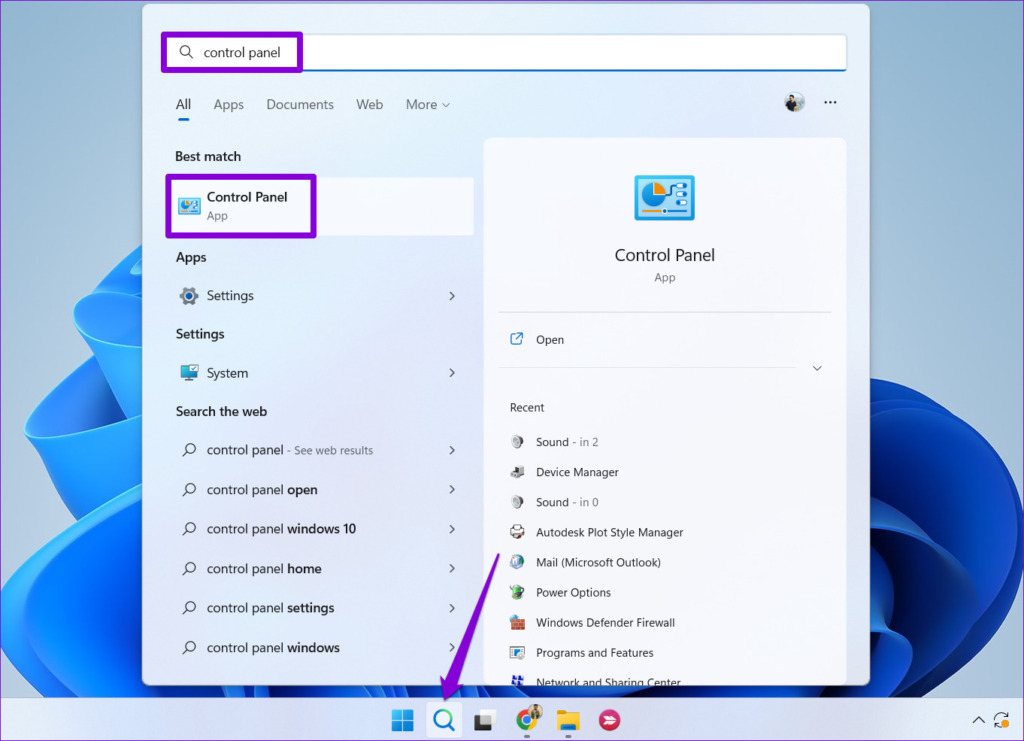
Step 2: Use the drop-down menu in the top-right corner to change the view type to Large icons and select Power Options.
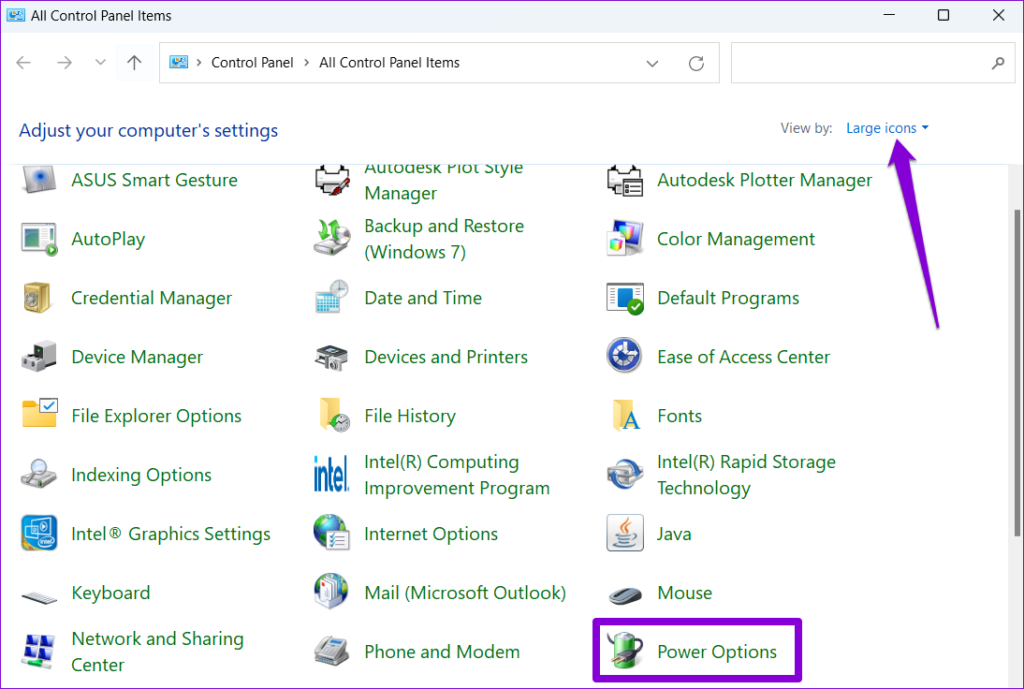
Step 3: Click on ‘Choose what the power buttons do’ from the left pane.

Step 4: Click on ‘Change settings that are currently unavailable.’

Step 5: Select Yes when the User Account Control (UAC) prompt appears.
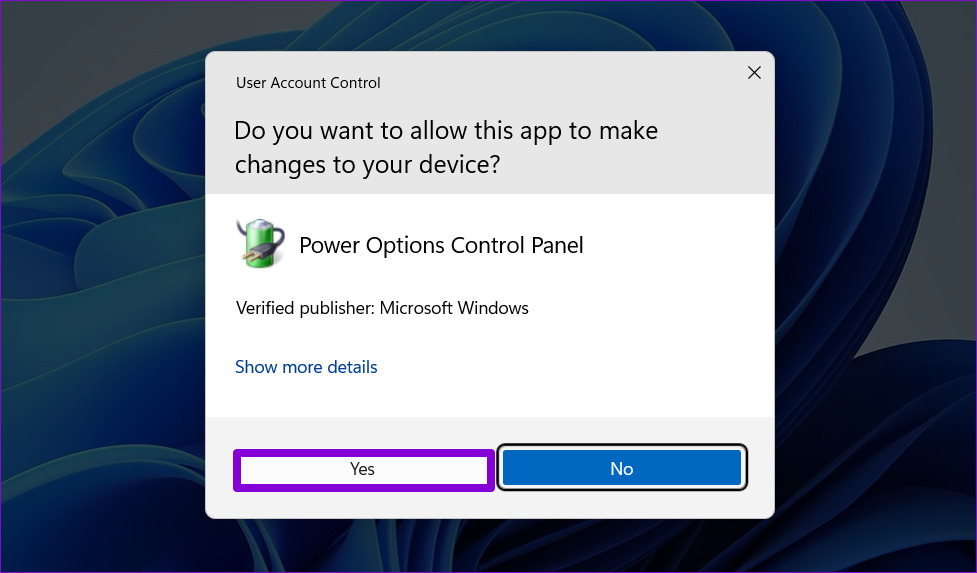
Step 6: Clear the ‘Turn on fast startup (recommended)’ checkbox and click the Save changes button.

2. Modify Registry Files
While disabling fast startup is a quick fix, it can result in slow boot times. Fortunately, you can also enable or disable Num Lock at Windows startup by editing a few registry files.
It’s important to note that making incorrect changes to the registry files can cause serious problems. Hence, it is a good idea to either back up all the registry files or create a restore point before proceeding.
Step 1: Click the search icon on the taskbar, type registry editor in the box, and select Run as administrator.

Step 2: Select Yes when the User Account Control (UAC) prompt appears.
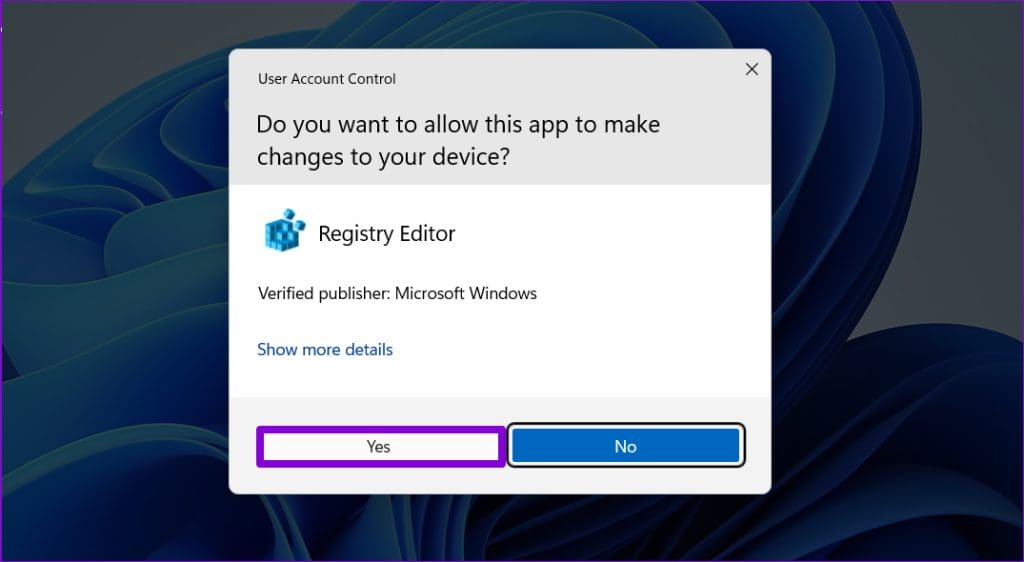
Step 3: In the Registry Editor window, paste the following path in the address bar at the top and press Enter.
HKEY_USERS.Default\Control Panel\Keyboard
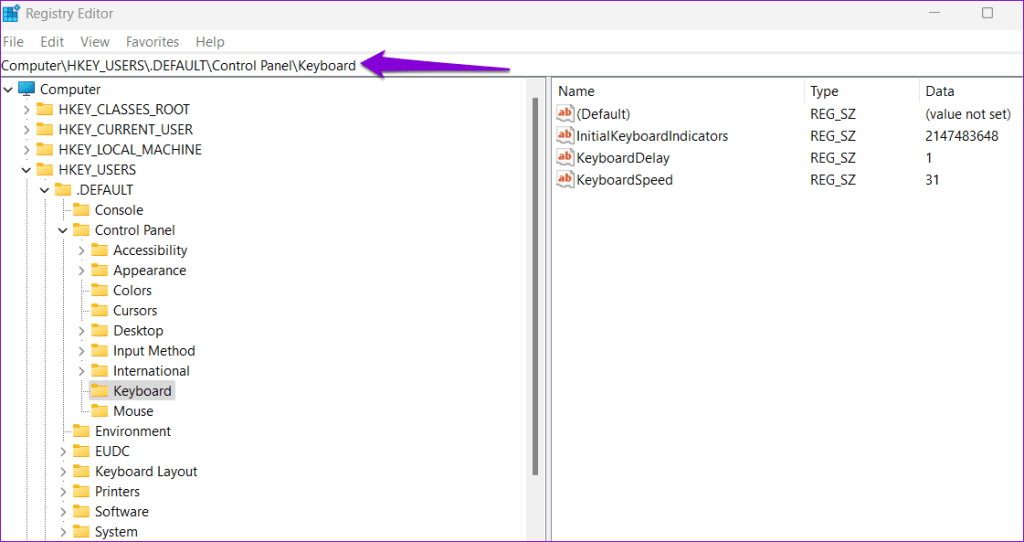
Step 4: Double-click the InitialKeyboardIndicators entry in the right pane and enter 0 in the Value data field to disable Num Lock at startup. Alternatively, if you want to keep the Num Lock always on, enter 2 instead. Then, click OK.

Restart your PC after this for the changes to take effect.
3. Run Num Lock Script at Startup
Another way to turn Num Lock on or off on Windows is to run a PowerShell script at startup. Here’s how to create and configure the script to run automatically at boot.
Step 1: Press the Windows key + S keyboard shortcut to access the search menu. Type notepad in the text box and press Enter.

Step 2: Paste the following code in the Notepad window.
set WshShell = CreateObject("WScript.Shell")
WshShell.SendKeys "{NUMLOCK}"
Step 3: Click the File menu at the top and select Save as.
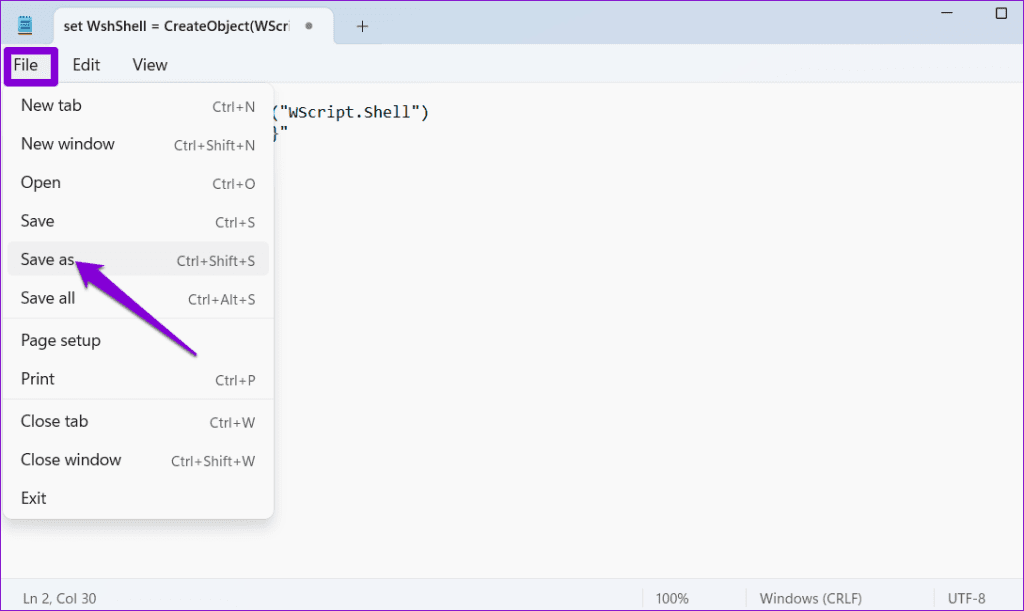
Step 4: Select the All files option in the Save as type drop-down menu. Enter a suitable name followed by .vbs extension in the File name box. Then, click Save.
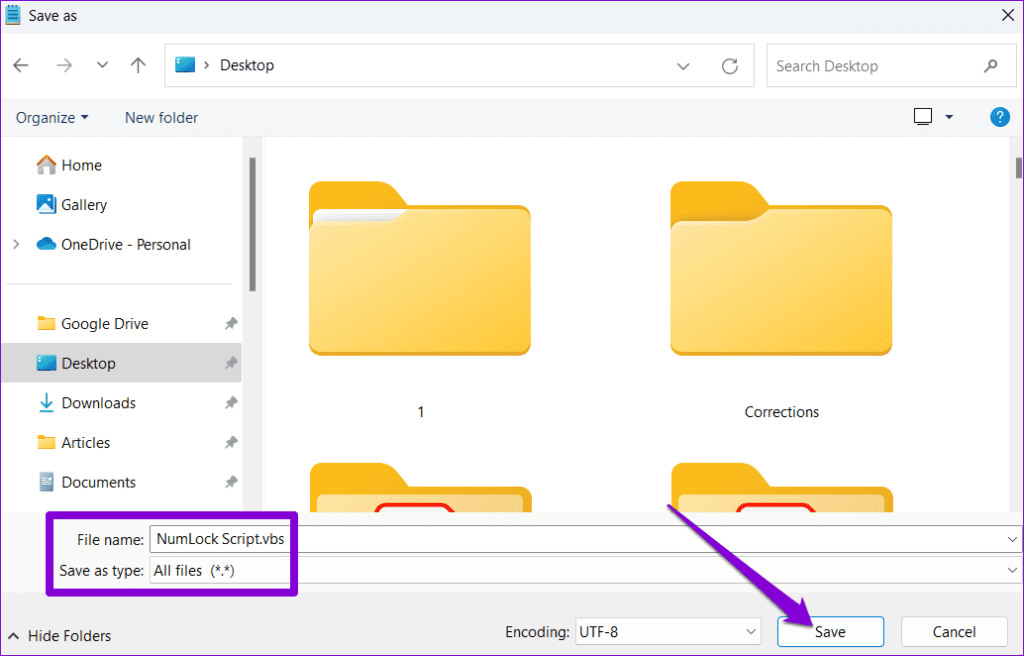
Step 5: Locate the VBScript on your computer, right-click on it, and click the copy icon.
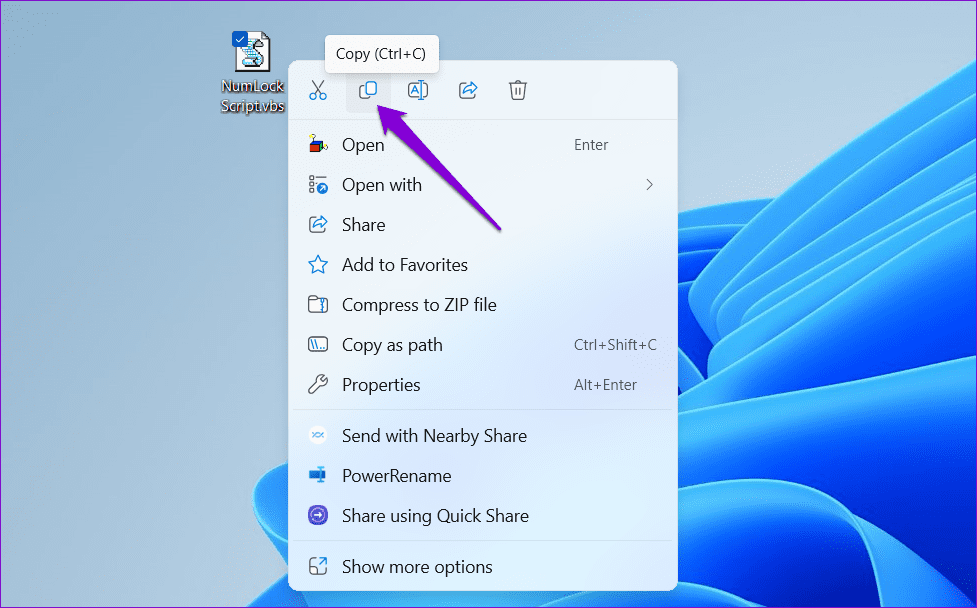
Step 6: Press the Windows key + R to open the Run dialog box. Type shell:startup in the box and press Enter.
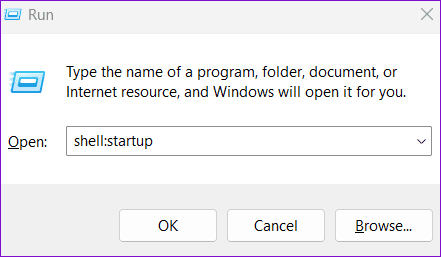
Step 7: In the Startup folder, right-click anywhere on the empty space and select the paste icon.
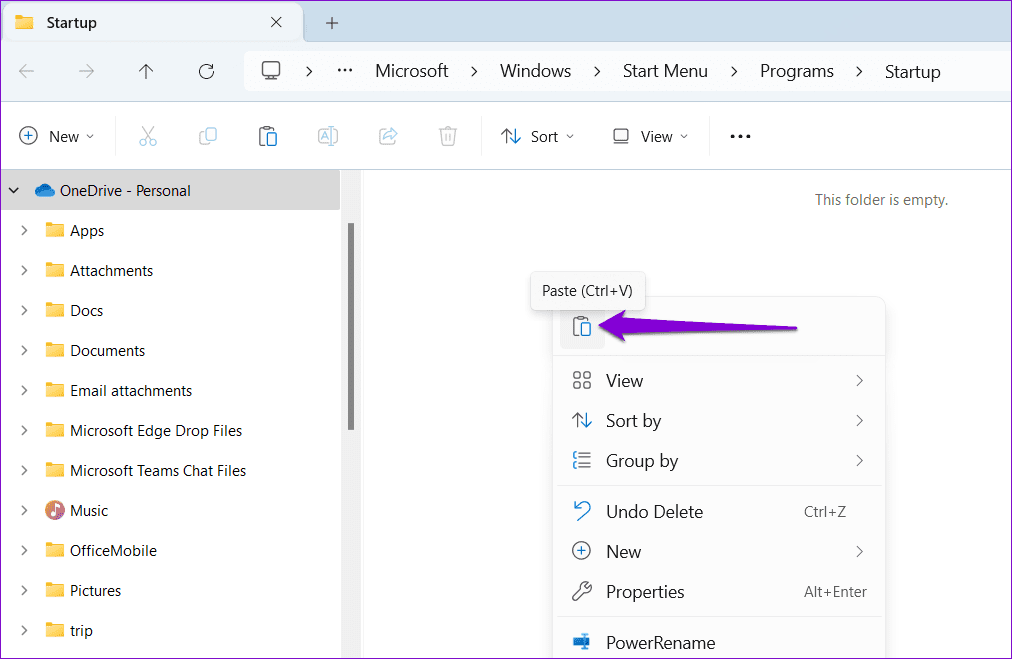
Restart your PC after this to ensure that the script is running as expected. The script above will emulate pressing the Num Lock key once. This will switch the state of the Num Lock key, so if it is on by default, it will turn off, and if it is off by default, it will turn on.
4. Change BIOS Settings
BIOS (or Basic Input Output System) is the software responsible for booting up your system correctly. You can use this menu to instruct Windows to keep the Num Lock on or off permanently. Here are the steps for the same.
Step 1: Press the Windows + S keyboard shortcut to open the search menu. Type recovery options in the box and press Enter.

Step 2: Click the Restart now button next to Advanced startup.
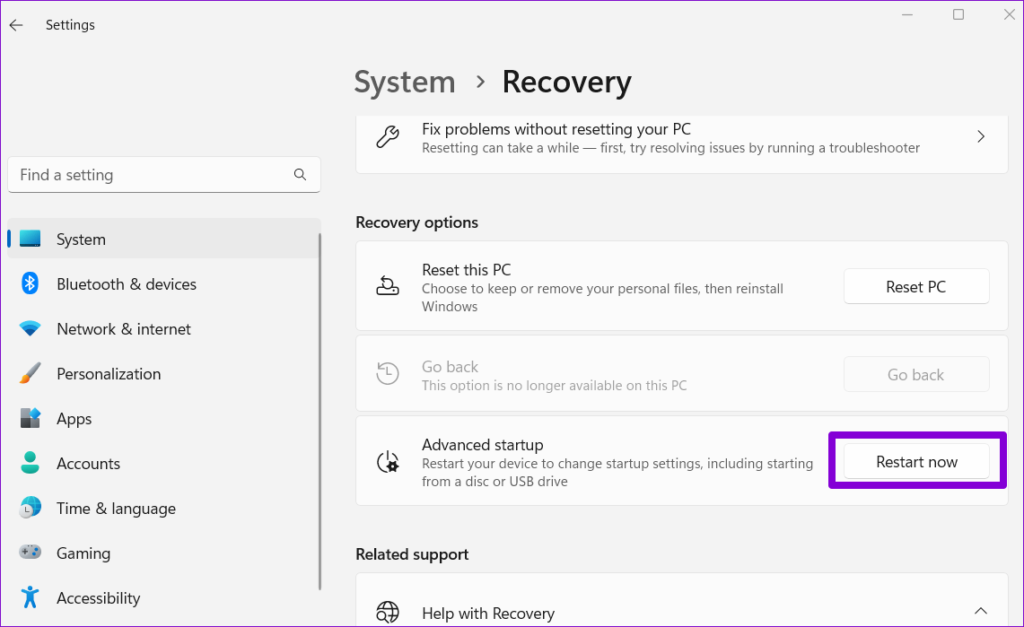
Step 3: Click the Restart now button.
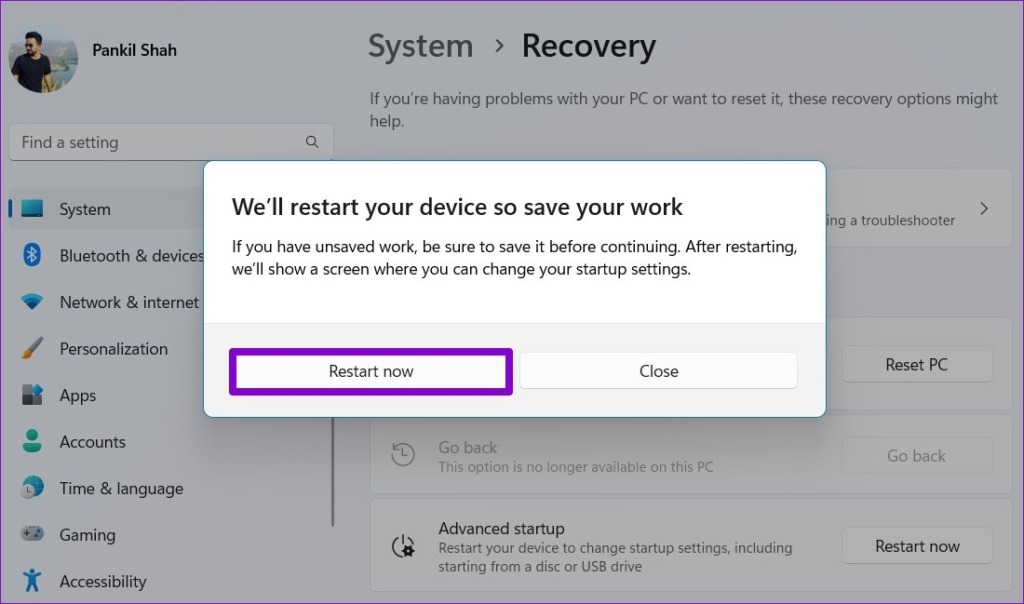
Step 4: Once your PC reboots, a blue screen should appear. Click the Troubleshoot option to continue.
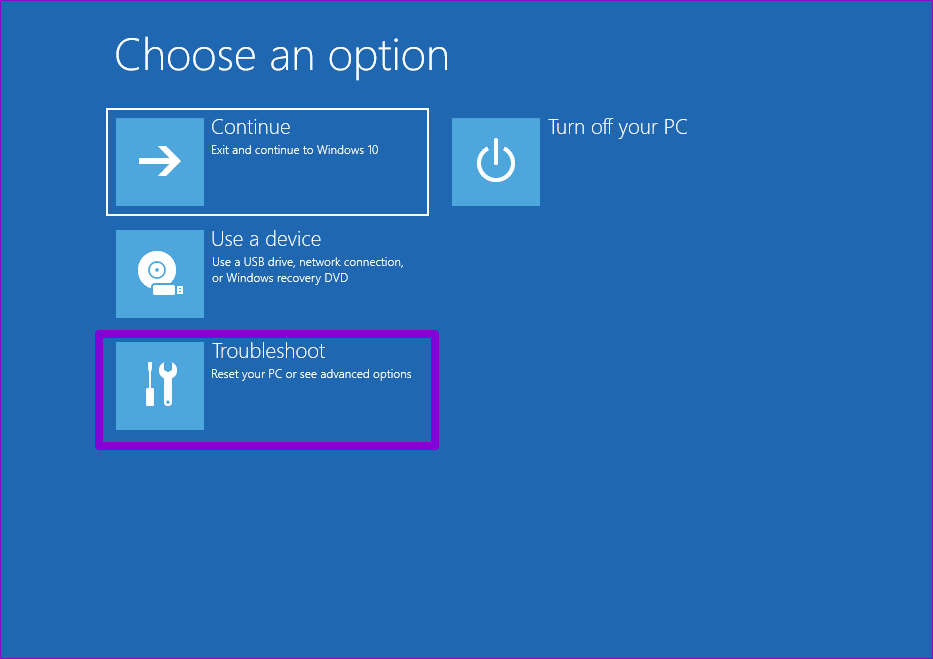
Step 5: Select Advanced options.
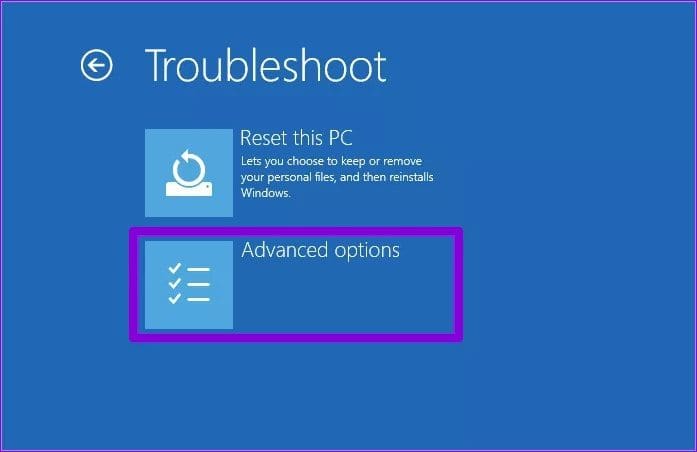
Step 6: Click the UEFI Firmware Settings option. Note that the UEFI settings screen may appear different depending on your PC’s manufacturer and model.
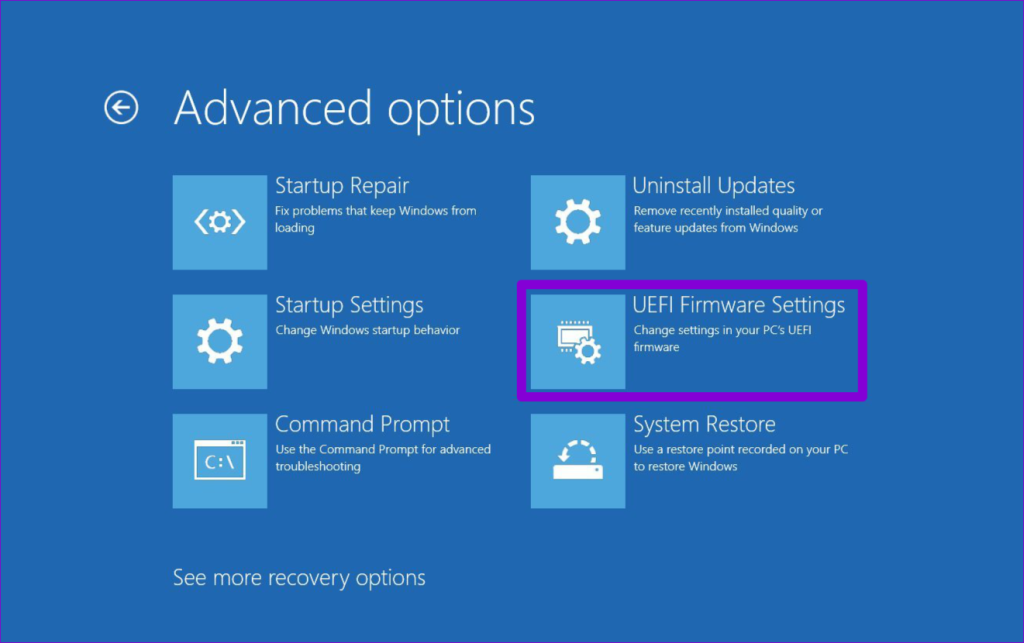
Step 7: Once you’re in BIOS, head to the Boot menu and set your preferred Bootup NumLock State. Then, press F4 or the appropriate key to save your changes and exit BIOS.

Unlock Efficiency
The state of the Num Lock on your computer is typically determined by the manufacturer’s settings. However, this may not always be what you want or need. Fortunately, it’s easy to enable or disable the Num Lock key at Windows startup using the methods mentioned above.
Was this helpful?
Last updated on 04 November, 2023
The article above may contain affiliate links which help support Guiding Tech. The content remains unbiased and authentic and will never affect our editorial integrity.