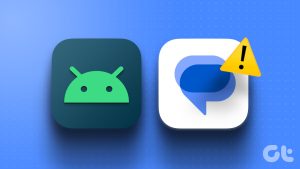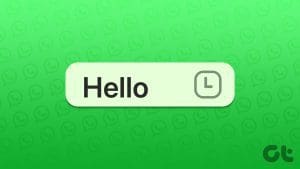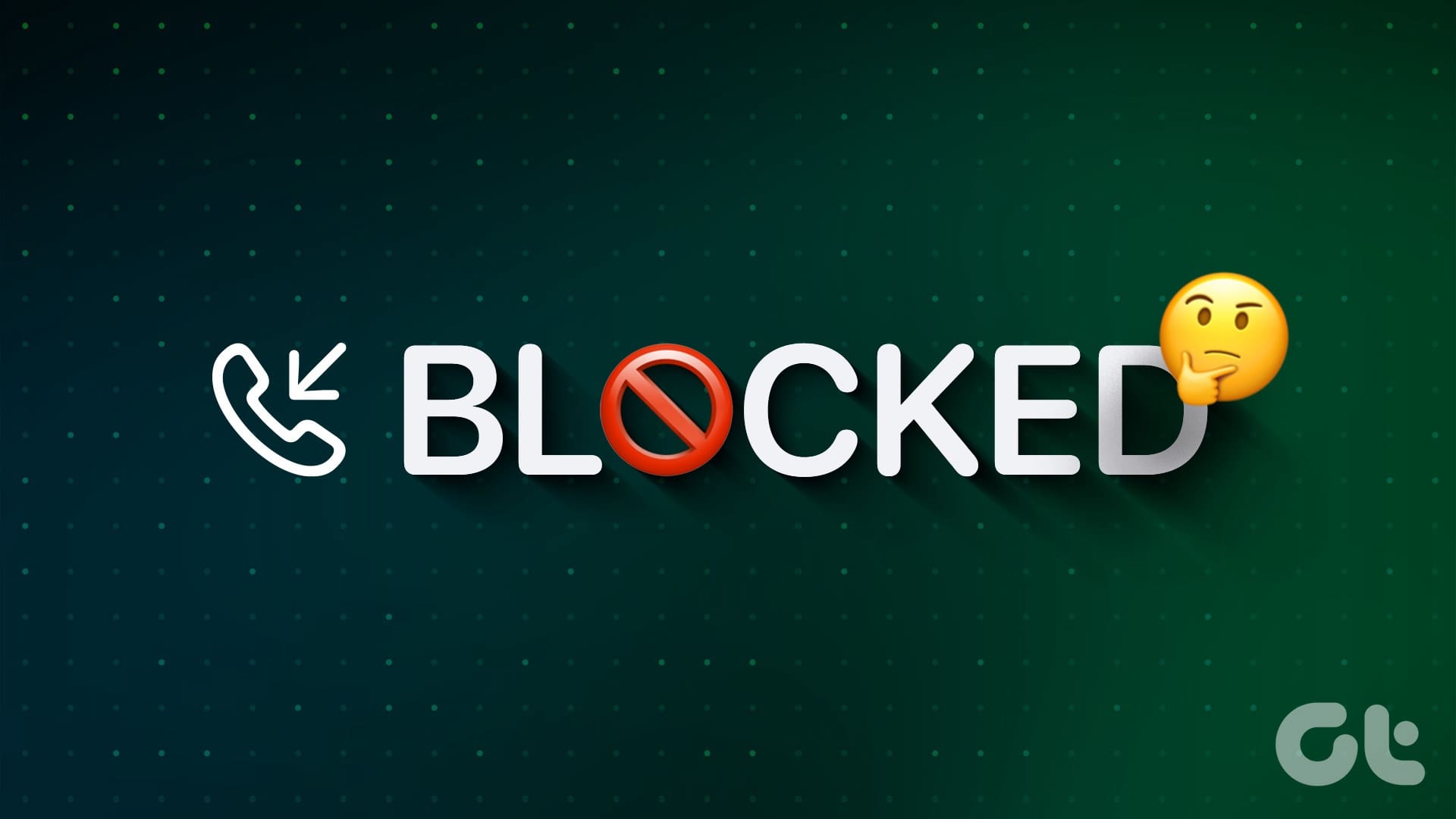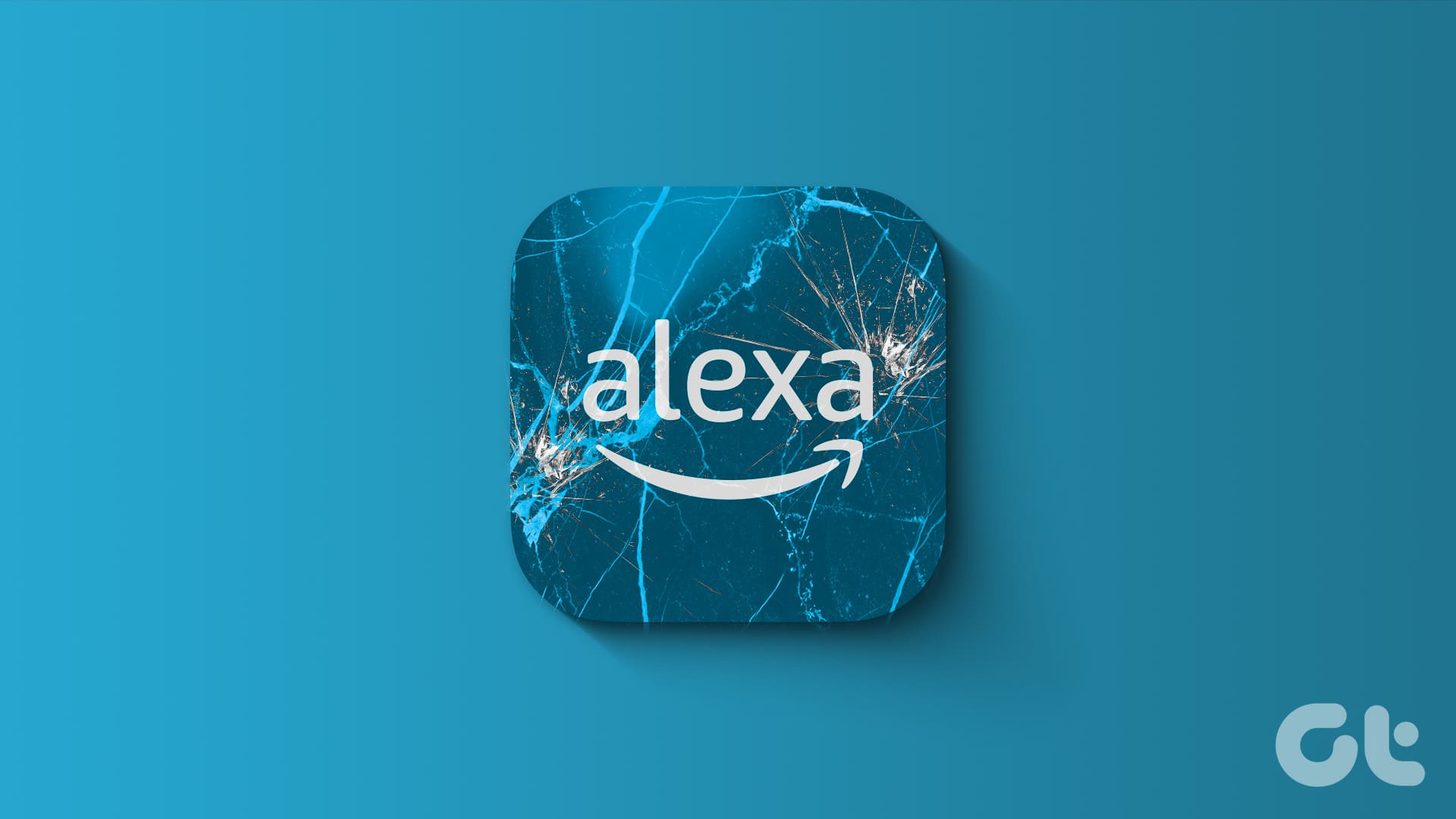A common problem that Android users sometimes face is that they cannot send a text message to a single person. They can send and receive text messages from others, but for some reason, messages sent to this one person just aren’t getting through. If you are facing the same issue, this post will help. Let’s find the answer to “Why are my messages not sending or delivering to one person on Android?” And also learn the fixes to solve the problem.
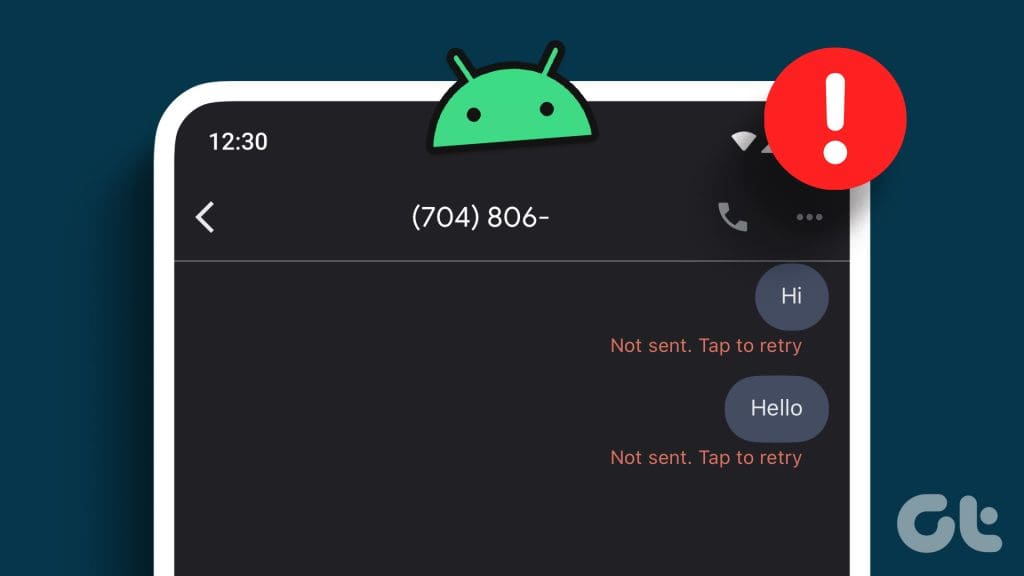
Don’t worry. You don’t need to get a new phone or SIM card to fix this issue. It can be easily resolved by changing a setting or two. Let’s get started.
Why Can’t I Send a Text Message to One of My Contacts
There could be several reasons for that. For instance, you may be sending a message to an incorrect number, or they may have blocked you due to an RCS issue or iMessage incompatibility. Let’s check all the ways to fix the text message failed to send issue.
11 Fixes if Text Message Failed to Send to One Person on Android
Check out these eleven fixes that will surely help you troubleshoot the issue and get back to messaging that person.
1. Restart the Phone
Sometimes, a simple restart of your Android phone might do the trick and fix the issue of text messages failing to send to one person on Android. To restart your Android phone, hold down the Power button, then select Restart.
Tip: If the Restart option doesn’t show up after holding the Power button, hold the Power and Volume down buttons together.
2. Check Contact Number
Sometimes, you may have accidentally saved an incorrect number on your Android phone, and that’s why you are unable to send messages to that particular contact. To fix it, follow these steps:
Step 1: Open the Contacts app on your phone and open the contact to check.
Step 2: Ensure the phone number and the area code is correct. Tap on the Edit option or press the Pencil (Edit) icon and save the phone number with or without the “1” before the area code for US numbers. I have seen it both work and not work in either configuration. Personally, I just fixed a problem texting where the “1” was missing.
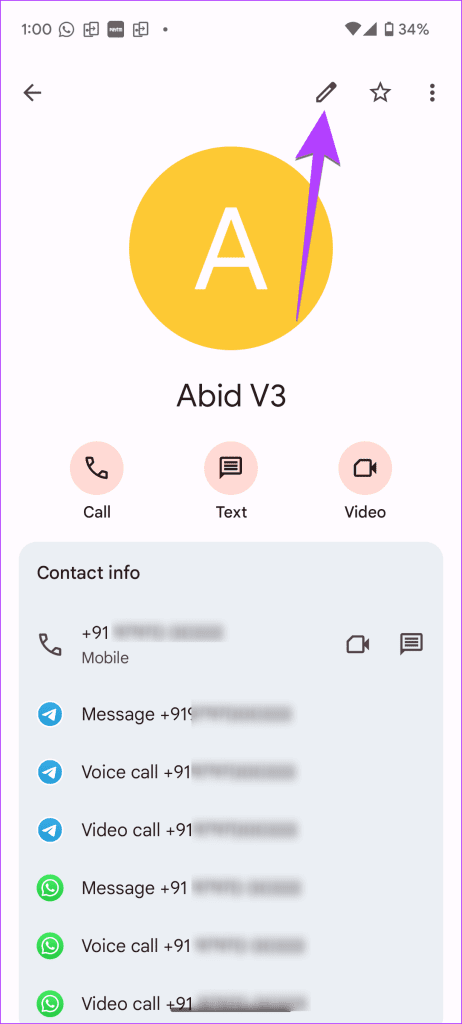
Tip: Learn how to back up contacts on an Android phone.
3. Enable Only Send as Text (SMS/MMS) Setting
If RCS is enabled on your Android phone, you might face issues while texting iPhone users or even other Android users. You should try disabling the RCS feature for those particular contacts. To do so, follow these steps:
Step 1: From the Android device, open the Messages app.
Step 2: Open a message that was sent from the person who cannot receive your messages.
Step 3: Select the three-dot icon located at the upper-right portion of the screen.
Step 4: Tap on Details.
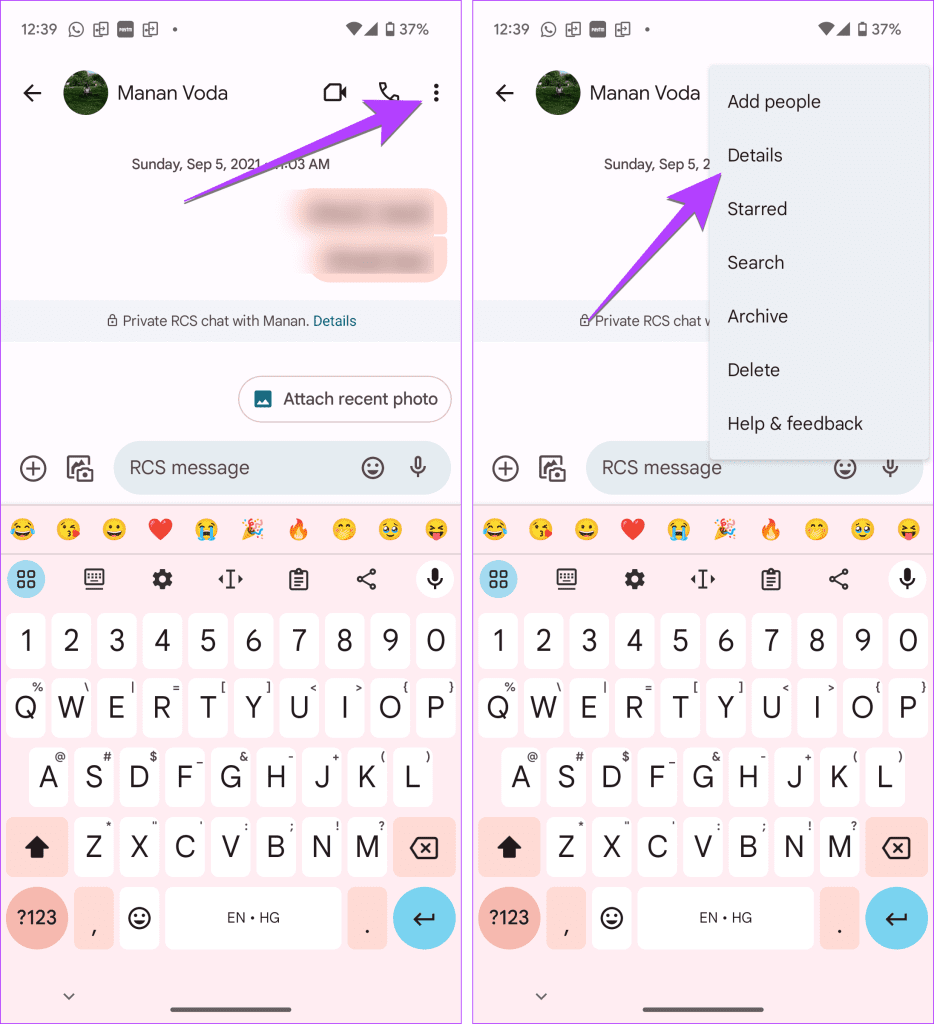
Step 5: Enable the ‘Only send as text (SMS/MMS)’ toggle. This setting may also be a switch you can switch to On.
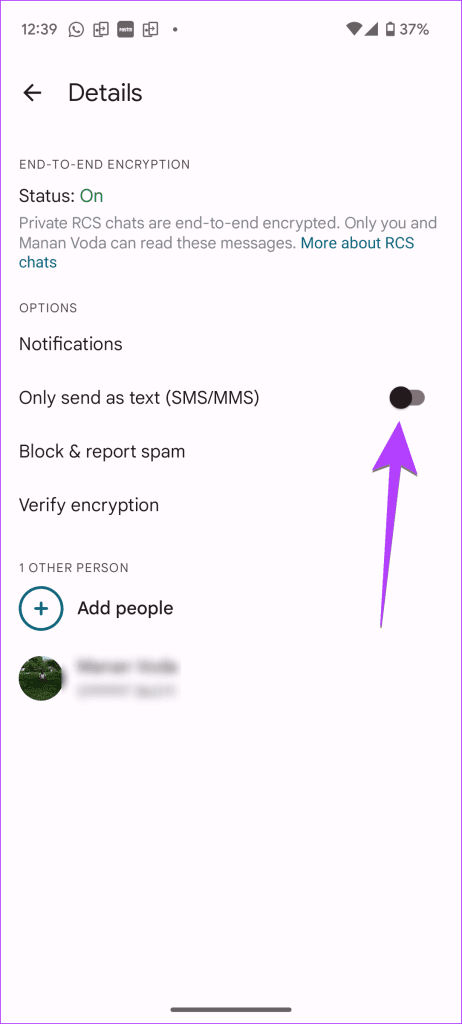
Now, try sending the message to that person.
4. Turn off RCS Completely
If simply turning off the RCS feature for one contact didn’t help, you should try disabling it completely. For that, follow these steps:
Step 1: Open the Google Messages app.
Step 2: Tap the profile picture icon at the top and go to Messages settings.
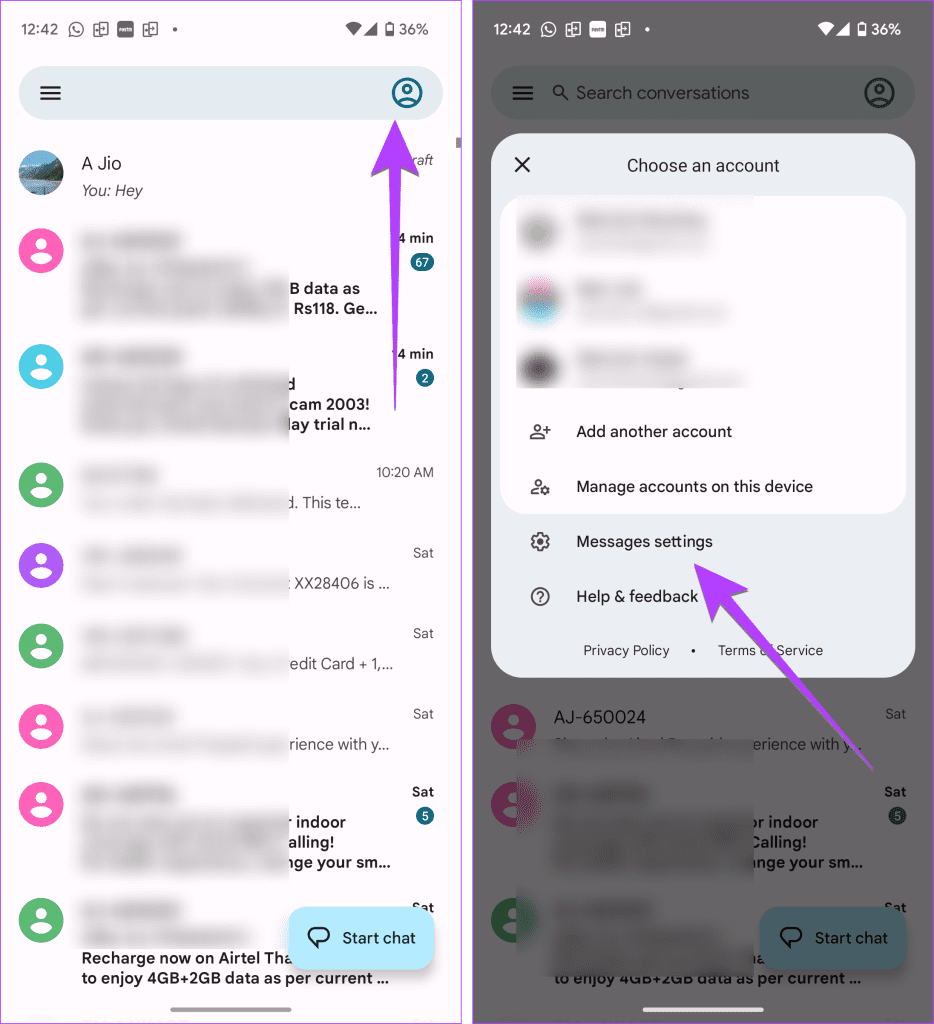
Step 3: Tap on RCS chats and turn off the toggle for ‘Turn on RCS chats’.
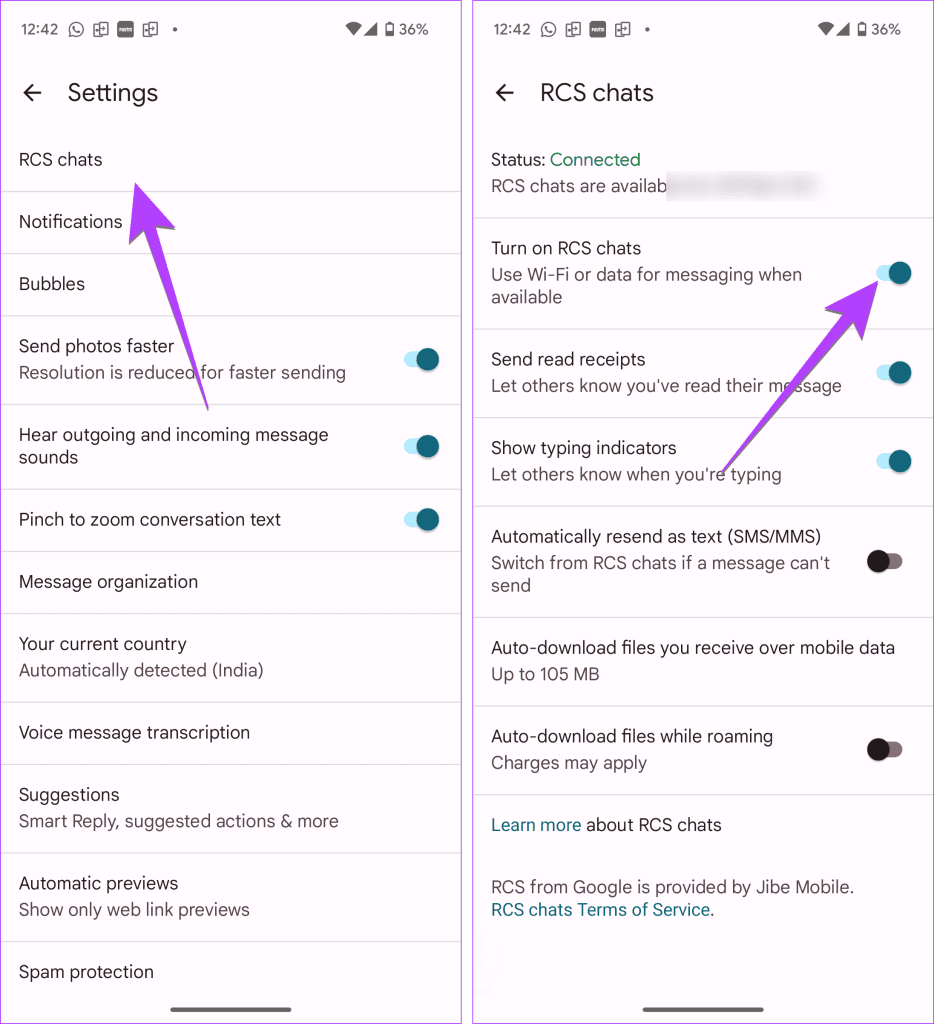
Tip: On Samsung Galaxy phones, tap on the three-dot icon in the Messages app and select Settings. Tap on Chat settings and turn off Chat features. Check out other ways to disable RCS on Android phones.
5. Ask the Person to Check Their Block List
Typically, when you block a number on your Android phone, you can send messages from your end. But you won’t receive messages from them. So even if you block the user, you should be able to send messages to them. But if they block you, your messages will not be delivered to them.
So ask the other person to check their block list as shown below. You can share the link of this post with them.
Tip: We would suggest you should also check your block list and remove them from the blocked list.
Step 1: Open the Phone app on your Android phone.
Step 2: Tap on the three-dot icon at the top and go to Settings.
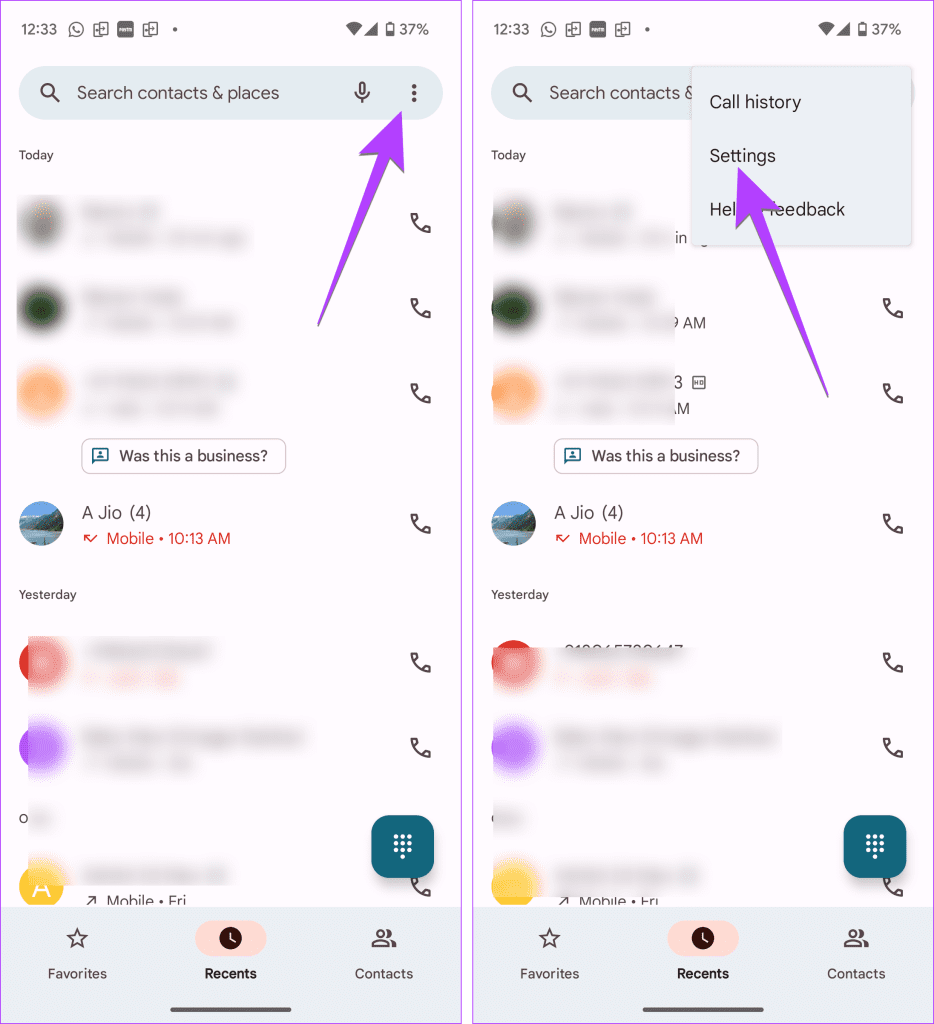
Step 3: Go to Blocked numbers and press the X icon next to the number you want to unblock.
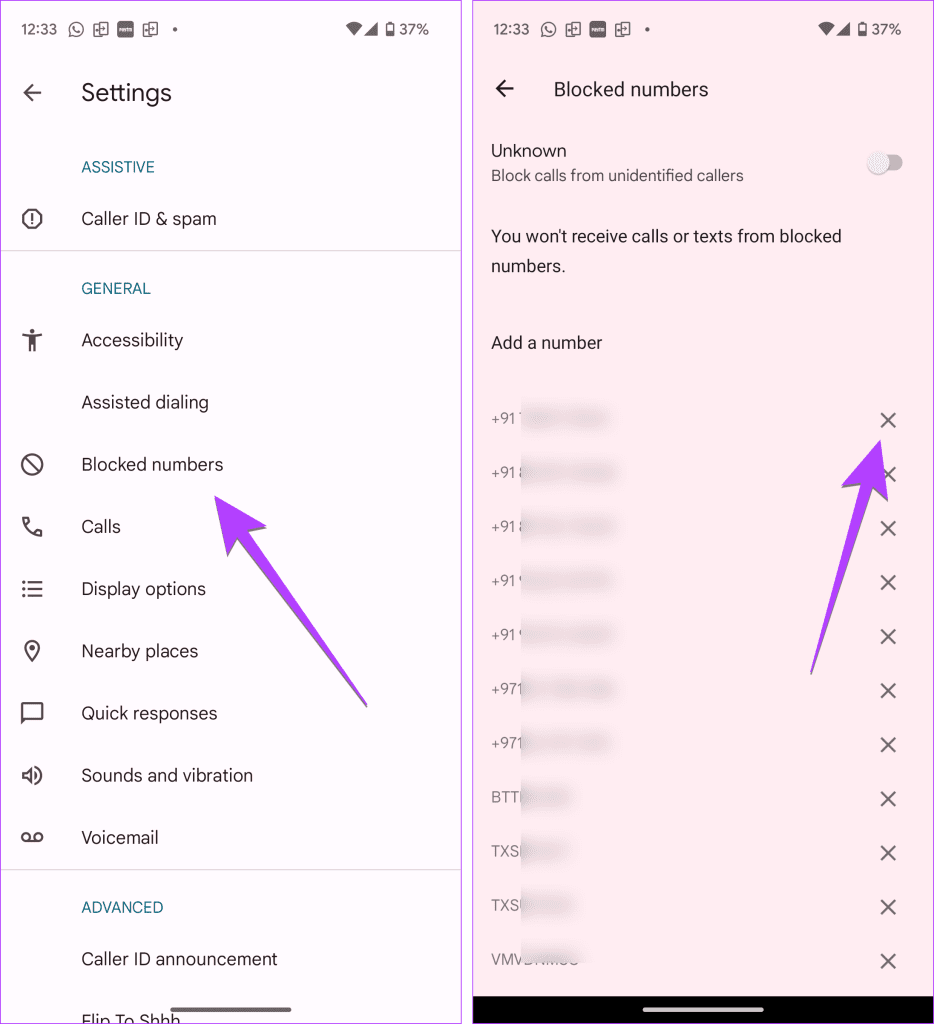
6. Disable iMessage
If you or the recipient was an iPhone user earlier, iMessage should be deactivated before switching to Android. Otherwise, the messages will not be delivered. If you or the recipient still has access to the iPhone, go to iPhone Settings > Messages and disable the toggle next to iMessage.
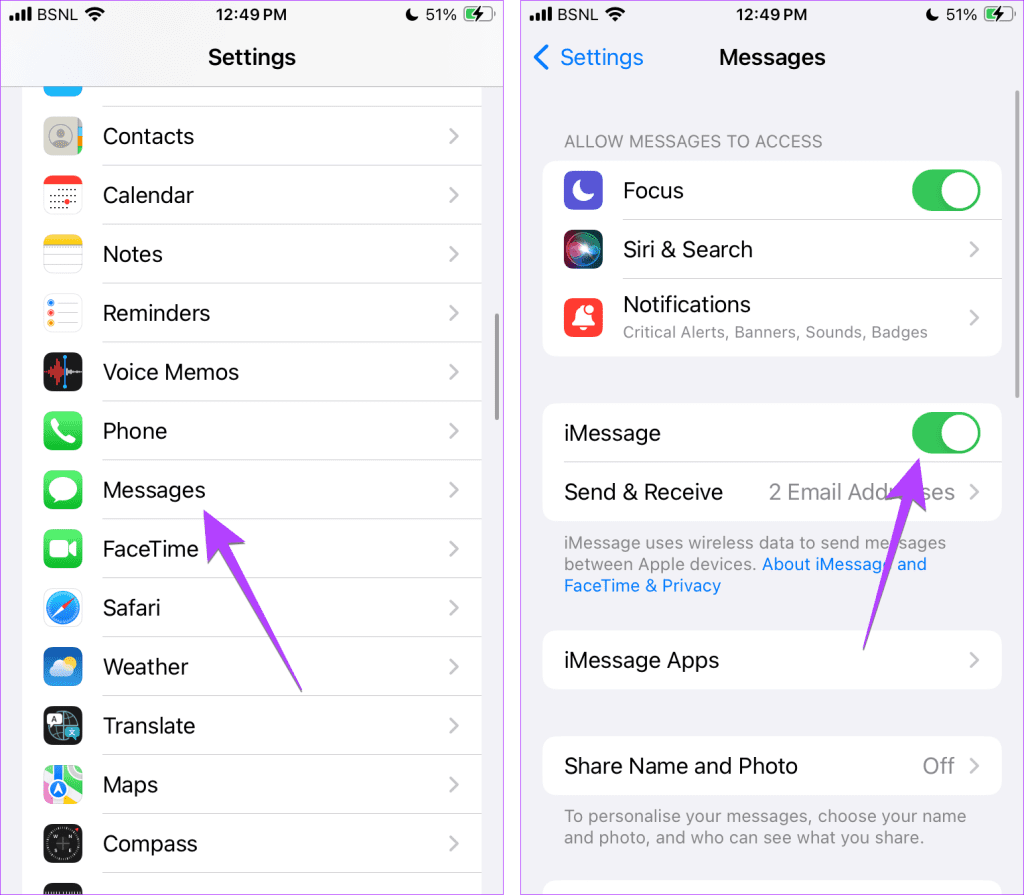
In some cases, the iPhone user will need to perform these steps:
Step 1: Power off your Android phone and remove the SIM.
Step 2: Power the iPhone off and insert the SIM card.
Step 3: Turn on the iPhone.
Step 4: Ensure you are connected to a Wi-Fi network.
Step 5: Open Settings and go to Messages.
Step 6: Turn off the toggle next to iMessage.
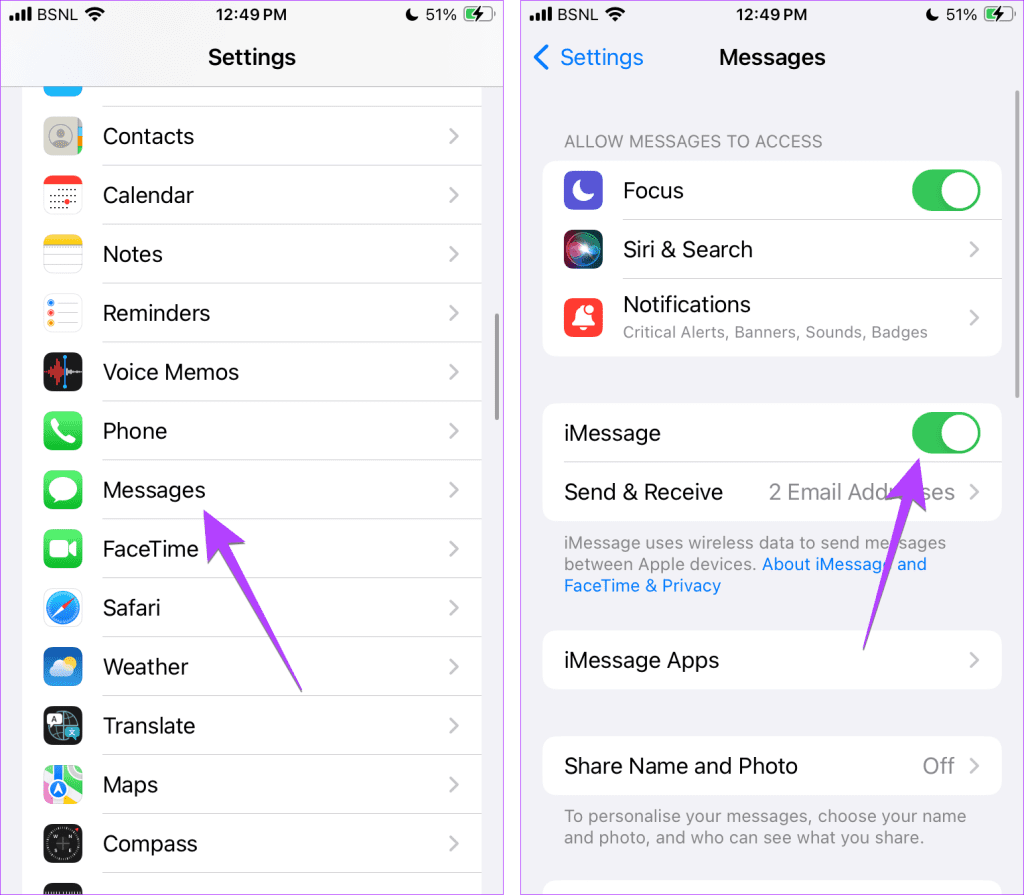
Step 7: Leave the iPhone powered on for about an hour. iMessage should eventually deactivate.
Step 8: Then, move the SIM back to the Android phone.
In case the person no longer has access to iMessage, they can deregister iMessage from the Apple website as well.
7. Check Business Numbers
If the message typing box doesn’t appear or the message sending fails to one number, ensure that the contact isn’t a business or short code number. In such situations, you cannot directly reply to their number.
8. Re-add as Emergency Contact
Is the number that you are trying to message added as your emergency contact number? If yes, try removing it from the emergency list and then re-adding it.
To re-add contact as an emergency number, follow these steps:
Step 1: Open Settings on your phone.
Step 2: Go to Safety and Emergency.
Step 3: Tap on Emergency contacts.

Step 4: Tap on X next to the number you want to delete. Or press the three-dot icon followed by Delete. Then, delete the preferred number.
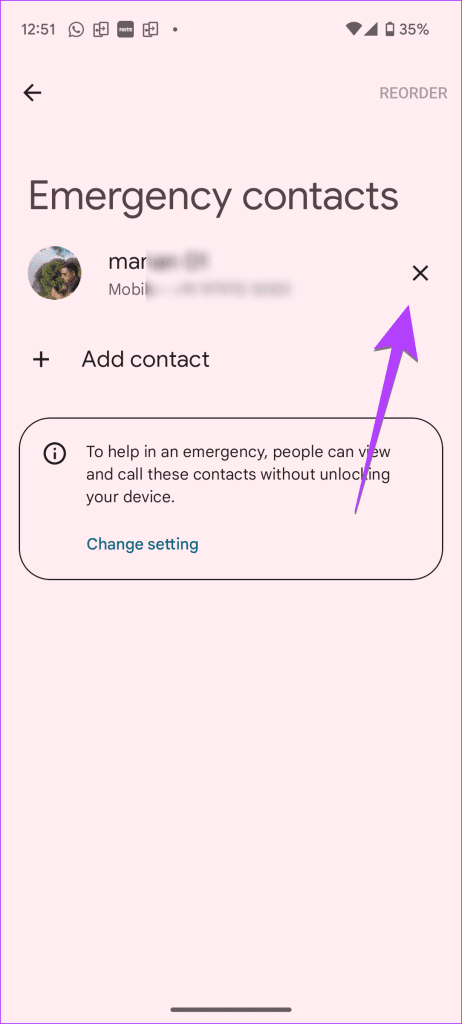
Step 5: Follow steps 1-3 and tap on Add contact. Re-add the contact.
9. Delete Contact
Next, if you still can’t send a text message to one of your contacts, you should try deleting the contact from your phone. Then, re-add the contact.
10. Clear Cache of Messages App
For many Android users, simply clearing the cache of the Messages app has fixed the issue for them. To clear the cache of the Messages app, follow these steps:
Step 1: Open Settings and go to Apps > Messages.
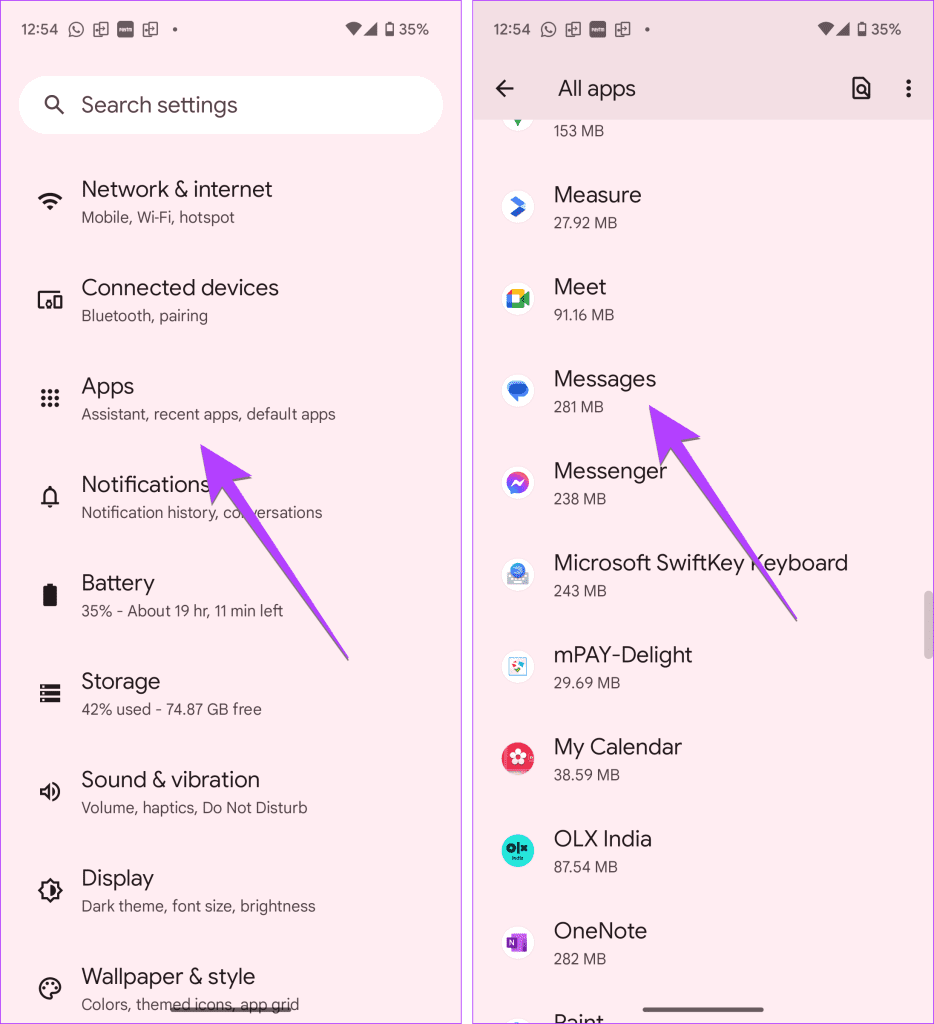
Step 2: Tap on Storage, followed by the Clear cache button.
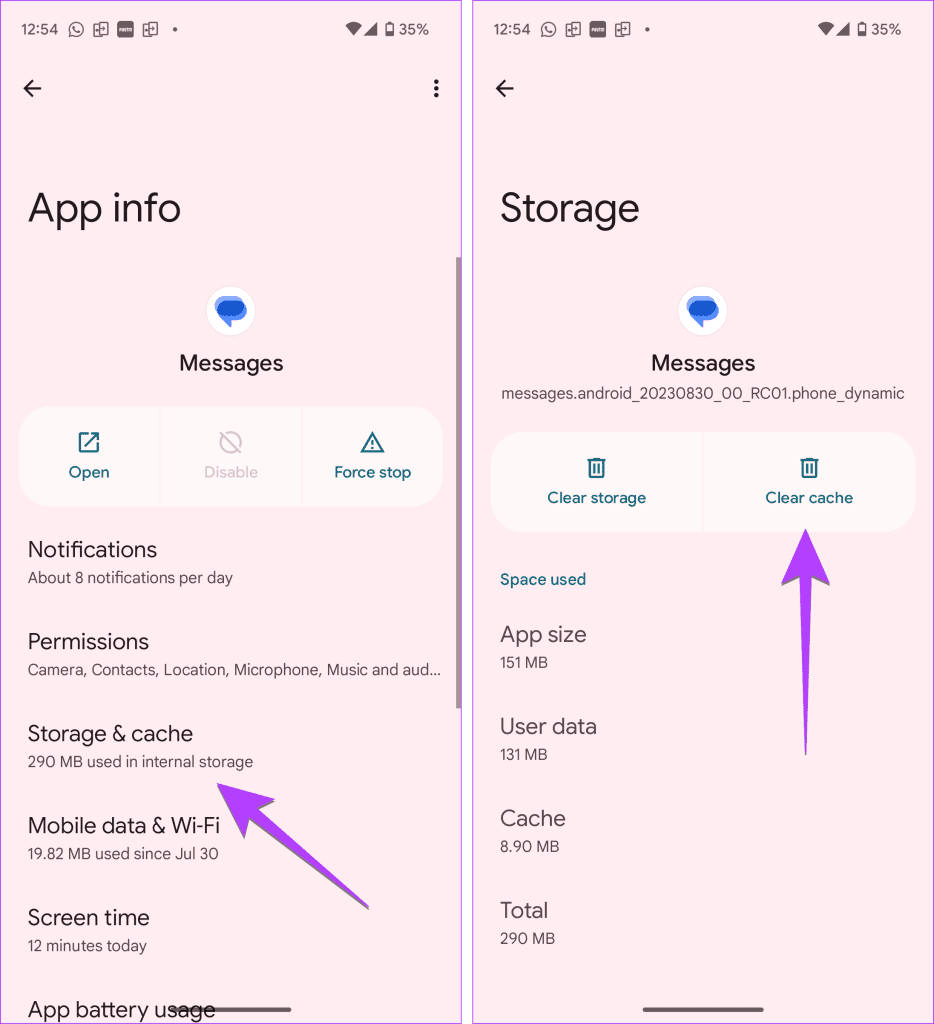
Step 3: Restart phone.
Note: Clearing the cache will not delete your messages.
11. Switch to Another Messaging App
If nothing helped in fixing the issue of message sending failing to one user, then you should try switching to another messaging app. Install any third-party messaging app and make it your default messaging app. For that, open the new app, and you will be asked if you want to set it as your default app. Then, try sending the message.
Other Things to Try
If the above things don’t help and texts won’t send or deliver to a certain person on Android, then try the following troubleshooting tips as well:
- Remove the SIM card from your Android phone and insert it again.
- Try using SIM on another phone.
- If you recently got a new SIM or converted to e-SIM, SMS service is disabled in some countries for at least 24 hours. Try sending messages after 24 hours.
- Update your Android phone’s software.
- You should reset the network settings of your Android phone. Go to Settings > System > Reset options > Reset Wi-Fi, mobile & Bluetooth. On Samsung, go to Settings > General Management > Reset network settings.
Tip: Check out other ways to fix messages not sending on Android.
Send a Message
We hope you were able to send messages to a certain person after following the above fixes. Know how to retrieve blocked messages on Android. Also, learn how to use message reactions on Android.
Was this helpful?
Last updated on 10 October, 2023
The article above may contain affiliate links which help support Guiding Tech. The content remains unbiased and authentic and will never affect our editorial integrity.